Windows 11 장치를 최신 상태로 유지하는 것이 매우 중요하지만 항상 계획대로 진행되는 것은 아닙니다.
일부 업데이트에는 실수로 버그가 포함되어 있어 장치 속도가 느려지고 이전 버전을 계속 사용하고 싶었습니다. 그러나 때로는 업데이트가 적용된 방식의 문제일 뿐입니다.
최근 업데이트가 마음에 들지 않으면 어떤 것이 탓인지 확인하는 것이 좋습니다. 설치 중 문제는 일반적으로 다시 설치하면 해결되지만 문제를 일으키는 것으로 알려진 업데이트를 차단할 수 있습니다. 이 기사에서는 두 가지를 모두 수행하는 방법에 대해 설명합니다.
Windows 11에서 업데이트를 제거하는 방법
업데이트를 다시 설치하든 차단하든 항상 첫 번째 단계는 업데이트를 제거하는 것입니다. 다행스럽게도 Microsoft는 프로세스를 비교적 쉽게 만듭니다.
- 설정을 연 다음 왼쪽 창에서 'Windows 업데이트'를 선택합니다.

Anyron Copeman / 파운드리
<올 시작="4">- '예'를 클릭하여 확인한 다음 메시지가 표시되면 기기를 다시 시작합니다.
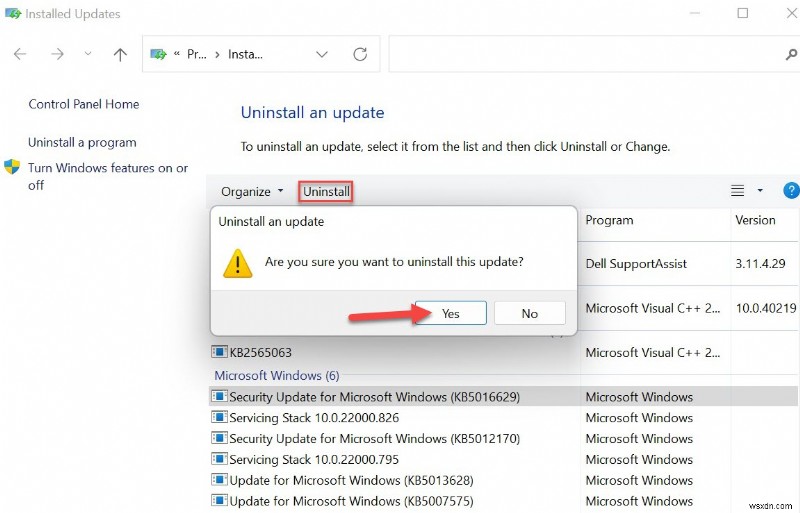
Anyron Copeman / 파운드리
이것이 Windows 11 보안 또는 기능 업데이트라고 가정하면 이전에 설치한 버전으로 돌아갑니다.
Windows 11에서 업데이트를 다시 설치하는 방법
이제 동일한 업데이트를 설정에서 다운로드할 수 있습니다.
- 설정 열기
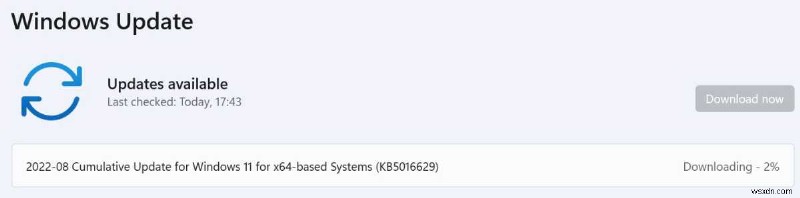
Anyron Copeman / 파운드리
<올 시작="4">업데이트가 표시되지 않습니까? Microsoft의 업데이트 카탈로그를 통해 계속 사용할 수 있습니다. KB로 시작하는 업데이트 번호를 사용하여 검색하십시오. 다운로드가 완료되면 파일을 두 번 클릭하고 지침에 따라 장치에 설치합니다. 또한 다시 시작해야 합니다.
Windows 11에서 업데이트를 차단하는 방법
문제를 일으키는 특정 업데이트가 있다는 것을 알고 있는 경우 최선의 방법은 시스템이 해당 업데이트를 다시 다운로드하지 못하게 하는 것입니다.
- Microsoft의 '업데이트 표시 또는 숨기기' 도구 다운로드
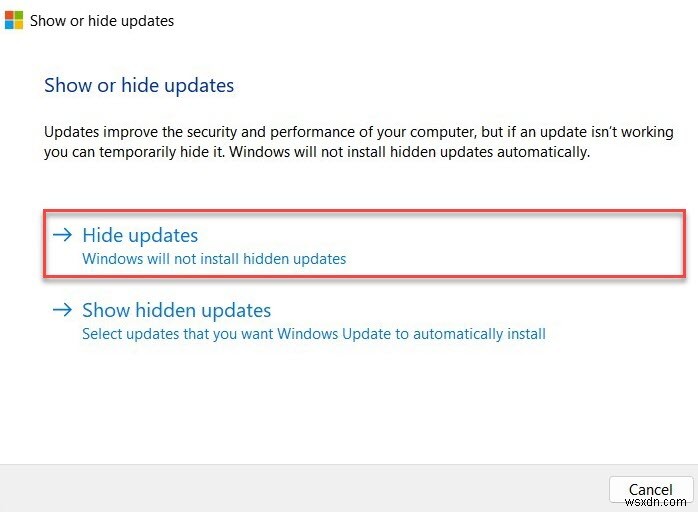
Anyron Copeman / 파운드리
<올 시작="5">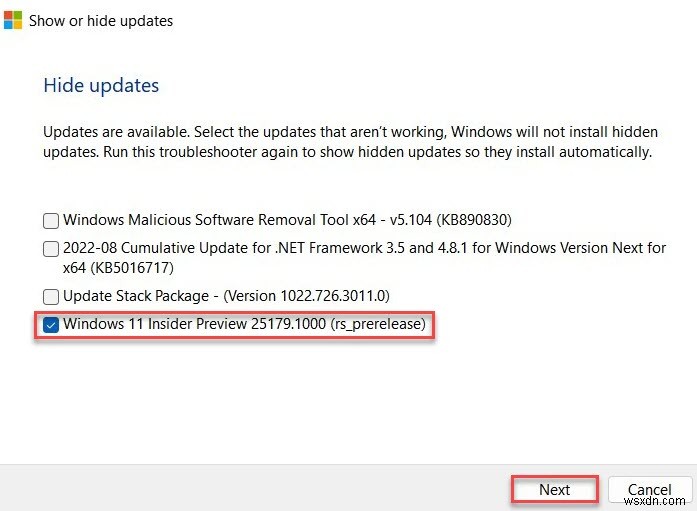
Anyron Copeman / 파운드리
- '닫기' 클릭
이번에는 기기를 다시 시작할 필요가 없습니다. 마음이 바뀌면 4단계에서 '업데이트 숨기기' 대신 '숨겨진 업데이트 표시'를 선택하세요.
좋아할 만한 관련 기사
- Windows 11에서 자동 업데이트를 끄는 방법
- Windows 11 22H2 업데이트를 조기에 설치하는 방법
- Windows 11:알아야 할 모든 것
