
일반적으로 Windows 업데이트의 범위는 몇 메가바이트에서 수백 메가바이트입니다. 업데이트가 나쁜 것은 아니지만 대부분의 사람들을 괴롭히는 것은 Windows 10이 업데이트를 다운로드하는 동안 모든 대역폭을 차지한다는 것입니다. 이로 인해 동영상 탐색 및 스트리밍과 같은 다른 인터넷 활동이 느리고 고통스럽습니다.
이론적으로 Windows는 문제 없이 인터넷을 탐색할 수 있도록 업데이트를 다운로드할 때 사용하는 대역폭을 동적으로 조정합니다. 그러나 업데이트의 크기와 빈도로 인해 거의 작동하지 않습니다. 설상가상으로 거의 매주 이를 견뎌야 하며 Windows 업데이트 다운로드를 일시 중지할 수 있는 간단한 방법이 없습니다. (하지만 Windows 업데이트를 연기할 수 있습니다.)
Microsoft는 최근 Fall Creators Update에 업데이트를 다운로드하는 동안 Windows가 사용할 수 있는 대역폭을 설정할 수 있는 새로운 기능을 추가했습니다. Windows 업데이트를 활성화하고 대역폭을 제한하는 방법은 다음과 같습니다.
Windows 10 버전 확인
Windows 업데이트 대역폭을 제한하려면 Fall Creators Update가 설치되어 있어야 합니다. 버전 번호를 확인하여 Fall Creators Update 사용 여부를 확인할 수 있습니다. Windows 버전을 확인하려면 Win + R을 누르고 winver를 입력하세요. 키보드의 Enter 버튼을 누르십시오.
위의 작업은 "Windows 정보" 창을 엽니다. 두 번째 줄에서 버전 번호를 볼 수 있습니다. 버전 번호는 "1709" 이상이어야 합니다.

Fall Creators Update와 함께 Windows 10을 사용하고 있음을 확인한 후 다음 단계로 진행할 수 있습니다.
Windows 업데이트의 대역폭 제한
고맙게도 Windows 업데이트 대역폭을 제한하기 위해 Windows 레지스트리나 그룹 정책 편집기를 엉망으로 만들 필요가 없습니다. 실제로 Microsoft는 이를 배달 최적화 설정의 일부로 만들었습니다. 그러나 설정은 깊숙이 묻혀 있어 어디를 봐야 할지 모르겠다면 찾기 어려울 수 있습니다.
설정 앱을 열려면 알림 아이콘을 클릭한 다음 "모든 설정" 옵션을 클릭합니다. 또는 키보드 단축키 Win + I을 사용할 수 있습니다.

설정 창에서 "업데이트 및 보안"을 엽니다.
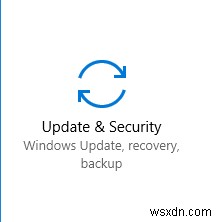
왼쪽 패널에 나타나는 "Windows Update"로 이동합니다. 오른쪽 패널에서 아래로 스크롤하고 업데이트 설정에서 "고급 옵션" 링크를 클릭합니다.

이 창에서 "Delivery Optimization" 링크를 클릭하십시오.

여기에서 "고급 옵션" 링크를 클릭하십시오.

"백그라운드에서 업데이트를 다운로드하는 데 사용되는 대역폭 제한" 확인란을 선택하고 슬라이더를 사용하여 제한을 설정합니다. 아래 이미지에서 볼 수 있듯이 Windows에서 대역폭의 30%만 사용하도록 제한했습니다.

원하는 경우 업로드 제한을 설정할 수도 있습니다. 그렇게 하려면 아래로 스크롤하여 "인터넷에서 다른 PC에 업데이트를 업로드하는 데 사용되는 대역폭 제한" 옵션을 선택하고 슬라이더를 사용하십시오. "월간 업로드 제한" 옵션을 선택하여 월간 업로드 제한을 설정할 수도 있습니다. 이 설정은 Windows에서 인터넷의 다른 PC에 업데이트를 업로드하도록 설정한 경우에만 적용할 수 있습니다.
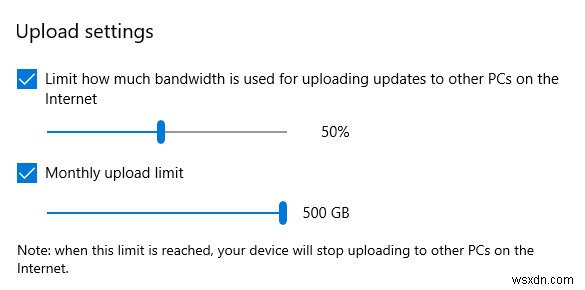
Windows 10에서 Windows 업데이트 대역폭을 제한하기 위해 위의 방법을 사용하는 것에 대한 귀하의 생각과 경험을 아래에 댓글로 남겨주세요.
