Microsoft는 Windows 11에 많은 변경 사항을 도입했지만 많은 핵심 기능은 동일하게 유지되었습니다. 여기에는 홈 버전을 실행하는 모든 장치를 설정하기 위한 Microsoft 계정에 대한 요구 사항이 포함되지만 곧 Windows 11 Pro에도 적용됩니다.
많은 사람들에게 Microsoft 계정에 로그인하거나 만드는 것은 많은 의미가 있습니다. Microsoft 365 및 Office 앱에서 OneDrive 및 Outlook에 이르기까지 모든 Microsoft의 인기 있는 Windows 소프트웨어의 허브 역할을 합니다.
하지만 이것들 중 어느 것도 사용하지 않는다면? Windows 11용 Microsoft 계정을 얻는 것은 불필요하다고 느껴지지만 해결 방법이 있습니다. 새로 설치를 하든 처음으로 새 장치를 설정하든 관계없이 로컬 계정을 계속 사용할 수 있는 두 가지 방법이 있습니다.
Microsoft 계정 없이 Windows 11을 새로 설치하는 방법
Windows 11에 문제가 있거나 새로 시작해야 하는 경우 다시 설치하는 것이 유일한 옵션일 수 있습니다. 장치가 Windows 10에서 무료 업그레이드를 받을 수 있지만 아직 배송되지 않은 경우에도 이 방법이 사용됩니다.
그러나 이렇게 하면 컴퓨터의 모든 항목이 삭제된다는 점에 유의해야 합니다. 계속하기 전에 필요한 모든 것을 백업했는지 확인하십시오.
- 공식 Windows 11 다운로드 페이지로 이동하여 'Windows 11 설치 미디어 만들기'에서 '지금 다운로드'를 클릭합니다.
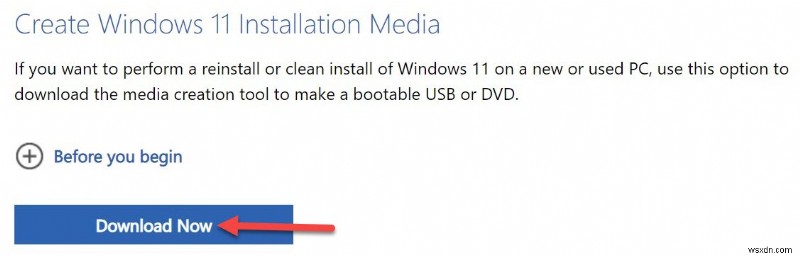
Anyron Copeman / 파운드리
<올 시작="2">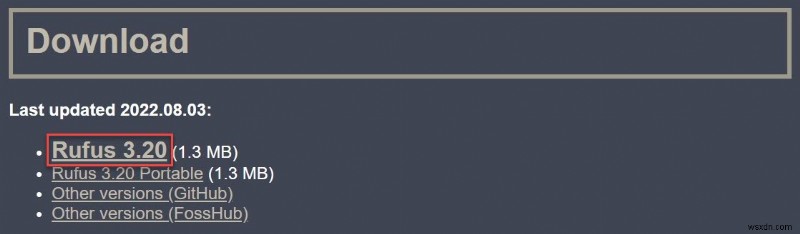
Anyron Copeman / 파운드리
- 앱을 열면 아래와 같은 화면이 나타납니다
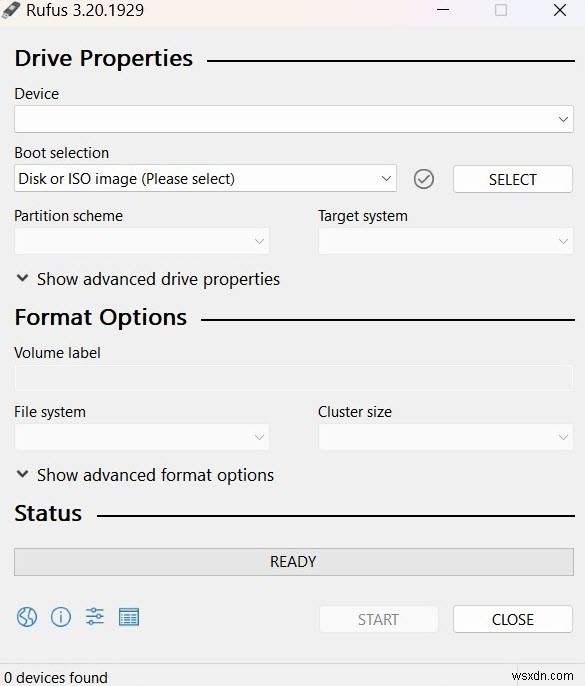
루퍼스
<올 시작="7">- USB 스틱이 여전히 연결되어 있는지 확인한 다음 장치를 다시 시작하십시오.
- Windows 로고가 나타나기 전에 F8을 길게 눌러 안전 모드로 들어갑니다(제조업체에 따라 다를 수 있음).
- 화살표 키를 사용하여 Enter를 눌러 '장치 사용'을 선택한 다음 USB 스틱을 선택합니다.
- 몇 초 후 언어와 지역을 선택하고 '다음'을 선택합니다.
- '지금 설치'를 클릭한 후 다음 화면에서 '제품 키가 없습니다'를 클릭합니다(키가 있는 경우 나중에 언제든지 추가할 수 있음)
- '다음'을 클릭한 후 원하는 버전을 선택하고 다시 '다음'을 선택합니다.
- 라이선스 조건에 동의한 다음 '사용자 지정:Windows만 설치(고급)'을 선택합니다.
- 현재 설치가 있는 '드라이브 0'을 선택하고 '삭제'를 클릭합니다.
- '예'를 클릭한 후 '다음'을 클릭합니다.
이제 정상적으로 프로세스를 따르면 로컬 계정을 사용하여 Windows 11을 설정할 수 있습니다. USB에서 Windows 11을 설치하는 방법에 대한 별도의 가이드에서 자세히 알아보세요.
Microsoft 계정 없이 Windows 11을 설정하는 방법
위의 단계를 완료했는데도 여전히 Microsoft 계정을 사용하라는 메시지가 표시되면 다음을 시도해 보십시오. 이 방법은 새 Windows 11 장치를 방금 구입한 경우에도 적용됩니다.
- 일반적인 지역 및 키보드 레이아웃 선택
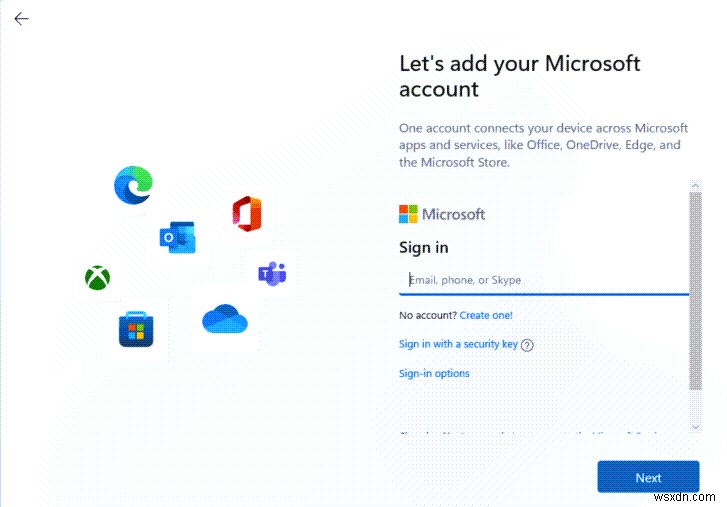
마이크로소프트
<올 시작="3">- 로컬 계정에 사용할 이름을 입력하고 '다음'을 클릭합니다.
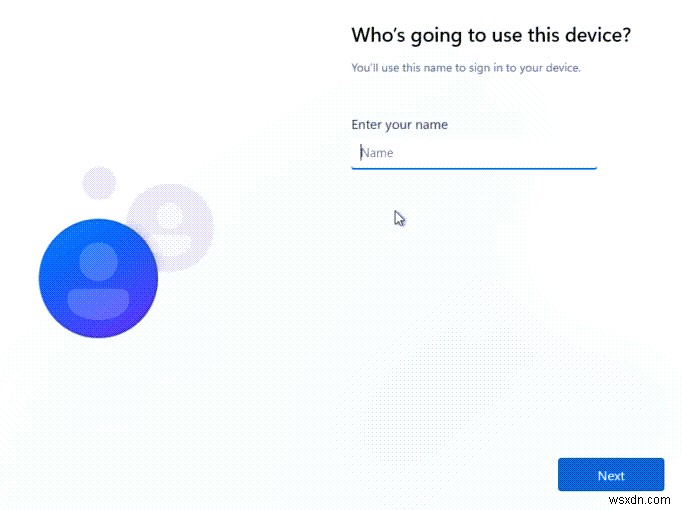
마이크로소프트
<올 시작="7">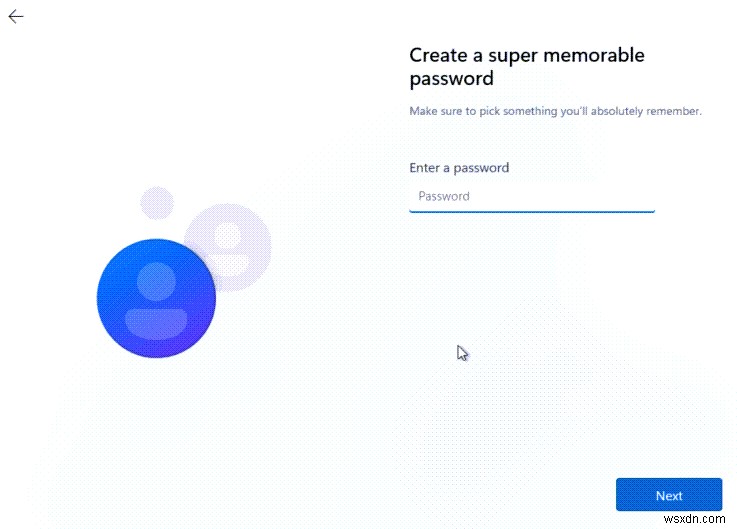
마이크로소프트
<올 시작="8">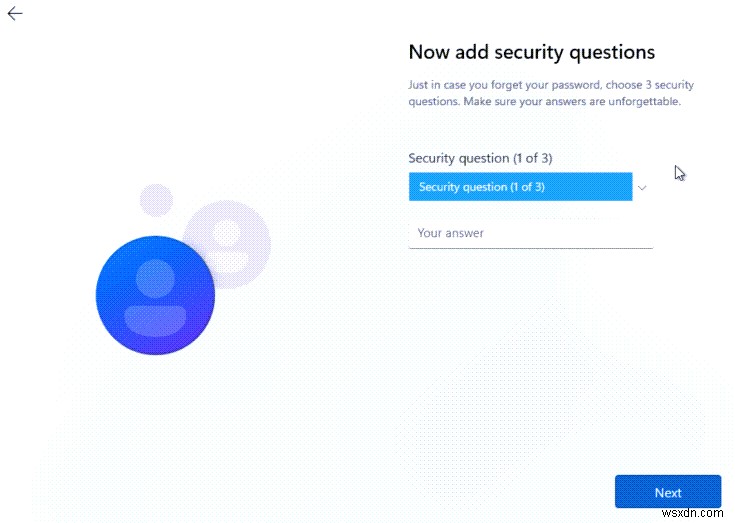
마이크로소프트
<올 시작="9">- 마지막으로 '동의'를 클릭하여 설정을 완료합니다.
이제 Windows 11은 Microsoft 계정이 아닌 로컬 계정을 사용하여 설정됩니다. 로컬 계정을 사용하여 Windows 11을 사용해 보려면 설정> 계정> 다른 사용자로 이동하여 '다른 사용자 추가'를 클릭한 다음 '이 사람의 로그인 정보가 없습니다'를 클릭하십시오. 이 방법은 Microsoft에서 공식적으로 지원하므로 해결 방법이 필요하지 않습니다.
좋아할 만한 관련 기사
- Windows 11 Home은 Microsoft 계정 없이는 작동하지 않습니다(공식적으로).
- Microsoft 계정 없이 Windows 10을 설정하는 방법
- 지금 Windows 11 최종 버전을 다운로드하는 방법
