이 이야기는 수년 전으로 거슬러 올라갑니다. Windows Vista 이후부터는 아이콘 고정 기능이 도입되면서 Windows의 작업 표시줄 동작이 변경되었습니다. 새로운 기능은 임의의 바로 가기가 아닌 실행 파일을 고정하는 것만 허용했습니다(그리고 여전히 허용합니다). 큰 문제는 아닙니다. 지금까지는 Quick Launch를 사용하여 앱 바로가기에서 폴더 바로가기로 항목을 쉽게 드래그 앤 드롭할 수 있었기 때문입니다.
Windows 11은 그것을 바꿉니다. 더 이상 빠른 실행이 없습니다. 위치는 여전히 존재하지만. 초기 Windows 11 Dev 릴리스를 검토하면서 이 문제가 발생했습니다. Windows 11(및 Windows 10)에서 생각하는 방식인 탐색기를 제외하고는 그 자체로는 문제가 되지 않습니다. 사용자 지정 위치를 염두에 두고 열거나 시작할 수 없습니다. 이 PC 또는 빠른 액세스만 수행할 수 있습니다. 성가신. 이 문제를 어떻게 해결할 수 있는지 봅시다.
자세한 문제
어쨌든 작업 표시 줄을 마우스 오른쪽 버튼으로 클릭하고 도구 모음> 빠른 실행을 누르십시오. Pin Explorer는 항상 미리 설정된 두 위치 중 하나에서 열립니다. 쓸모없는. D:\Games와 같은 바로 가기를 자동으로 추가하는 방법은 없습니다. 다행히 이 문제는 비교적 쉽게 해결할 수 있습니다.
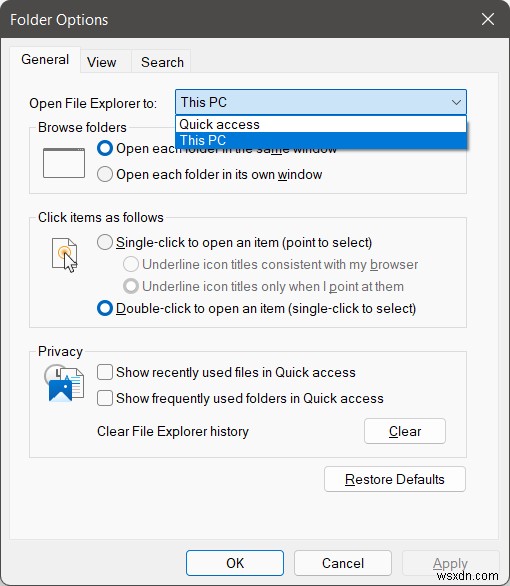
솔루션
바탕 화면에서 마우스 오른쪽 버튼 클릭> 새 텍스트 파일 만들기. Files.exe 또는 Documents.exe와 같은 이름을 지정하십시오. 그런 다음 다시 마우스 오른쪽 버튼 클릭> 추가 옵션 표시> 작업 표시줄에 고정. 고정된 경우 대신 작업 표시줄에서 고정 해제가 표시됩니다.
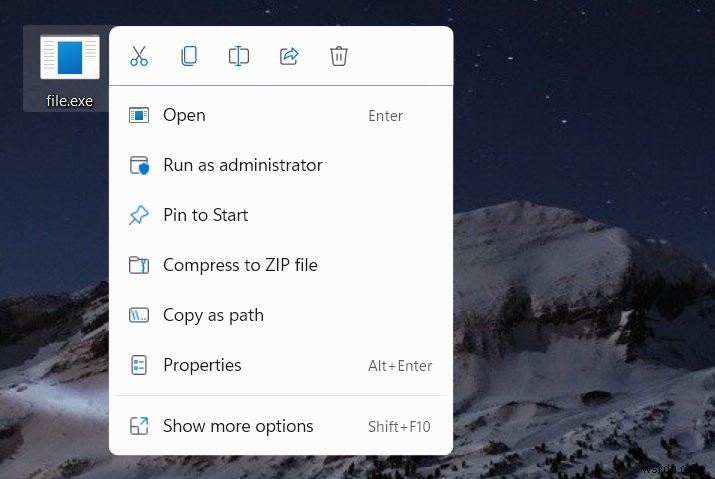
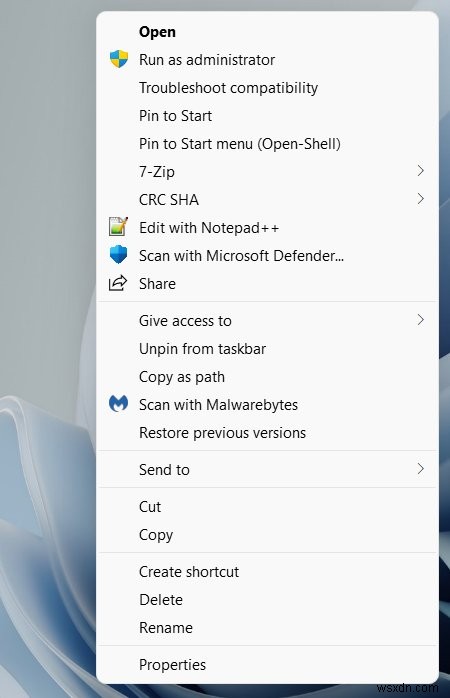
이제 작업 표시줄에 아이콘이 생깁니다. 마우스 오른쪽 버튼으로 클릭하고 실행 파일 이름까지 마우스를 이동하십시오. 예를 들어 다운로드를 클릭한 다음 마우스 오른쪽 버튼으로 클릭합니다. 기본적으로 두 번의 오른쪽 클릭입니다. 먼저 작업 표시줄의 아이콘, 그 다음 바탕 화면에 생성하고 고정한 파일의 이름을 읽는 줄입니다. 이제 여기에서 속성을 클릭합니다.
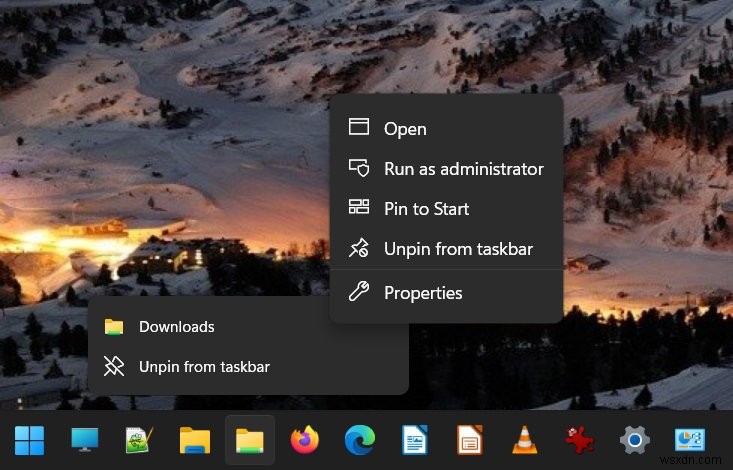
이전 버전의 Windows와 마찬가지로 표준 바로 가기 속성 대화 상자가 열립니다. 이제 우리는 필요한 것을 할 수 있습니다. 먼저 Target 필드를 편집해야 합니다.
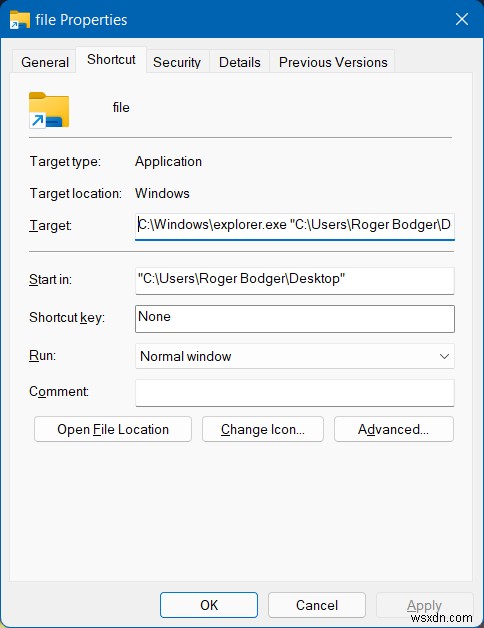
거기에 있는 것이 무엇이든 대신 다음과 같이 작성하십시오.
C:\Windows\explorer.exe "위치 경로"
예를 들면:
C:\Windows\explorer.exe "C:\Users\Roger Bodger\Documents"
적용하다. 원하는 경우 아이콘을 설정합니다. 적용하다. 즐기다. 이제 원하는 만큼 바로 가기를 만들 수 있습니다. 데스크탑에 새 파일을 만들 필요조차 없습니다. 곧 보여드리겠지만 시각적으로 더 보기 좋게 만들 수 있습니다. 계속해서 바로 가기를 만들고 D:\, G:\ 등과 같은 경로를 지정하면 빠른 액세스 또는 이 PC의 넌센스나 "새" 파일 관리자의 강조 색상 부족으로 고통받을 필요가 없습니다. .

훌륭하게 작동합니다 - 실제로 창 강조 색상과 그 모든 것을 포함합니다(자세한 내용은 곧 설명):
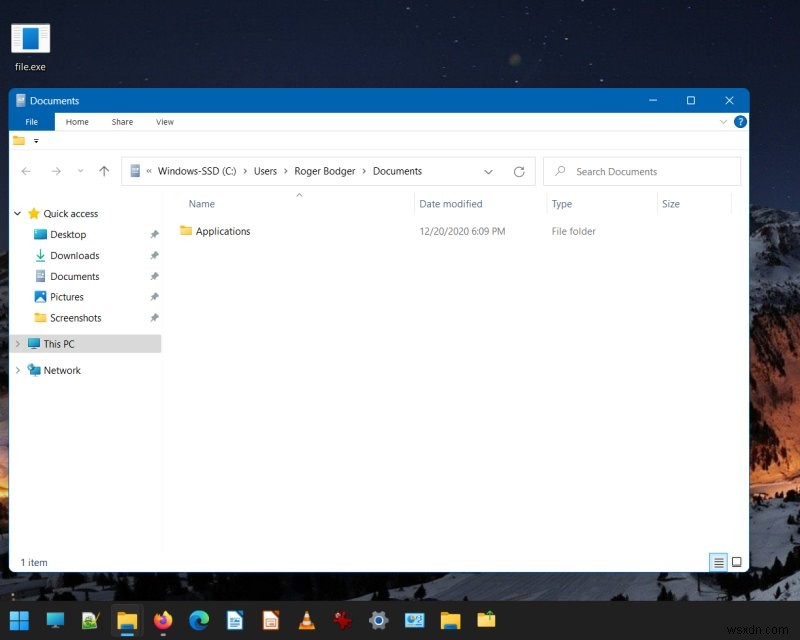
파일 이름 바꾸기
이제 더 많은 일을 할 수 있습니다. 첫째, 바탕 화면에서 만든 파일의 이름은 작업 표시줄의 아이콘 위로 마우스를 가져가면 도구 설명으로 표시됩니다. 따라서 files.exe 또는 My Custom Path.exe 등을 사용할 수 있습니다. 둘째, 마우스 오른쪽 버튼 클릭> 실행 파일> 속성에서 다른 이름을 지정하면 상황에 맞는 메뉴에 반영됩니다. 바로 가기 대신 일반 탭을 클릭하십시오. 이름을 지정하십시오. 파일 이름과 일치하면 가장 좋습니다.
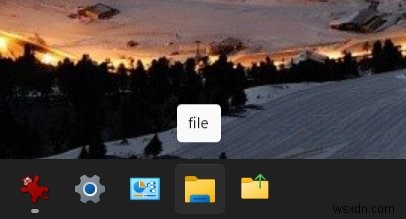
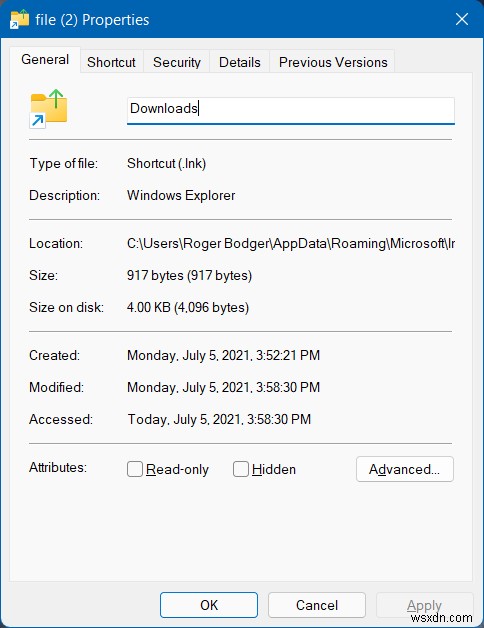
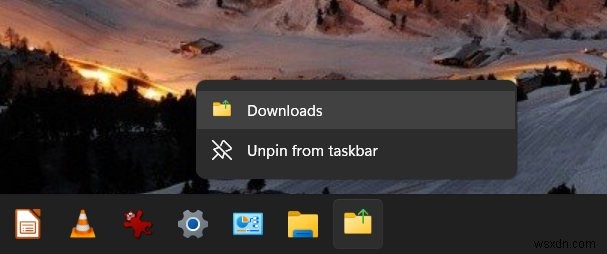
그리고 당신은 간다. 끝났습니다!
결론
바라건대, 이 짧은 튜토리얼을 통해 신세대 소프트웨어 개발자에 의해 서서히 사라지고 있는 오래된 "전통적인" 생산성을 얻을 수 있기를 바랍니다. 비효율적일 수 있는데 왜 효율적이어야 하죠? 빠른 실행 없이도 사용자 지정 위치. 좋습니다.
이 방법을 사용하면 또한 누락된 바탕 화면 표시 바로 가기와 같은 다른 구성 요소를 추가할 수 있습니다. Windows 11의 낮은 IQ 기능을 해결하고 힘들게 얻은 생산성을 되찾는 데 필요한 모든 다양한 조정에 초점을 맞춰 전용 기사에서 새로운 탐색기와 기타 여러 요소에 대해 논의할 것입니다. 곧 뵙겠습니다.
건배.
