Windows 11에서 가상화를 활성화하면 Android 및 Linux를 비롯한 다양한 운영 체제를 에뮬레이션할 수 있습니다. Windows 11이 사전 설치되어 제공되는 많은 Windows 10 PC 및 새 장치에는 이미 가상화가 활성화되어 있으므로 다음 단계를 수행할 필요가 없을 수 있습니다.
1단계:가상화 사용 준비
시작하기 전에 장치의 모델과 제조업체를 알고 있는지 확인하십시오. 나중에 프로세스에서 이 정보가 필요합니다. 먼저 UEFI 또는 BIOS를 약간 변경해야 합니다. 방법은 다음과 같습니다.
- 설정으로 이동 (Windows 키 + i 키보드 단축키).
- 시스템> 업데이트 및 보안> 고급 시작으로 이동합니다. .
- 지금 다시 시작을 클릭합니다. .
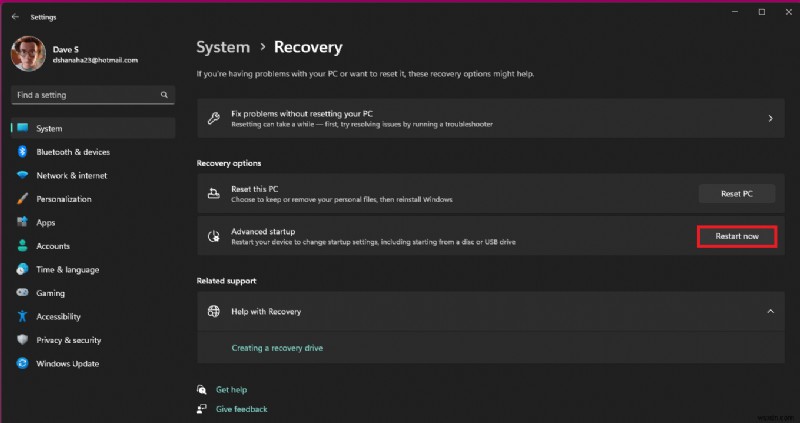
- PC가 다시 시작되면 옵션 선택을 표시하는 옵션이 표시됩니다. . 여기에서 문제 해결 으로 이동합니다.> 고급 옵션 > UEFI 설정
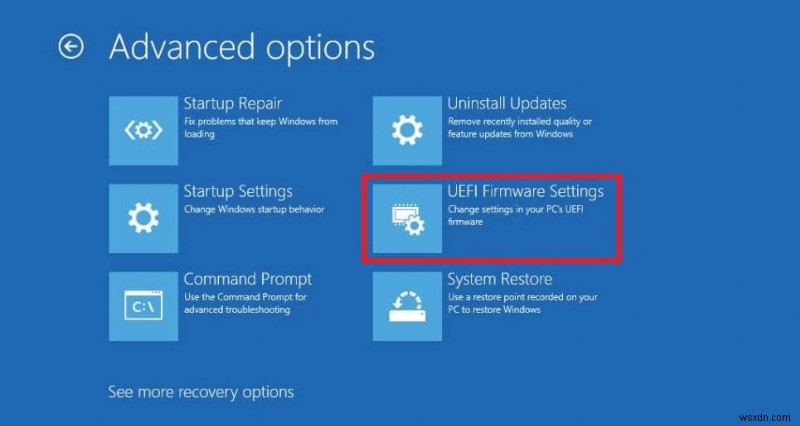
- PC가 다시 시작되고 UEFI 또는 BIOS 인터페이스로 들어갑니다.
2단계:제조업체 UEFI 또는 BIOS 지침 참조
UEFI 또는 BIOS에서 필요한 항목만 변경해야 한다는 점을 기억하는 것이 중요합니다. 다른 변경을 하면 Windows 운영 체제에 액세스하지 못할 수 있으므로 주의하십시오!
Microsoft는 일반 PC 제조업체가 장치별 UEFI 또는 BIOS 지침을 안내할 수 있는 몇 가지 유용한 링크를 제공합니다. 다음 지침은 Windows 10에서 Windows 11로 업그레이드한 사용자를 위한 것입니다. 아래는 Microsoft에서 제공한 목록입니다.
[노트북] AMD 가상화(AMD-V™) 기술을 활성화 또는 비활성화하는 방법은 무엇입니까?
Intel 프로세서가 장착된 PC의 경우:
[마더보드] BIOS에서 인텔(VMX) 가상화 기술을 어떻게 활성화합니까?
[노트북] 인텔® 가상화 기술(VT-x)을 활성화 또는 비활성화하는 방법?DellDell 시스템에서 하드웨어 가상화를 활성화 또는 비활성화하는 방법 | Dell USHPHP PC - BIOS에서 가상화 기술 활성화LenovoLenovo PC 컴퓨터에서 가상화 기술을 활성화하는 방법 - Lenovo Support USMicrosoft가상화는 이미 Surface 장치에서 활성화되어 있습니다.
3단계:Windows 기능 켜기 및 끄기
새로운 Windows 11 장치는 이미 가상화가 활성화된 상태로 제공되지만 Windows 10에서 Windows 11로 업그레이드하는 경우 이 지침이 도움이 될 수 있습니다.
- 시작을 클릭합니다. "Windows 기능"을 입력하고 열기를 선택합니다. Windows 기능 켜기 또는 끄기 옆 .
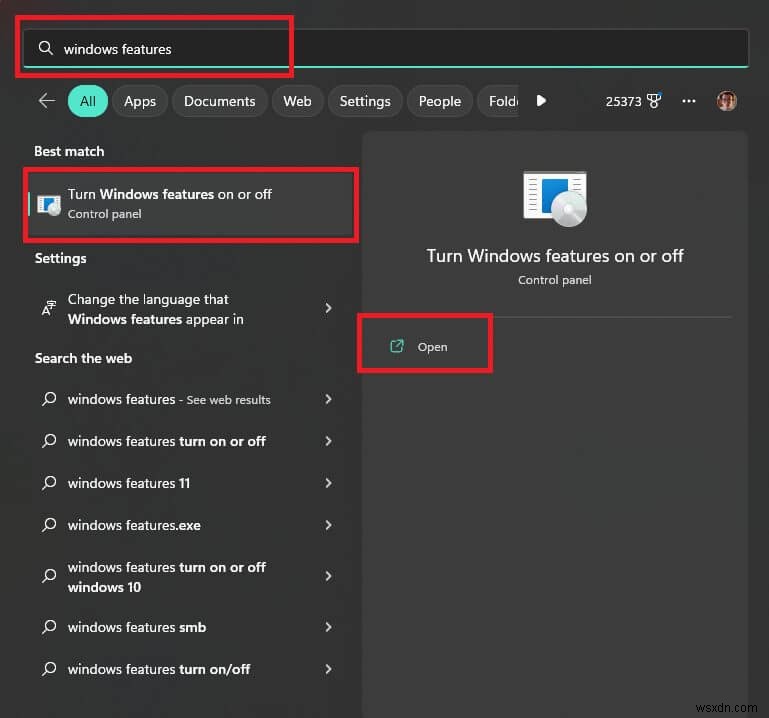
- Windows 기능 목록에서 , 가상 머신 플랫폼이 및 Hyper-V 활성화됩니다.
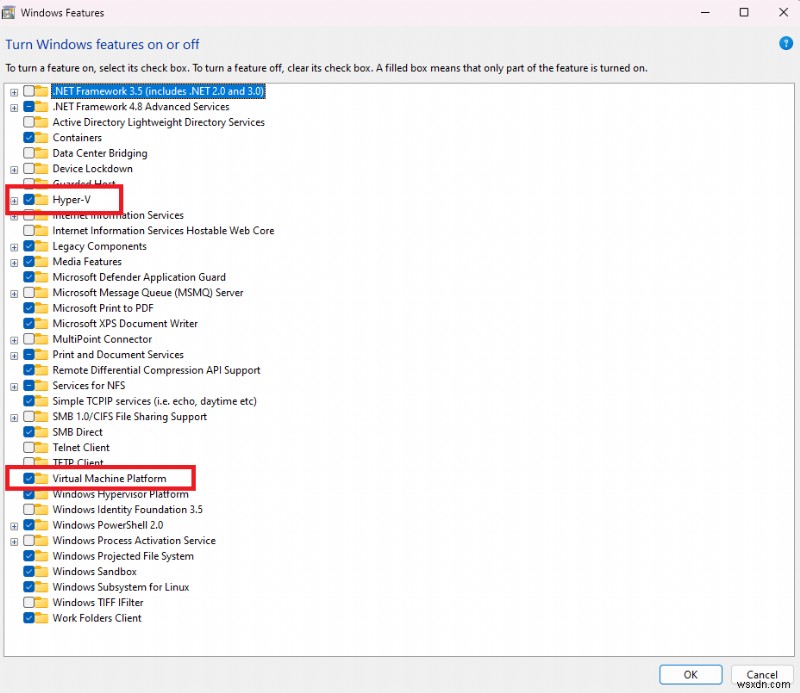
- 확인을 클릭합니다. 완료되면. 변경 사항을 적용하려면 PC를 다시 시작해야 할 수도 있습니다.
문제가 발생하는 경우 Microsoft는 발생할 수 있는 여러 가상 머신 오류 코드를 제공합니다.
