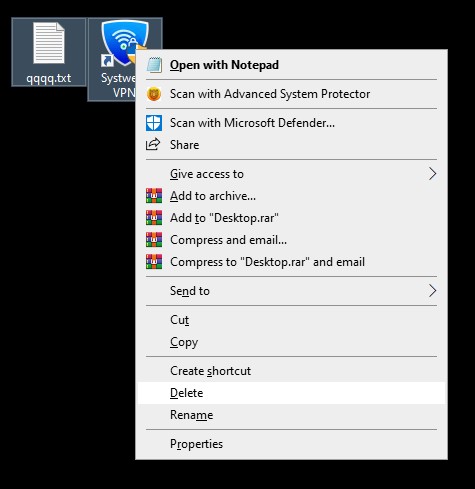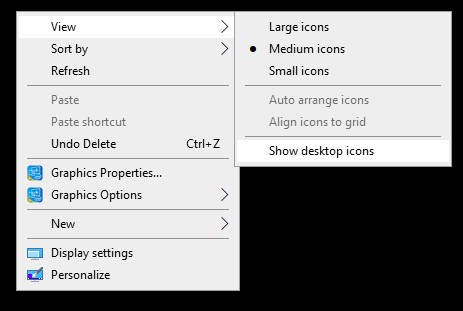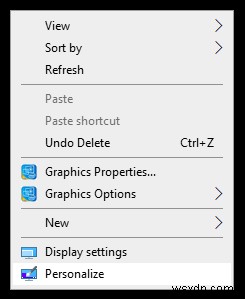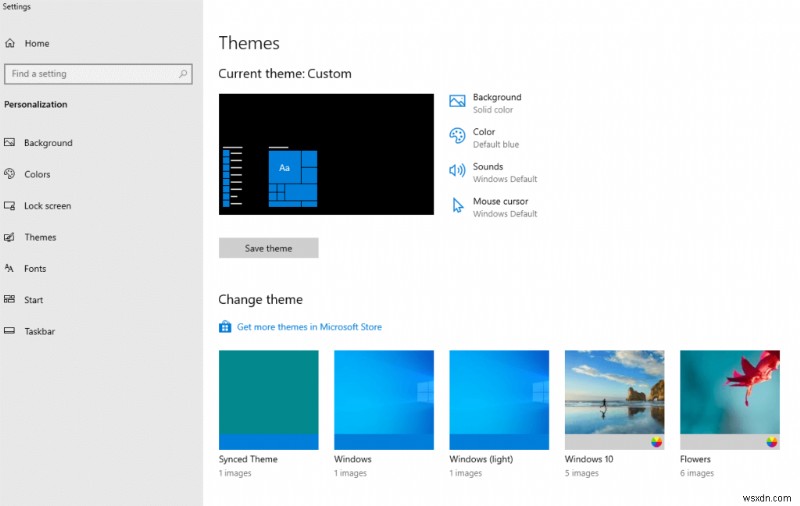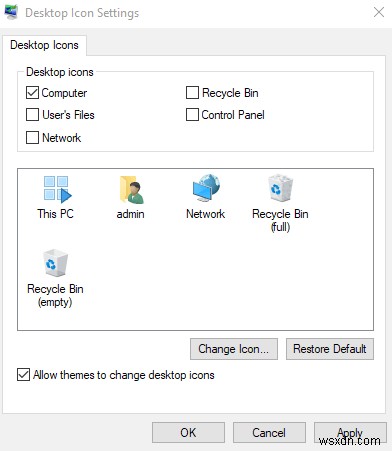Windows 데스크톱은 대부분의 작업을 수행하지만 깨끗하고 정돈된 경우에만 주방 카운터나 중앙 테이블과 같습니다. Windows 바탕 화면이 아이콘과 바로 가기로 가득 차면 PC에서 작업하기가 어려워집니다. 이 블로그는 바탕 화면의 혼란을 정리하고 바탕 화면에서 아이콘을 제거하려는 시도입니다. Windows 바탕 화면을 정리하는 데 사용할 수 있는 모든 방법을 살펴보겠습니다.
바탕 화면의 아이콘 유형
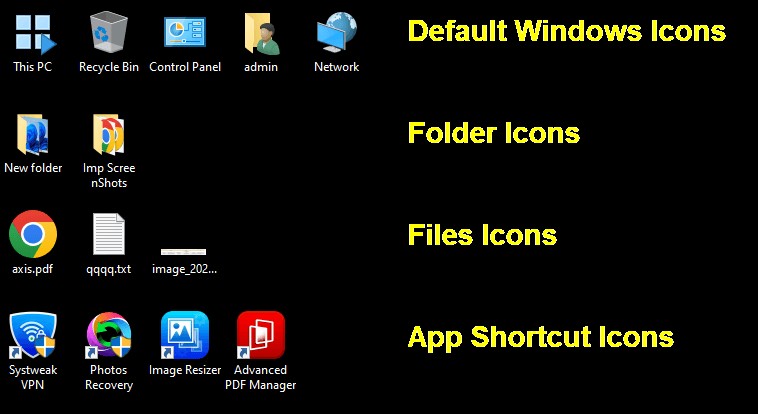
기본 Windows 아이콘.
- <리 스타일="글꼴 무게:400;" aria-level="1">이러한 아이콘은 Windows 테마에서 활성화 및 비활성화할 수 있는 기본 Windows 아이콘입니다. <리 스타일="글꼴 무게:400;" aria-level="1">이 아이콘을 선택하고 Delete 키를 누를 수도 있습니다. <리 스타일="글꼴 무게:400;" aria-level="1">이러한 아이콘을 제거해도 언제든지 다시 가져올 수 있으므로 영구적으로 변경되지 않습니다.
폴더 아이콘.
- <리 스타일="글꼴 무게:400;" aria-level="1">이 아이콘은 다른 많은 파일과 폴더를 포함할 수 있는 실제 폴더입니다.
<리 스타일="글꼴 무게:400;" aria-level="1">실제로 데이터의 일부이며 다른 드라이브로 이동할 수 있습니다.
<리 스타일="글꼴 무게:400;" aria-level="1">이 아이콘을 삭제하면 데이터가 손실되고 데이터 검색이 어려워집니다.
파일 아이콘.
- <리 스타일="글꼴 무게:400;" aria-level="1">이 아이콘은 바탕화면에 생성하거나 저장한 파일입니다.
<리 스타일="글꼴 무게:400;" aria-level="1">내 PC를 사용하여 이러한 파일을 드라이브로 이동하고 폴더에 저장할 수 있습니다.
<리 스타일="글꼴 무게:400;" aria-level="1">삭제된 파일은 복구할 수도 있고 복구하지 못할 수도 있습니다.
앱 바로가기 아이콘.
- <리 스타일="글꼴 무게:400;" aria-level="1">이 아이콘은 실제 앱이 아닌 앱의 바로가기입니다.
<리 스타일="글꼴 무게:400;" aria-level="1">왼쪽 하단 모서리에 꼬인 화살표 표시로 표시됩니다.
<리 스타일="글꼴 무게:400;" aria-level="1">이러한 아이콘을 삭제하고 Windows 시작 메뉴를 사용하여 앱에 액세스할 수 있습니다.
<리 스타일="글꼴 무게:400;" aria-level="1">이러한 아이콘은 사용자의 재량에 따라 삭제 및 재생성될 수 있습니다.
<리 스타일="글꼴 무게:400;" aria-level="1">앱 바로가기 아이콘을 삭제해도 실제 앱의 어떤 부분도 삭제되지 않습니다.
 |  |
| 이 아이콘은 실제 파일이며 화살표가 포함되어 있지 않습니다. | 이 아이콘은 앱 바로가기입니다. 왼쪽 하단 모서리에 화살표 표시가 있습니다. |