Google 크롬은 의심할 여지 없이 웹 검색에 가장 선호되는 브라우저 중 하나입니다. 하루 종일 웹 서핑을 하는 사람에게 Chrome 기록은 중요한 장소입니다. 예를 들어, 최근에 내가 방문했던 웹사이트는 제품의 범위, 멋진 디자인, 해당 제품과 관련된 광범위한 가이드를 제공하기 위해 방문했습니다.
며칠 후 빨리감기 – 다시 같은 웹사이트로 돌아가고 싶었지만 이름이 기억나지 않았습니다. 처음 방문했을 때 북마크하는 것도 잊었습니다. 다행히 방문 날짜를 정확히 알고 있었다. 그리고, 빙고! 그 날짜에 찾았습니다.
하지만 그렇다고 해서 모든 사람이 나만큼 운이 좋은 것은 아닙니다. 서둘러서 사람들은 종종 Chrome 기록을 삭제하고 실수로 중요한 웹사이트를 추적하지 못합니다. 이 게시물에서는 삭제된 Google 크롬 기록을 복구할 수 있는 몇 가지 방법에 대해 논의할 것이기 때문에(또는 최소한 희망을 유지하십시오!)
삭제된 Google 크롬 기록을 복구하는 방법을 알아보기 전에 백업하세요 –
어느 시점에 Google 기록에서 중요한 웹사이트를 삭제할 수 있다는 사실을 알게 되었으니 대신 백업해 두는 것이 어떻습니까? 이 방법에서는 Google 계정 없이도 Chrome 기록을 포함하는 전체 설정을 백업하고 복원하는 방법을 알려드립니다 –
- Windows + R을 눌러 실행 대화 상자.
- 유형 %appdata% Enter 키를 누르십시오.
- 주소 표시줄에서 다음 경로를 복사합니다 – C:\Users\Admin\AppData\Local\Google\Chrome
여기서 관리자를 교체합니다. 당신의 사용자 이름으로. 예를 들어 사용자 이름이 "John"인 경우 경로는 C:\Users\John\AppData\Local\Google\Chrome입니다. <올 시작="4">
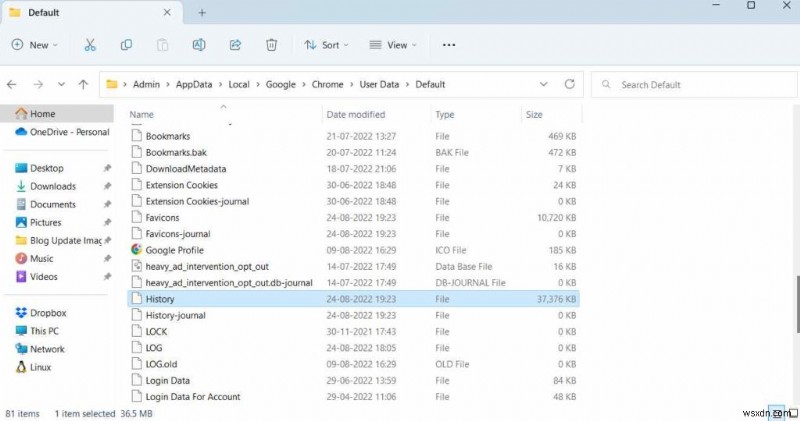

Google 크롬에서 삭제된 기록을 복구하는 방법
백업을 하지 않았다고 가정하면 Chrome에서 삭제된 기록을 복구할 수 있는 방법이 있습니까? 예, 있습니다. 아래에서 몇 가지 그러한 방법에 대해 논의했습니다. –
1. Google 계정 활동 확인
Google 크롬 기록에서 특정 웹사이트를 삭제한 경우에도 Google 활동에 계속 표시될 가능성이 있습니다. 여기에서 Google 크롬 기록을 복구할 수 있으며 이를 수행하는 단계는 다음과 같습니다. –
- Google 크롬 열기 google.com으로 이동합니다.
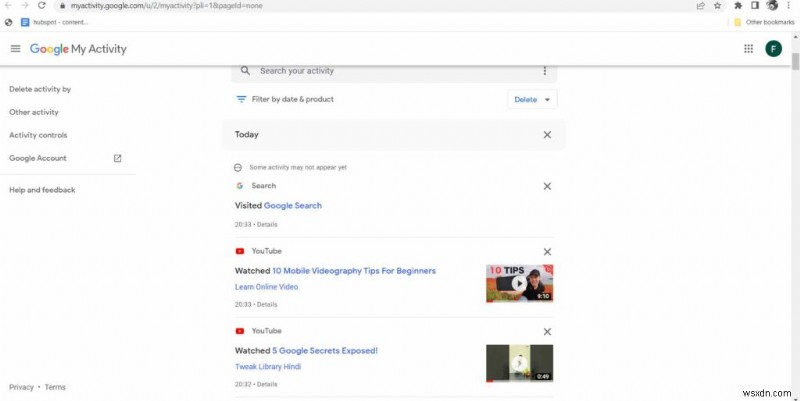
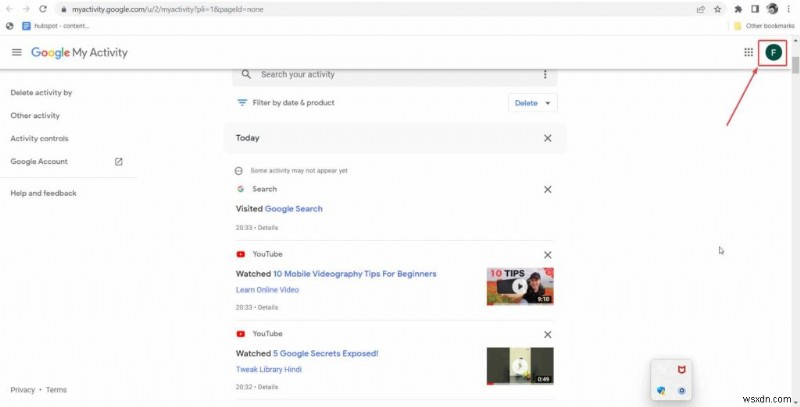
2. 데이터 복구 도구 사용
Google 크롬 기록이 하드 드라이브의 특정 위치에 저장됨을 알 수 있습니다. 따라서 가장 먼저 해야 할 일은 C:\Users\Admin\AppData\Local\Google\Chrome 경로를 기록해 두는 것입니다.
이제 Windows용으로 사용하기 가장 쉽고 사용하기 쉬운 데이터 복구 도구 중 하나인 Advanced Disk Recovery와 같은 데이터 복구 소프트웨어를 다운로드하십시오. 기능 및 기타 측면에 대해 자세히 알아보려면 Advanced Disk Recovery 리뷰를 확인할 수 있습니다. .
이 데이터 복구 소프트웨어를 사용하여 삭제된 Google 크롬 기록을 복구하는 방법은 다음과 같습니다 –
- 고급 디스크 복구를 다운로드, 설치 및 실행합니다. 위에서 언급한 경로를 메모장이나 스티커 메모 또는 다른 곳에 복사하는 것이 좋습니다.
- 보시다시피 Chrome 기록은 C:에 있습니다. 따라서 소프트웨어가 열리면 하드 드라이브를 선택하십시오. 및 C: 아래 스크린샷과 같이 –
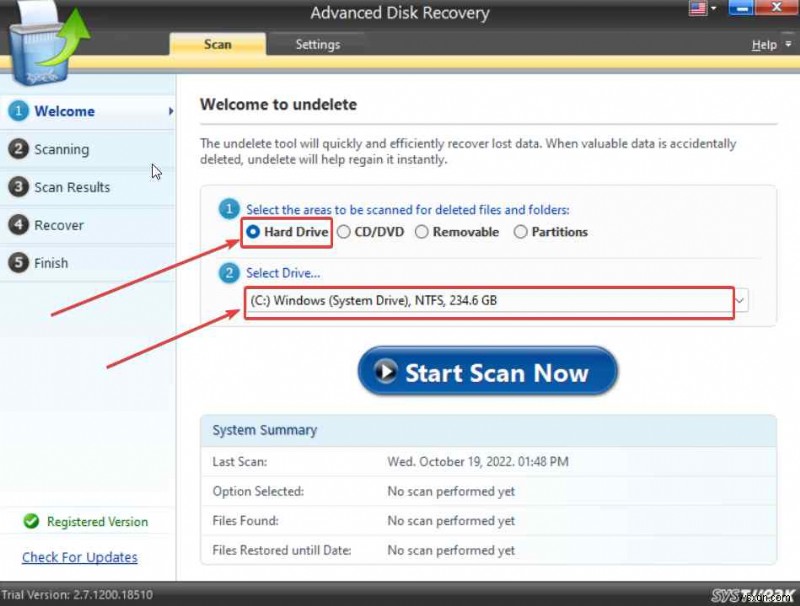
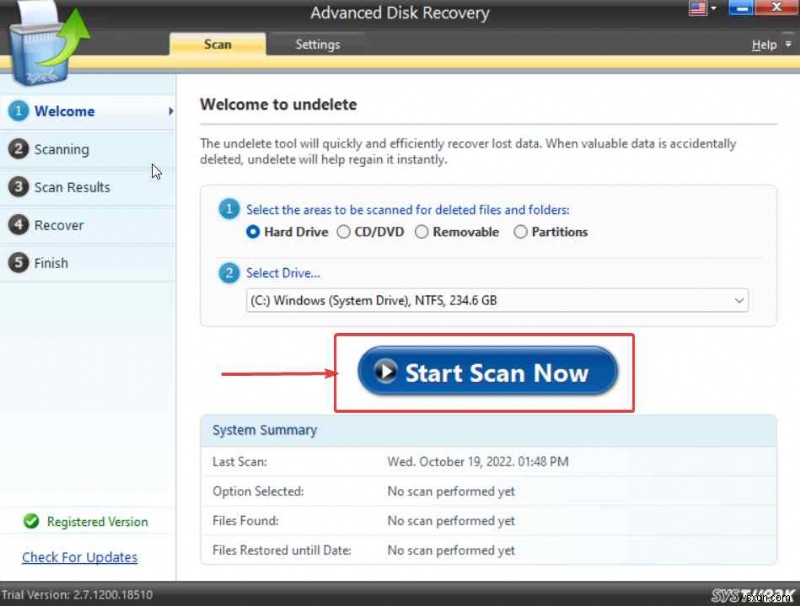
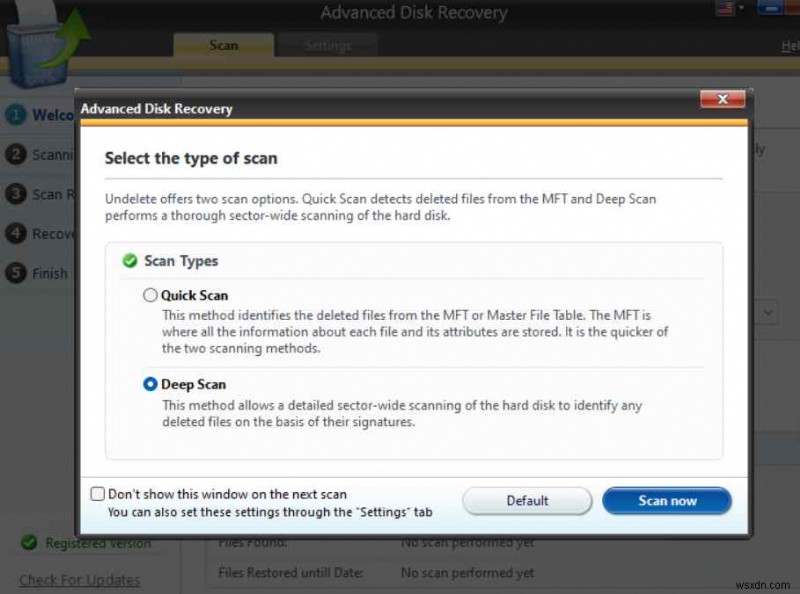
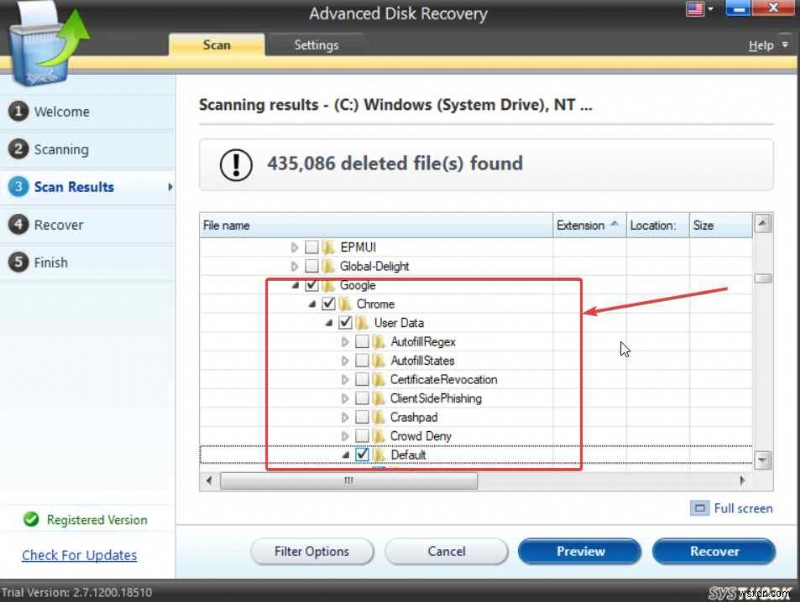
3. DNS 캐시의 도움을 받으세요
귀하의 DNS 캐시는 귀하가 방문한 웹사이트에 대한 모든 정보를 저장합니다. 이렇게 하면 나중에 쉽게 방문할 수 있습니다. 그러나 이 방법의 보증 수준은 컴퓨터를 다시 시작할 때마다 캐시가 지워지기 때문에 그리 높지 않습니다. 그래도 DNS 캐시를 통해 삭제된 Google 크롬 기록을 복원하려고 해도 나쁠 것은 없습니다 –
- Windows 검색창에 CMD를 입력합니다. .
- 관리자 권한으로 실행 선택 오른쪽에서.
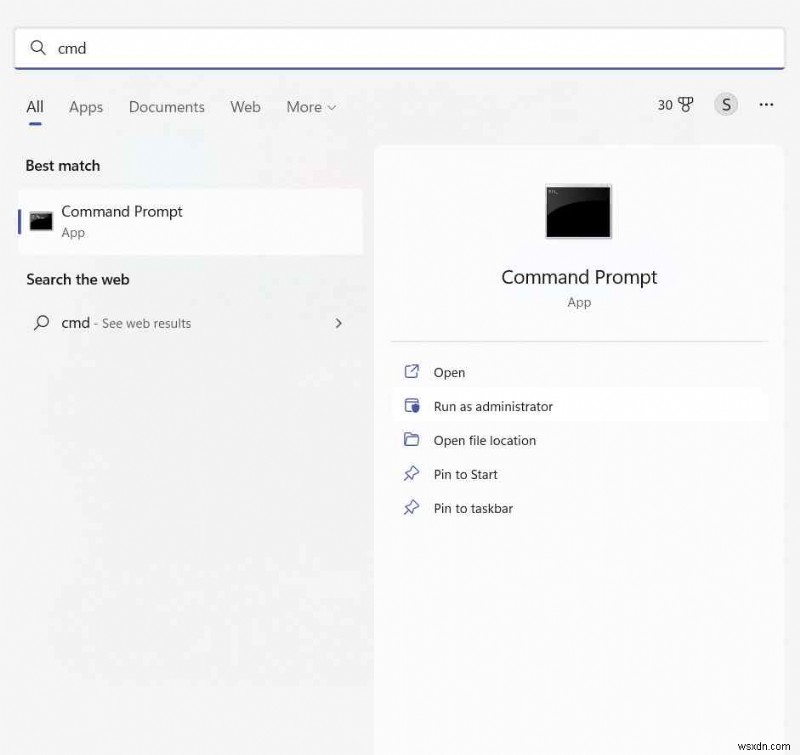
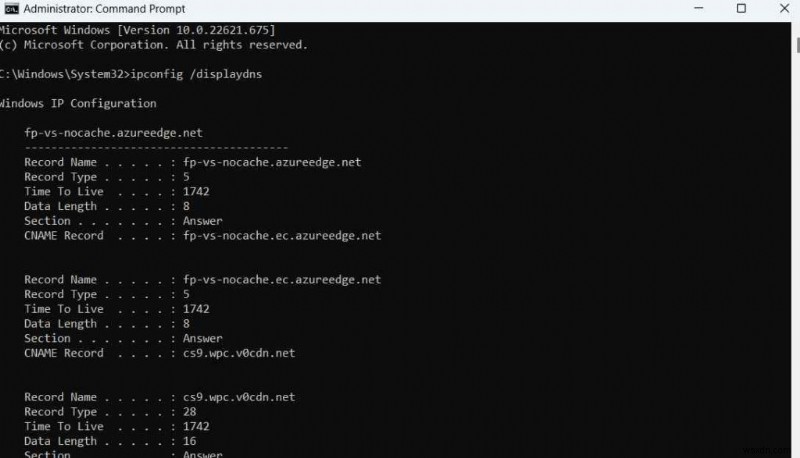
마무리
Google 크롬에서 삭제된 기록을 성공적으로 복구할 수 있었다면 위의 방법 중 어떤 것이 도움이 되었는지 알려주십시오. 또한 귀하와 같은 상황에 있을 수 있는 사람과 이 정보를 공유할 것을 촉구합니다. 더 많은 콘텐츠를 보려면 WeTheGeek를 계속 읽으십시오. Facebook에서도 우리를 찾을 수 있습니다. , 트위터 , YouTube , 인스타그램 , 플립보드, 및 Pinterest .
