PDF는 문서를 보고 공유하기 위한 표준이 되었습니다. 결국, 그들은 최고의 보기 경험을 제공하고 문서에 대한 더 나은 보안을 제공하며 더 전문적으로 보입니다. 수백 개의 PDF 파일을 처리하고 분석해야 하는 사람에게는 여러 PDF 파일을 동시에 여는 방법을 아는 것이 중요합니다.
단일 PDF 파일을 열고 닫고 다른 파일을 열고 정보를 일치시킬 수는 없습니다. 이 게시물에서는 하나의 창에서 한 번에 여러 파일을 열 수 있는 다양한 방법에 대해 논의할 것입니다.
하나의 창에서 여러 PDF 문서를 열어야 하는 경우는 언제입니까?
다음은 한 번에 여러 PDF 파일을 모두 열고 싶을 수 있는 몇 가지 실제 상황입니다 –
- 한 PDF의 내용을 확인하고 정확성을 위해 다른 PDF와 비교합니다.
- 다른 고객에게 브로셔를 보낼 때 두 PDF의 내용이 동일하지 않은지 확인하고 싶을 수 있습니다.
- PDF 편집 참조 PDF로 올바르게.
- 여러 PDF를 비교하여 다른 PDF와 병합하거나 제거할 PDF/PDF 페이지를 결정할 수 있습니다. .
- 교수나 교사인 경우 과제가 PDF 형식인 경우 학생이 과제를 복사하지 않도록 해야 합니다.
한 창에서 한 번에 여러 PDF를 여는 방법
1. A-PDF 관리 유틸리티를 사용하여 하나의 창에서 여러 PDF 열기
이전에 말했듯이 하나의 창에서 여러 PDF를 한 번에 열어 각각을 개별적으로 연 다음 비교와 같은 작업을 수행할 필요가 없을 수 있습니다. Advanced PDF Manager는 하나의 창에서 한 번에 여러 PDF를 열고 볼 수 있을 뿐만 아니라 그 이상을 수행할 수 있는 최고의 PDF 관리 도구 중 하나입니다. 고급 PDF 관리자를 사용하여 다양한 PDF 문서를 열 수 있습니다.
1. 고급 PDF 관리자를 다운로드, 설치 및 실행합니다.
2. 파일 열기를 클릭합니다.
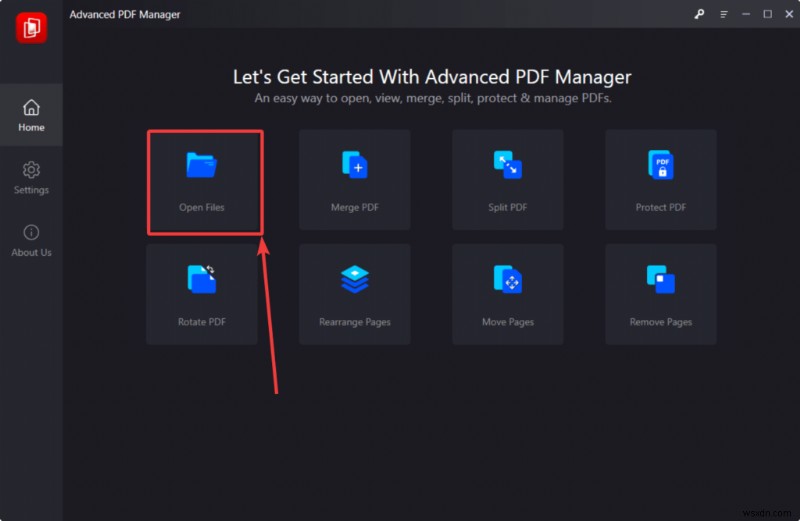
3. 컴퓨터에서 PDF 파일을 열려는 위치로 이동하고 원하는 수의 PDF 파일을 선택합니다. 다른 폴더로 돌아가서 동일한 프로세스를 반복할 수 있습니다. PDF 파일을 선택했으면 열기를 클릭합니다. .
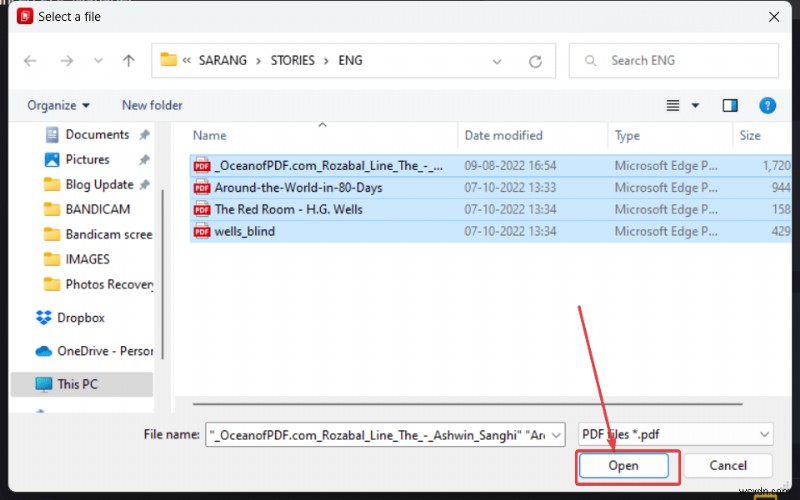
4. 페이지와 함께 선택한 모든 PDF 파일이 한 곳에서 열립니다.
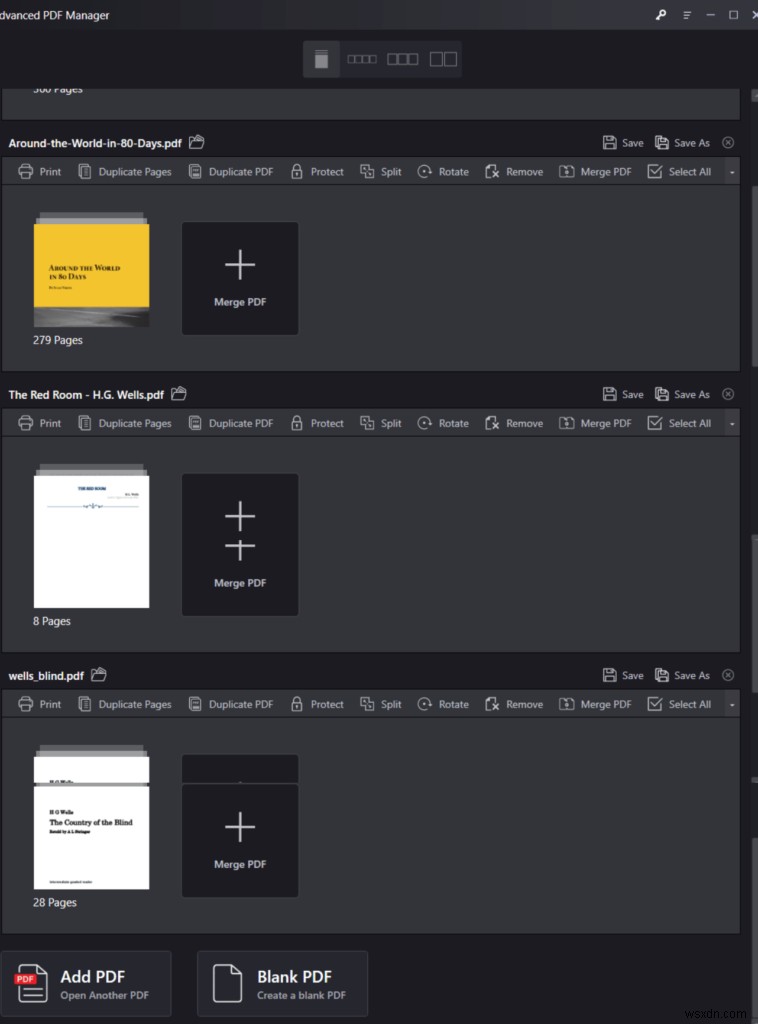
5. 보기를 변경하고 PDF를 훨씬 더 잘 비교할 수도 있습니다. 네 가지 보기 중에서 선택할 수 있습니다 –
- 보기 접기
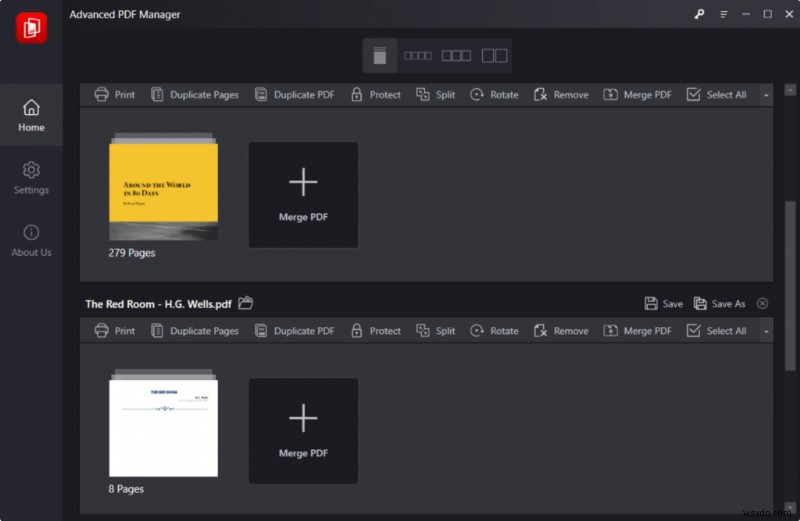
- 작은 멀티뷰
<강> 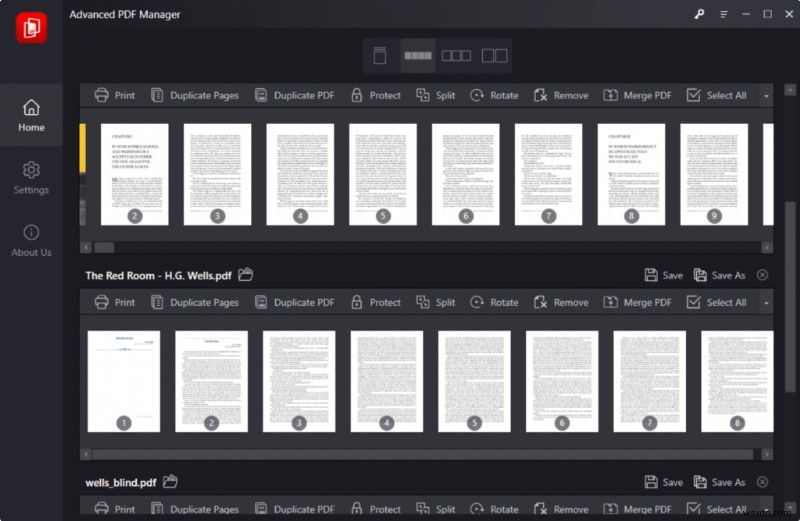
- 중간 멀티뷰
<강> 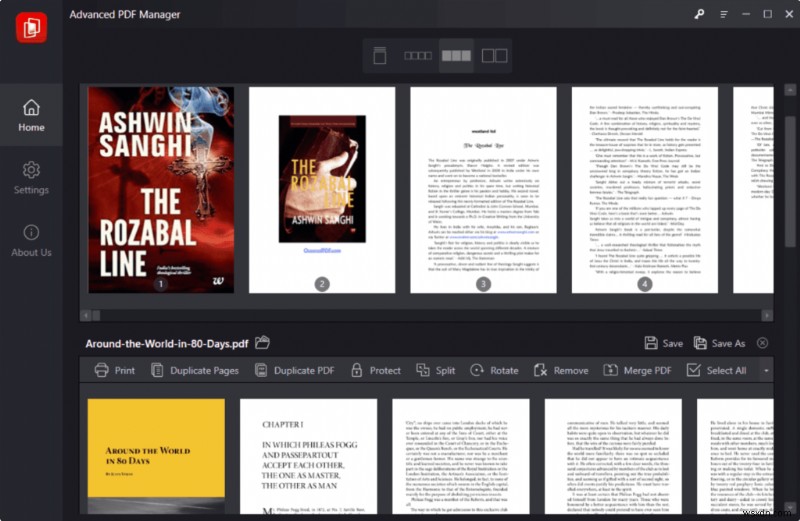
- 대형 멀티뷰
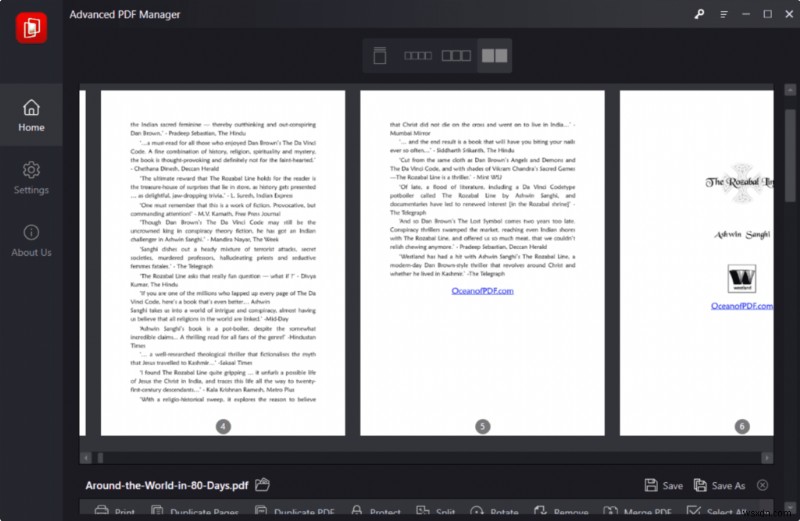
하나의 창에서 여러 PDF 파일을 보는 것 외에도 Advanced PDF Manager에서 수행할 수 있는 다른 많은 작업이 있습니다. 아래 스크린샷에서 볼 수 있듯이 할 수 있는 작업은 다음과 같습니다 –
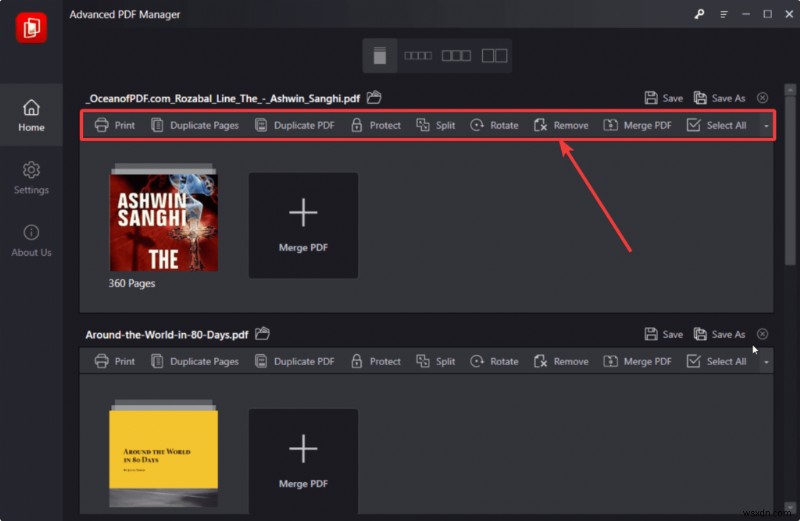
- 인터페이스에서 바로 PDF 파일을 인쇄합니다.
- 중복 페이지
- 전체 PDF 복제
- 암호로 보호된 PDF
- 선택한 페이지 나누기
- 전체 PDF 또는 해당 페이지 회전
- 두 개 이상의 PDF 병합
- 여러 PDF 선택/선택 취소
2. 온라인에서 두 개의 PDF를 나란히 비교
두 개의 PDF를 나란히 비교하여 내용을 비교하려면 Diffchecker를 방문하세요. . 이 웹사이트는 두 PDF 문서 간의 차이점을 찾는 데 도움이 됩니다. 플랫폼을 사용하려면 –
1. PDF 파일을 끌어다 놓거나 컴퓨터의 위치에서 PDF 파일을 열 수 있습니다.
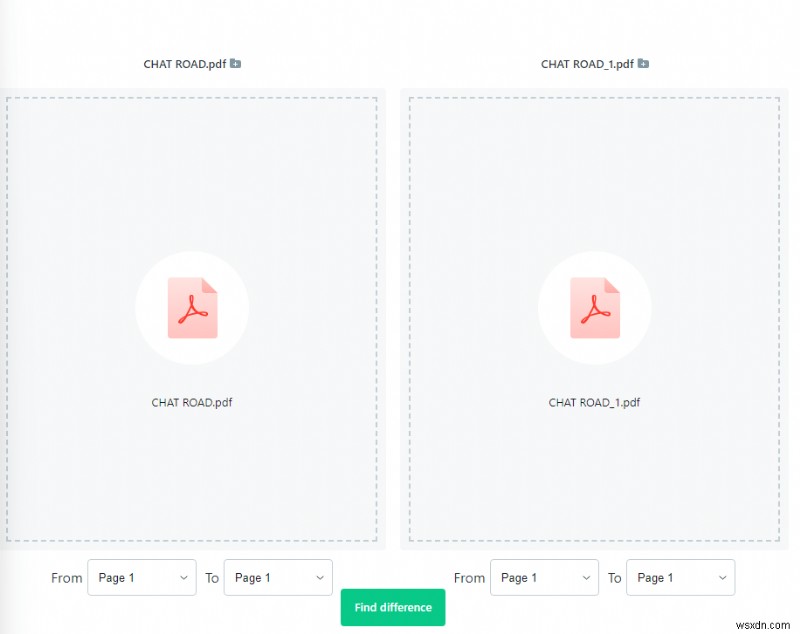
2. 비교하려는 페이지가 여러 개인 경우 페이지 범위도 지정할 수 있습니다. 차이 찾기를 클릭합니다. 아래에서.
3. 변경된 부분이 강조 표시되어 차이점을 쉽게 찾을 수 있습니다.
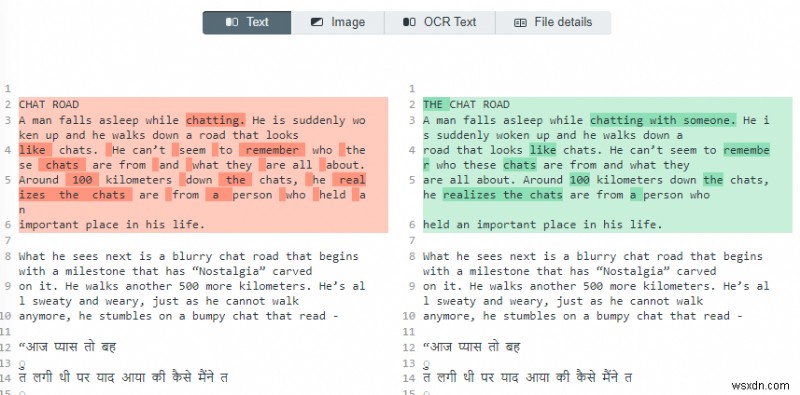
또한 두 문서의 이미지, OCR 텍스트 또는 파일 세부 정보에서 차이점을 찾을 수 있습니다.
3. Adobe Acrobat Reader DC를 사용하여 하나의 창에서 여러 PDF 열기
우리 중 많은 사람들이 Adobe Acrobat Reader DC를 사용하여 PDF 파일을 봅니다. Adobe Acrobat Reader DC를 사용하면 하나의 창에서 많은 PDF 파일을 열 수 있습니다. 여러 PDF 파일을 선택하고 Adobe Acrobat Reader DC로 끌어다 놓거나 파일> 열기를 클릭할 수 있습니다. 그런 다음 특정 위치에서 열려는 PDF를 원하는 만큼 선택합니다.
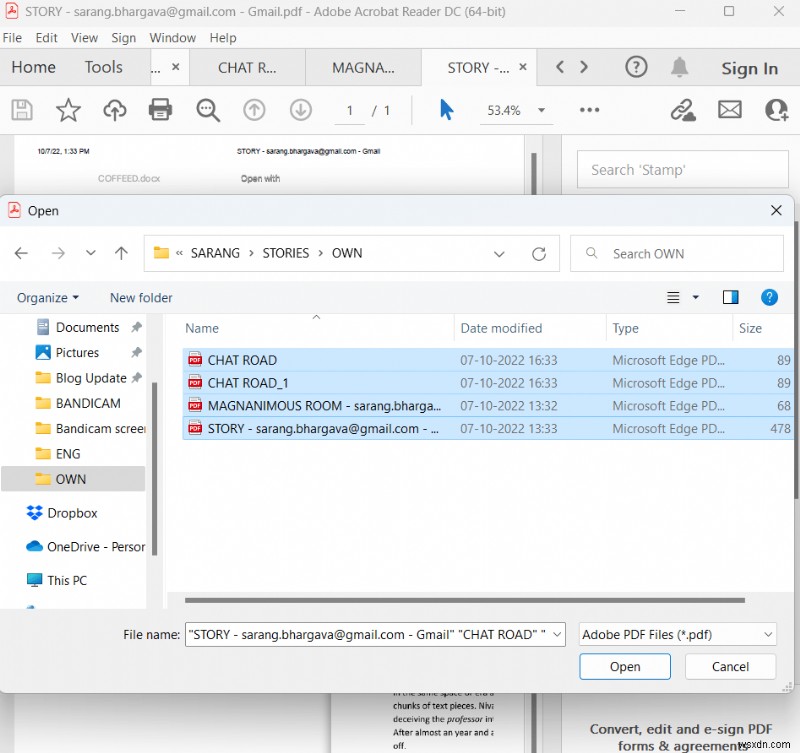
Adobe Acrobat Reader DC의 프리미엄 버전, 즉 Adobe Acrobat Pro가 있는 경우 아래 스크린샷과 같이 여러 다른 기능 중에서 두 개의 PDF 문서를 비교하는 기능도 사용할 수 있습니다. –
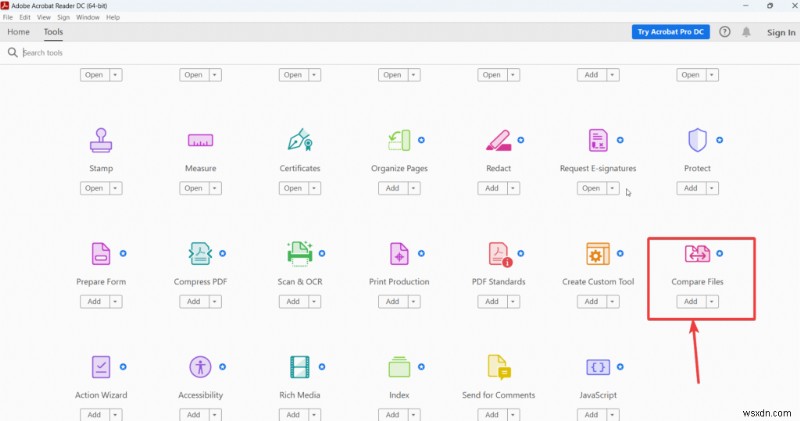
Adobe Acrobat Pro를 7일 동안 무료로 사용해 볼 수 있으며 그 후에 월 US$19.99부터 시작하는 프리미엄 버전을 선택할 수 있습니다. 다른 요금제의 경우 여기에서 가격을 참조할 수 있습니다. .
마무리
한 번에 여러 PDF를 자주 여는 경우 생산성 향상에 도움이 되었기를 바랍니다. 그렇다면 위의 방법 중 마음에 드는 방법을 의견에 알려주십시오. 또한 당사의 기술 업데이트를 절대 놓치지 마십시오. 오늘 뉴스레터를 구독하세요. Facebook, Twitter, Pinterest, Instagram, YouTube 및 Flipboard에서도 저희를 찾을 수 있습니다.
