플레이하고 있는 멋진 새 비디오 게임의 스크린샷을 찍고 싶었던 적이 있습니까? 여러 도구를 사용하여 게임을 일시 중지하고 자유롭게 움직이는 게임 내 카메라로 스크린샷을 찍을 수 있습니다.
Steam 게임에서 PC 바탕 화면의 스크린샷을 자주 찍는 일반적인 바로 가기가 의도한 대로 작동하지 않습니다. 예를 들어 전체 화면 게임의 스크린샷을 찍기 위해 Windows + Print Screen 버튼을 누르면 검은색 화면이나 바탕 화면의 스냅샷만 녹화할 수 있습니다. 따라서 다른 접근 방식이 필요할 수 있습니다.
Steam에서 게임을 플레이하는 동안 스크린샷을 찍는 방법
Steam 게임을 플레이하는 동안 스크린샷을 캡처하는 기능이 내장되어 있으며 구성 단계는 다음과 같습니다.
1단계: PC에서 Steam 앱을 실행합니다.
2단계 :왼쪽 상단 모서리에 있는 Steam 탭을 클릭합니다.
3단계: 드롭다운 메뉴에서 설정을 선택합니다.
4단계: 새로운 상자가 열립니다. 왼쪽 패널의 옵션에서 게임 내 탭을 클릭합니다.
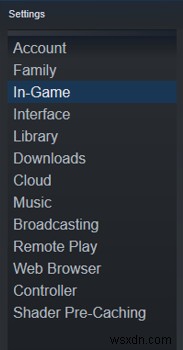
5단계: 패널 오른쪽에서 스크린샷 바로 가기 키를 찾습니다. 이 제목 아래의 텍스트 상자에는 'F12'가 표시됩니다. ”를 게임 내 스크린샷을 찍기 위한 기본 키로 사용합니다.
6단계: X 표시를 클릭하여 이 키를 삭제한 다음 키보드에서 할당되지 않은 아무 키나 눌러 스크린샷을 캡처할 수 있습니다.
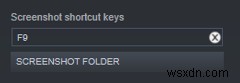
참고: 데모용으로 F9 키를 선택했습니다.
7단계: 그런 다음 텍스트 상자 아래에 있는 스크린샷 폴더 옵션을 클릭하여 스크린샷을 저장할 위치를 선택합니다.
8단계 :원하는 위치로 이동하여 새 폴더를 생성할 수 있는 새 상자가 나타납니다. 원하는 폴더를 선택한 후 새 상자에서 선택 버튼을 클릭합니다.
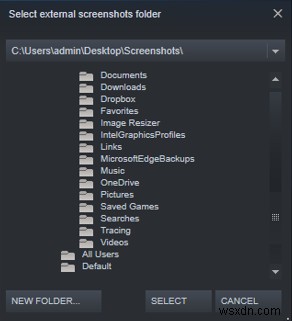
9단계: 화면 오른쪽 하단 모서리에 있는 확인 버튼을 클릭하여 변경합니다.
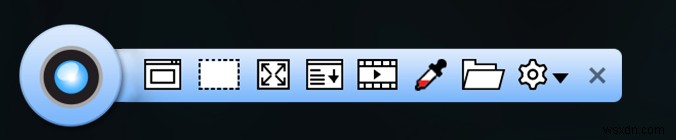
10단계: Steam에서 게임을 플레이하는 동안 할당된 버튼(기본값은 F12, 이 경우 F9)을 눌러 스크린샷을 캡처할 수 있습니다.
참고: 키보드의 스크린샷 버튼을 누를 때마다 오른쪽 하단에 알림이 표시되어 스크린샷이 성공적으로 캡처되었음을 확인할 수 있습니다.
이 방법이 마음에 들지 않으면 TweakShot Screen Capture와 같은 타사 도구를 선택하여 단순한 스크린샷 캡처 이상의 작업을 수행할 수 있습니다.
보너스 대안:TweakShot 화면 캡처 사용
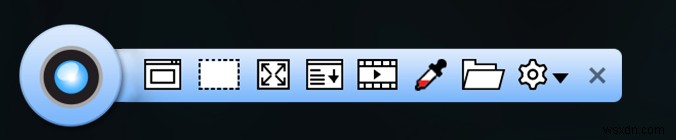
TweakShot Screen Capture는 화면에서 볼 수 있는 이미지를 캡처하는 환상적인 스크린샷 캡처 도구입니다. 이 도구는 전체 화면, 활성 창 등과 같은 다양한 모드에서 스크린샷을 캡처합니다. 또한 비디오를 캡처하고 이미지 편집 도구를 포함하므로 다른 앱을 사용하지 않고도 이미지를 최종 변경하고 공유할 수 있습니다. 다음은 이 놀라운 앱의 일부 기능입니다.
전체 화면 스냅샷: 이 도구는 사용자가 전체 화면의 스크린샷을 찍고 특정 시간에 표시된 모든 것을 캡처하는 데 도움이 됩니다.
활성 창 캡처 . 전체 화면 대신 활성 창의 이미지만 캡처할 수도 있습니다.
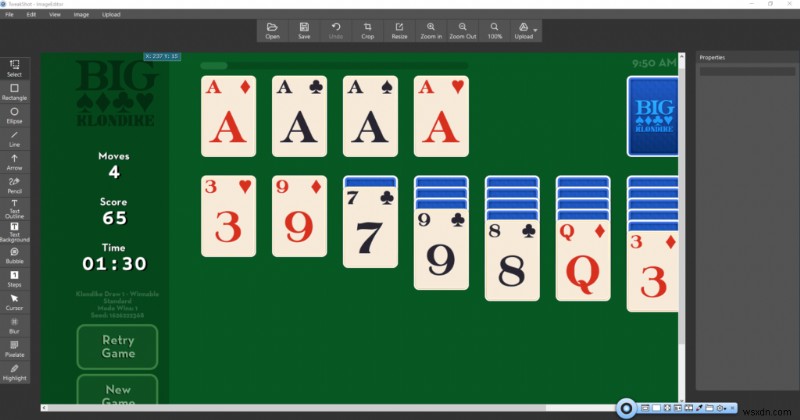
지역을 선택하세요. 전체 화면 대신 화면의 특정 영역이나 영역을 캡처하려는 경우 이 도구가 가장 좋습니다.
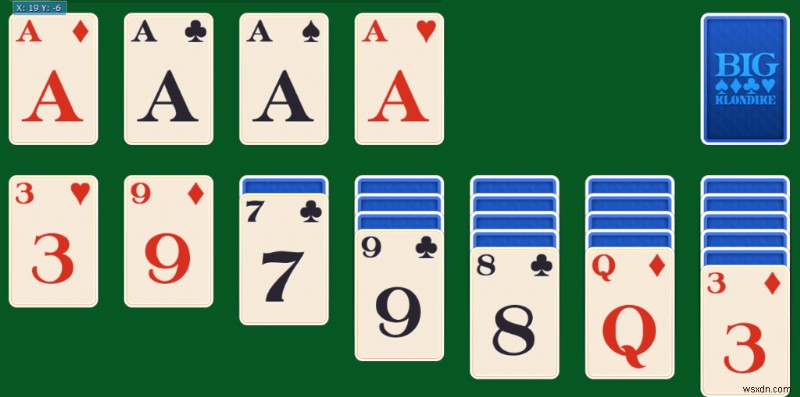
스크롤 창 캡처. 이 매력적인 기능은 사용자가 웹 페이지나 애플리케이션을 아래로 스크롤하는 동안 스크린샷을 캡처하는 데 도움이 됩니다. 결과는 주어진 시간에 화면에 표시할 수 있는 것보다 더 많은 것을 캡처하는 큰 스크린샷입니다.
화면 색상 선택기 이미지의 RGB 및 Hex 코드를 식별하려는 경우 이 앱을 통해 색상 선택기 모듈을 사용하고 이 앱 또는 다른 앱에서 사용할 색상을 식별할 수 있습니다.
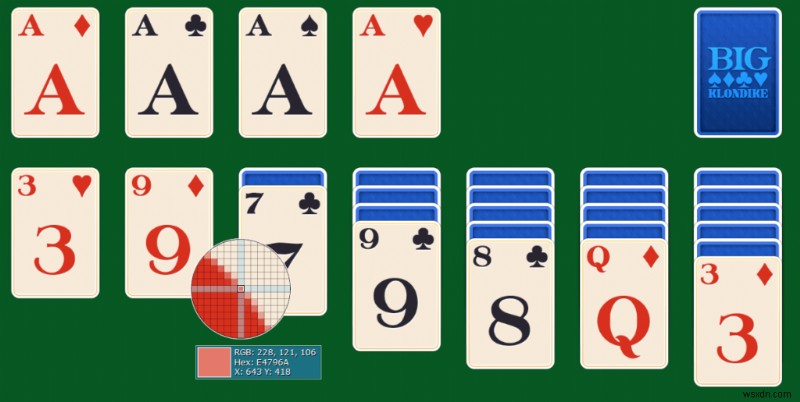
이미지 편집기. 스크린샷을 캡처한 후에는 자르기, 주석 추가, 크기 조정 등을 통해 스크린샷을 편집할 수 있습니다.
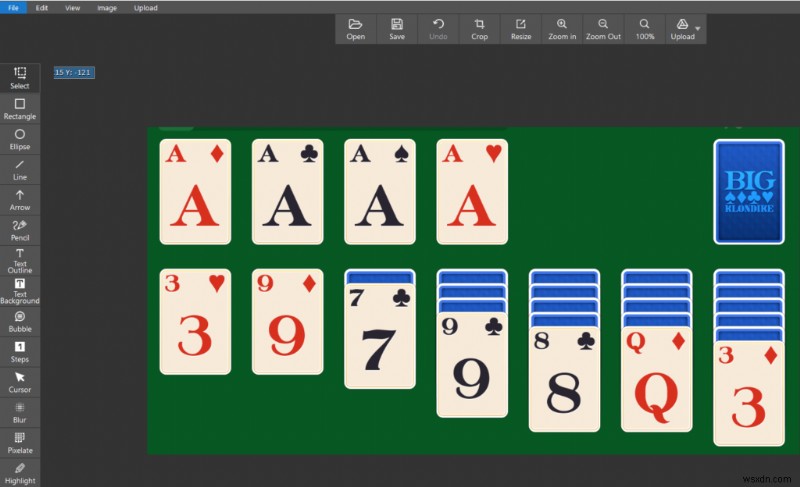
동영상을 캡처합니다. 이 놀라운 도구는 사용자가 화면에서 일어나는 모든 일을 캡처하는 비디오 형식으로 화면을 녹화하도록 도와줍니다.
마지막 단어:Steam에서 게임을 플레이하는 동안 스크린샷을 찍는 방법
Steam에서 게임을 플레이하는 동안 스크린샷을 찍는 방법을 알고 계시길 바랍니다. 원하는 방법을 선택할 수 있습니다. Steam의 기본 방법은 간단한 화면 캡처를 제공하지만 TweakShot 화면 캡처는 다양한 모드에서 스크린샷을 캡처하고 편집하는 데 도움이 됩니다.
소셜 미디어(Facebook, Instagram, YouTube)에서 저희를 팔로우하세요. 질문이나 아이디어가 있으면 저희에게 연락하십시오. 우리는 당신에게 해결책을 제공하게 되어 기쁩니다. 일반적인 기술 문제에 대한 조언, 솔루션 및 지침을 자주 게시합니다.
