Windows 운영 체제를 다시 설치해야 하는 몇 가지 원인이 있을 수 있습니다. 장점에는 바이러스 박멸이 포함됩니다. 컴퓨터에서 모든 시스템 문제를 해결하고 PC 속도를 향상시킵니다. 그러나 일부 상황에서는 Windows 재설치 중 데이터 손실이 불가피합니다.
Windows 10 또는 Windows 11 재설치 여부 , 데이터가 손실되거나 삭제될 가능성이 있습니다. . 그리고 그 시점에서 Windows 11/10을 재설치한 후 삭제된 파일을 복구하고 싶을 수도 있습니다.
또한 읽기:Windows 11/10에서 삭제된 숨겨진 파일을 복구하는 방법
Windows 11/10 재설치 후 파일 복구 방법
아래 나열된 방법을 사용하여 Windows를 재설치한 후 삭제된 파일을 복구하십시오.
방법 1:Windows 백업 파일 기록을 사용하여 손실된 파일 복구
파일 기록 옵션이 활성화되어 있으면 이 방법을 사용하여 백업 파일에서 파일을 복구할 수 있습니다. 그러나 옵션이 비활성화되어 있으면 사용하지 못할 수 있습니다.
- "R" 키와 함께 "Windows" 키를 눌러 "실행 대화 상자"를 엽니다.
- 이제 주어진 빈 공간에 "Control"을 입력하고 "Enter" 버튼을 누릅니다.
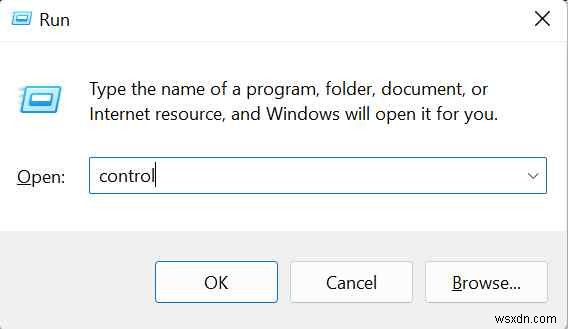
- 제어판 메뉴에서 "시스템 및 보안"을 선택합니다.
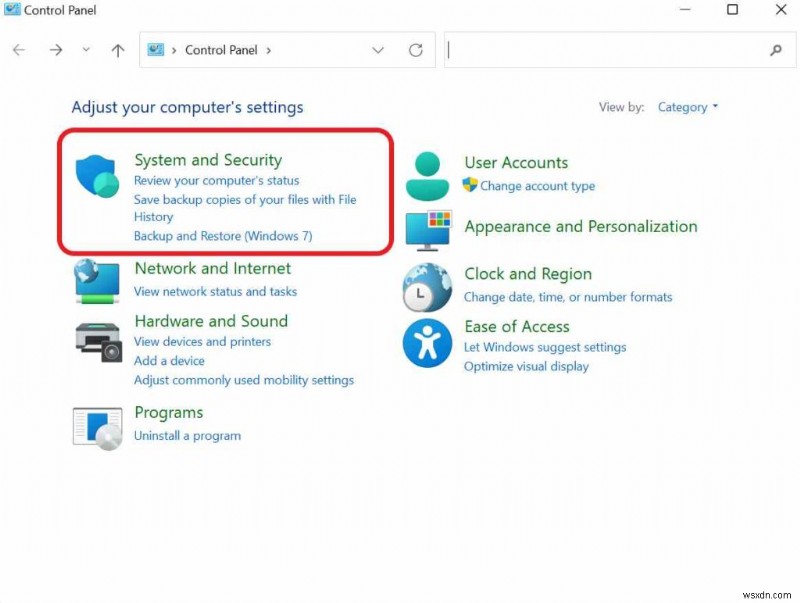
- 시스템 및 보안 탭에서 "파일 히스토리"를 선택합니다.
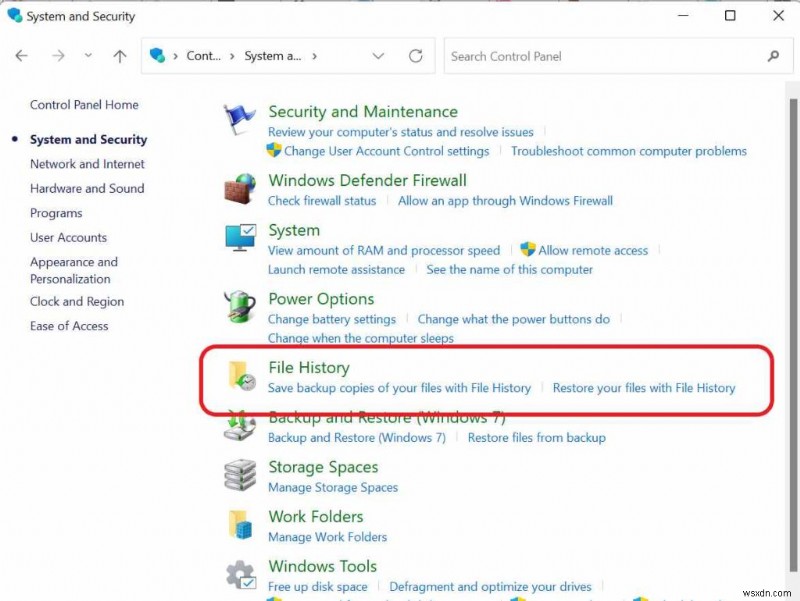
- 파일 기록 탭의 왼쪽에서 "개인 파일 복원"을 선택합니다.
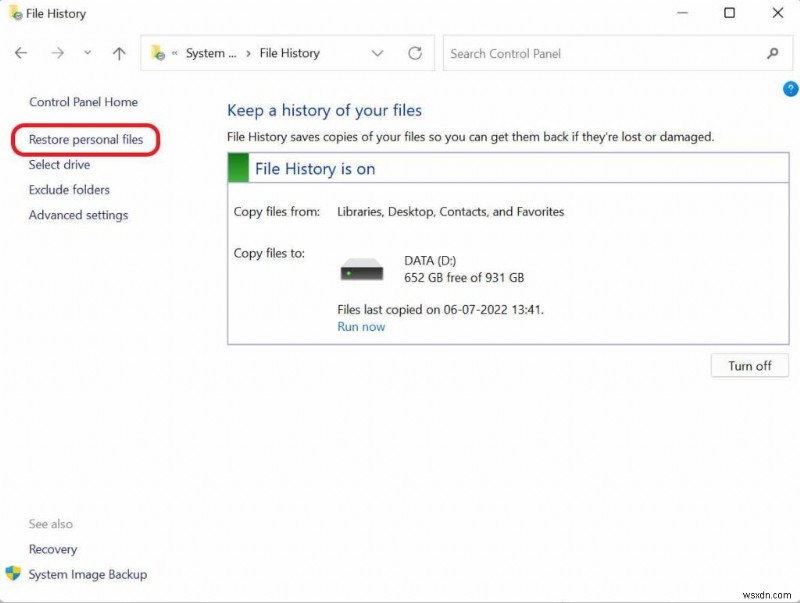
- 복구할 파일 또는 폴더를 선택한 다음 "재활용" 아이콘을 클릭합니다.
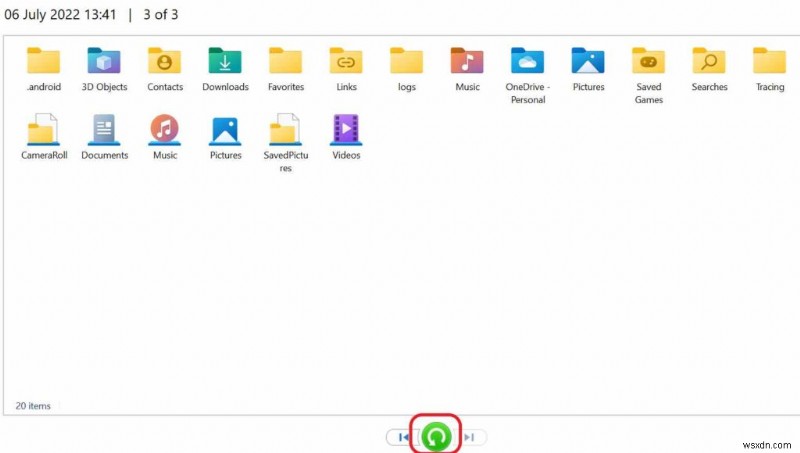
방법 2:시스템 복원 지점을 통해 삭제된 파일 복구
시스템 복원 지점이라고 하는 Microsoft Windows의 또 다른 파일 복구 기능은 이 접근 방식뿐만 아니라 시스템에 Windows를 다시 설치한 후 파일을 복구하는 다른 접근 방식에서도 사용할 수 있습니다. Windows 11/10을 가능하게 하는 기능입니다. 사용자는 자신의 컴퓨터에 있는 파일을 이전 시점이나 시점으로 롤백할 수 있습니다.
- "R" 키와 함께 "Windows" 키를 눌러 "실행 대화 상자"를 엽니다.
- 이제 주어진 빈 공간에 "Control"을 입력하고 "Enter" 버튼을 누릅니다.
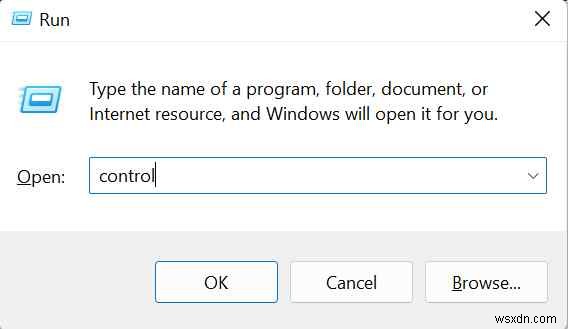
- 제어판 탭에서 페이지 왼쪽 상단의 '보기 기준' 옵션 바로 앞에 있는 '드롭다운 메뉴'를 클릭합니다. 그리고 "작은 아이콘"을 선택합니다.
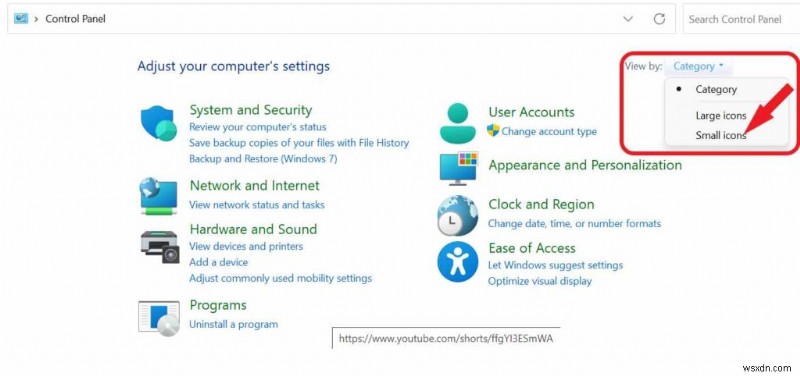
- "복구" 옵션을 찾아 클릭합니다.
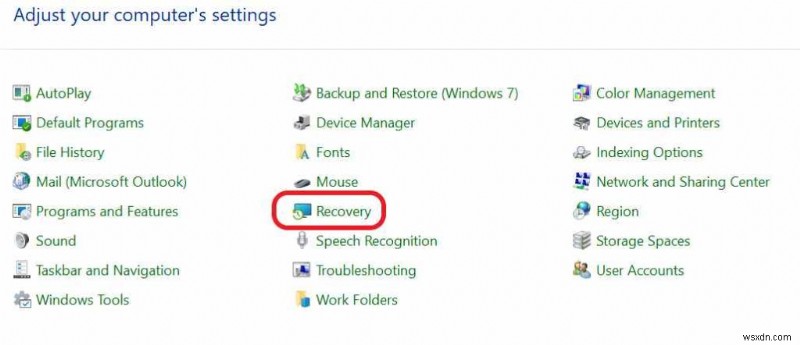
- "시스템 복원 열기" 메뉴에서 Windows를 설치하기 전에 만든 가장 최근 복원 지점을 선택한 후 다음을 클릭하고 마침을 클릭합니다.
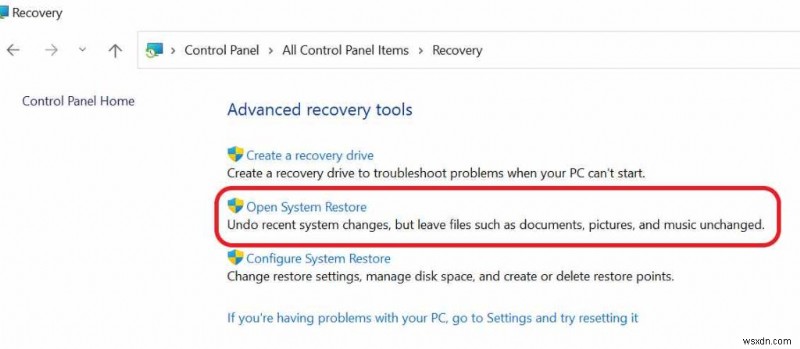
- 시스템 보호가 활성화되어 있는지 확인하십시오. "시스템 복원 구성"을 선택한 다음 "구성"을 선택하고 "켜기"를 탭하여 이를 수행합니다.
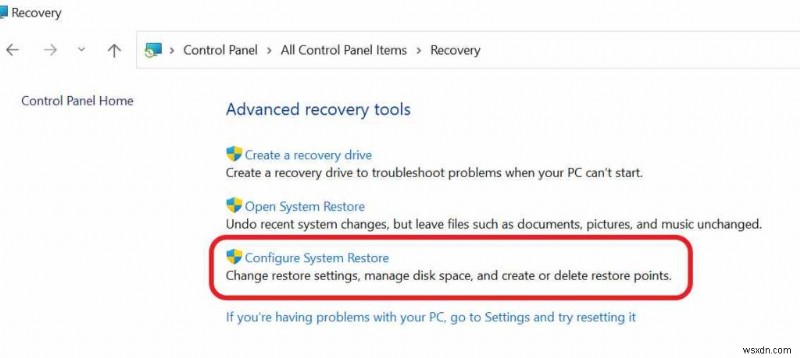
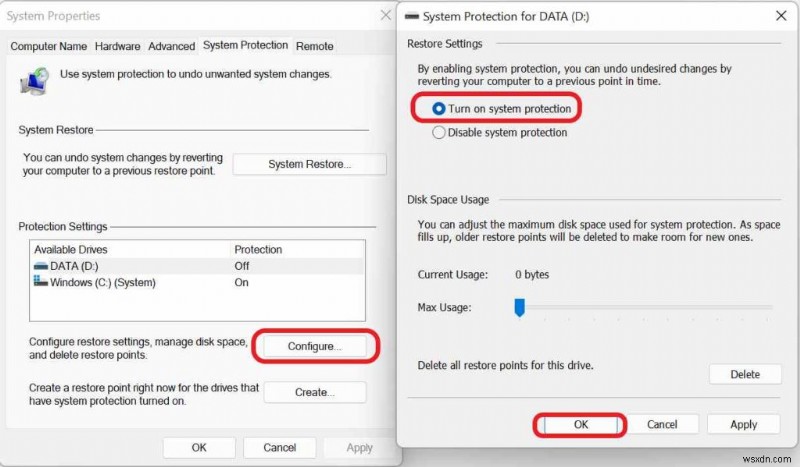
또한 읽기:펜 드라이브 데이터 복구:Windows 10 PC에서 실수로 삭제된 파일 복원
데이터 복구 소프트웨어를 사용하여 삭제/분실된 파일 복구
위에서 언급한 방법 중 어느 것도 Windows OS 재설치 후 데이터 복구에 도움이 되지 않는 경우. 다음은 손실되거나 삭제된 데이터를 복구하는 가장 간단하고 가장 권장되는 방법입니다.
“고급 파일 복구 다운로드 ” 소프트웨어를 비용 없이 직접 사용해 보십시오.
이름에서 알 수 있듯이 고급 파일 복구는 오디오, 비디오 및 문서를 포함하여 삭제된 항목 검색을 지원합니다. 하드 드라이브에서 삭제된 데이터를 검색하는 것은 어려울 수 있지만 고급 파일 복구와 같은 신뢰할 수 있는 프로그램을 활용하여 사진, 음악, 문서 및 기타 파일 형식을 포함하여 손실되거나 삭제된 데이터를 쉽게 검색할 수 있습니다.
고급 파일 복구를 선택하는 이유
- 정교한 알고리즘을 사용하여 빠르고 안전하게 복구합니다.
- 휴지통, 하드 디스크,플래시 메모리에서 복구 , SD 카드 및 기타 저장 매체가 가능합니다.
- 실수로 포맷, 손상 또는 맬웨어나 바이러스의 공격과 같은 다양한 데이터 손실 상황을 지원합니다.
- 이메일, 비디오 파일, 음악, 사진, 아카이브, 문서 등을 복구할 수 있습니다.
Windows 재설치 후 삭제된 파일을 복구하는 단계:
- 고급 파일 복구 소프트웨어를 다운로드하고 설정하려면 아래의 이 버튼을 클릭하십시오.
- 여기에서 스캔하기 전에 대시보드에서 스캔 방법과 대상을 선택해야 합니다.
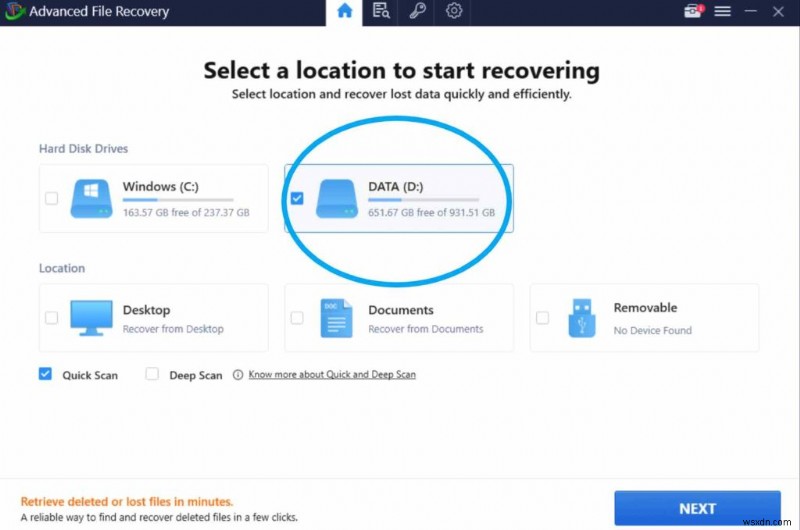
- 복구할 데이터 유형을 선택한 후 스캔 시작 아이콘을 클릭합니다. 모든 데이터 스캔 옵션을 선택하여 모든 파일 형식과 형식을 스캔할 수 있습니다.
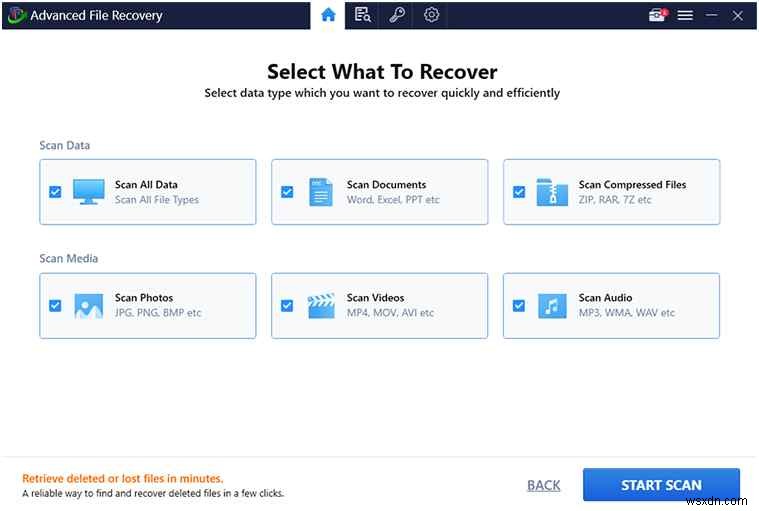
- 스캐닝 프로세스가 실행되는 동안 인내심을 갖고 고급 파일 복구가 작업을 수행하도록 하십시오.
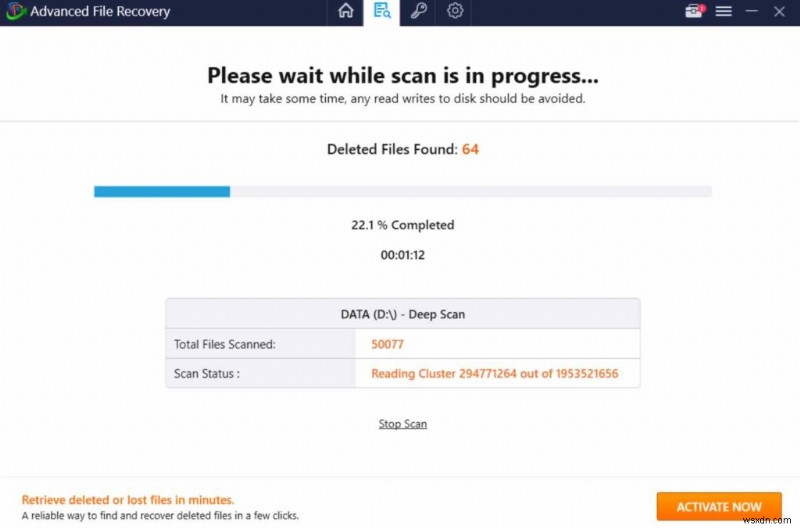
- 이제 손실되었거나 영구적으로 삭제되었거나 존재하지 않는 모든 파일/데이터 목록이 표시됩니다. 복구하려는 데이터를 찾아보고 선택할 수 있습니다.
- 복구할 파일을 결정했으면 해당 파일을 검색하고 "지금 복구" 옵션을 클릭합니다.
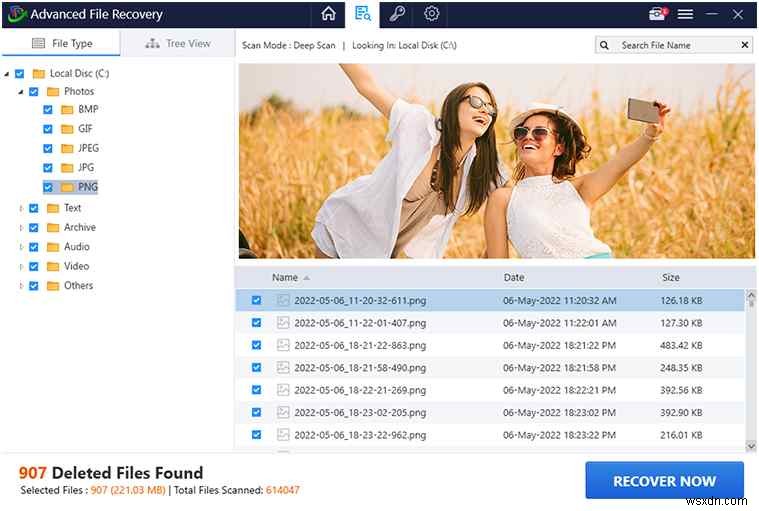
그러면 모든 데이터가 성공적으로 검색되었음을 알리는 "축하합니다" 알림이 표시됩니다.
| 참고: <엠>1. 데이터가 삭제된 날짜가 확실하지 않은 경우 정밀 스캔을 사용하여 노트북/PC를 주의 깊게 확인하십시오. <엠>2. 데이터를 복구할 위치를 결정할 수 있습니다. <엠>3. 이렇게 하면 데이터가 삭제되고 복구 가능성이 줄어들기 때문에 복구된 파일/데이터를 찾고 있는 디스크/드라이브와 다른 디스크/드라이브에 저장하십시오. |
