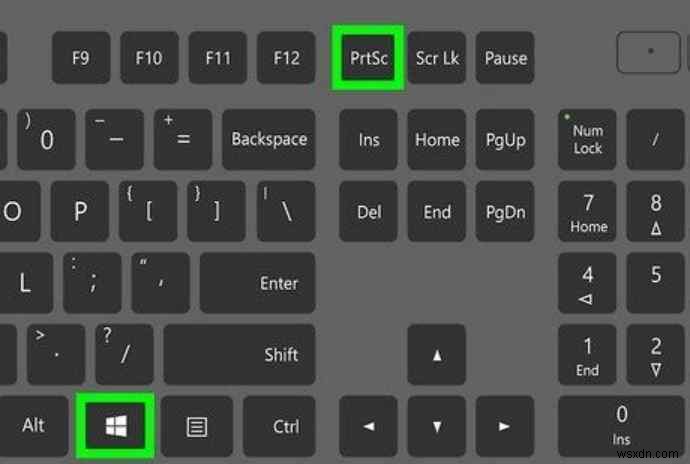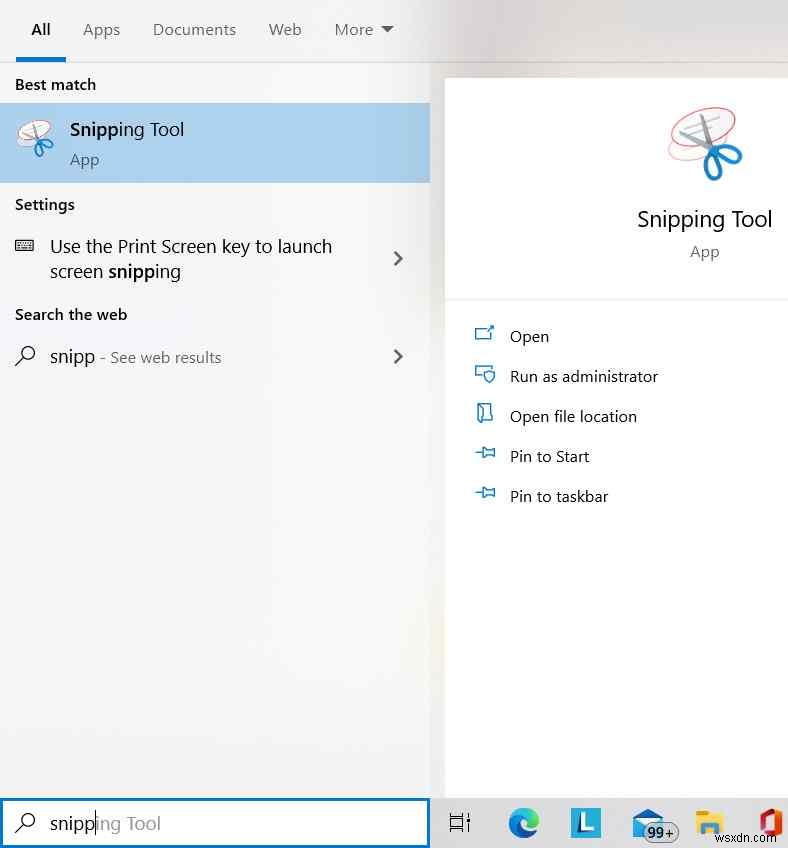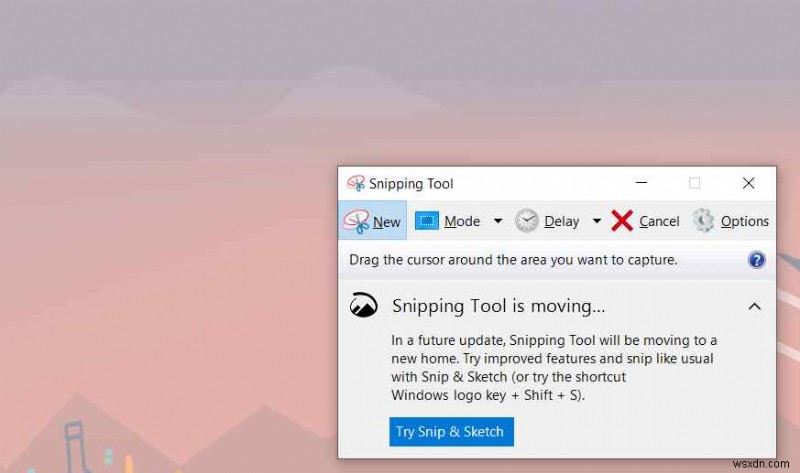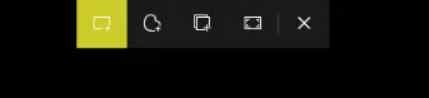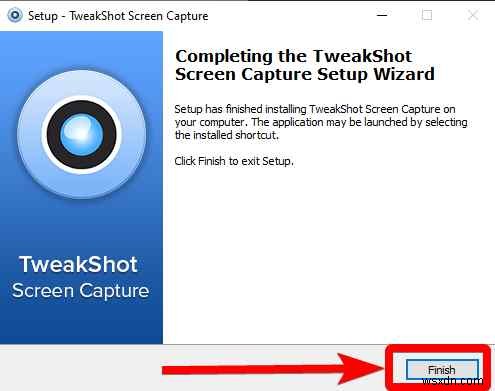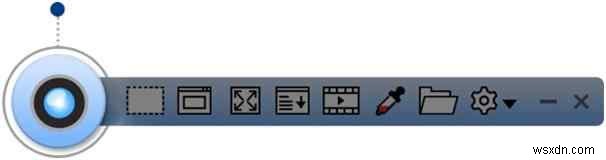이 기사에서는 MSI 노트북에서 스크린샷을 찍는 단계별 과정을 안내합니다. 이제 더 이상 고민하지 말고 시작하겠습니다!
웹사이트에서 필요한 정보나 이미지를 다운로드할 수 없는 경우가 있습니다. 이러한 경우 필요한 정보를 저장하기 위해 스크린샷을 찍을 필요성이 발생합니다. 화면에 표시되는 이미지나 정보를 저장하는 스냅샷 방식입니다.
| 추가 정보:
다양한 방법으로 MSI 노트북에서 스크린샷을 캡처합니다. 전체 화면, 창의 특정 부분 또는 활성 창입니다. 또한 소프트웨어를 사용하여 기본 설정에 따라 최종 결과물을 자르고 편집하고 다듬을 수 있습니다.
● Windows 10, 7, 8용 최고의 사진 편집기 15개
● 2022년 최고의 온라인 사진 편집기(무료 및 유료) |
MSI 노트북(2022)에서 스크린샷을 찍는 4가지 방법
MSI 노트북으로 스크린샷을 찍는 것은 매우 쉬운 과정입니다. 작업을 완료하려면 아래에 공유된 해결 방법 중 하나를 시도해 보십시오.
해결 방법 1:인쇄 키 사용(PRT SC)
이 접근 방식은 거의 모든 노트북에서 스크린샷을 캡처할 수 있습니다. 초심자와 전문 컴퓨터 사용자가 MSI 노트북에서 스크린샷을 찍는 것은 아마도 가장 널리 사용되는 기술일 것입니다. .
1단계:캡처하려는 화면으로 이동합니다.
스크린샷을 캡처하려면 캡처하려는 창으로 향해야 합니다. 전체 화면의 스냅샷을 가질 수 있도록 MSI 노트북이 전체 화면으로 설정되어 있는지 확인하십시오.
2단계:Print Screen 키 누르기
이 키는 키보드의 오른쪽 상단 모서리에 있습니다. 키보드 크기에 따라 Print Screen이 PRT SC로 나타날 수 있습니다.
Windows 키와 PrtSC 키를 동시에 눌러 화면을 캡처할 수 있습니다. 화면이 잠시 깜박이고 스냅샷이 찍힙니다.
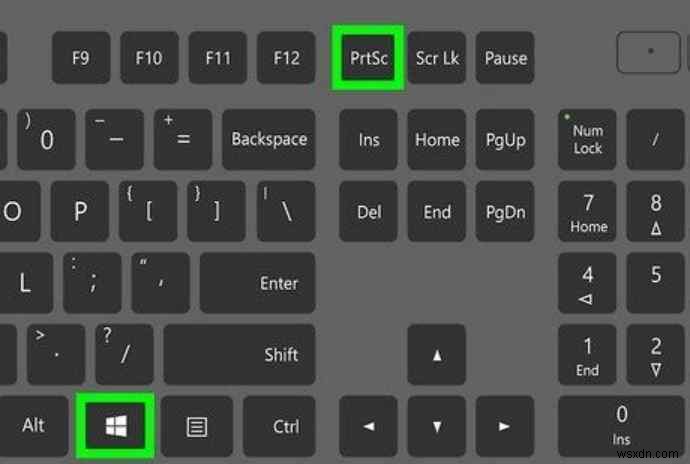
3단계:스크린샷 찾기
캡처한 스크린샷을 보려면 Windows 탐색기에서 사진 폴더로 이동하기만 하면 됩니다. 여기에서 캡처한 모든 이미지가 저장되는 '스크린샷' 폴더를 찾아야 합니다.
해결 방법 2:캡처 도구 사용
MSI 노트북의 스크린샷을 찍고 싶다면 화면의 특정 부분, 캡처 도구의 도움을 받아보십시오.
1단계:캡처 도구 실행
Windows 검색 옵션으로 이동하고 Snipping Tool을 입력합니다. 첫 번째 결과를 클릭하면 다음 창에 가위 아이콘 팝업이 표시됩니다. 클릭하면 캡처 도구 프로그램이 실행됩니다.
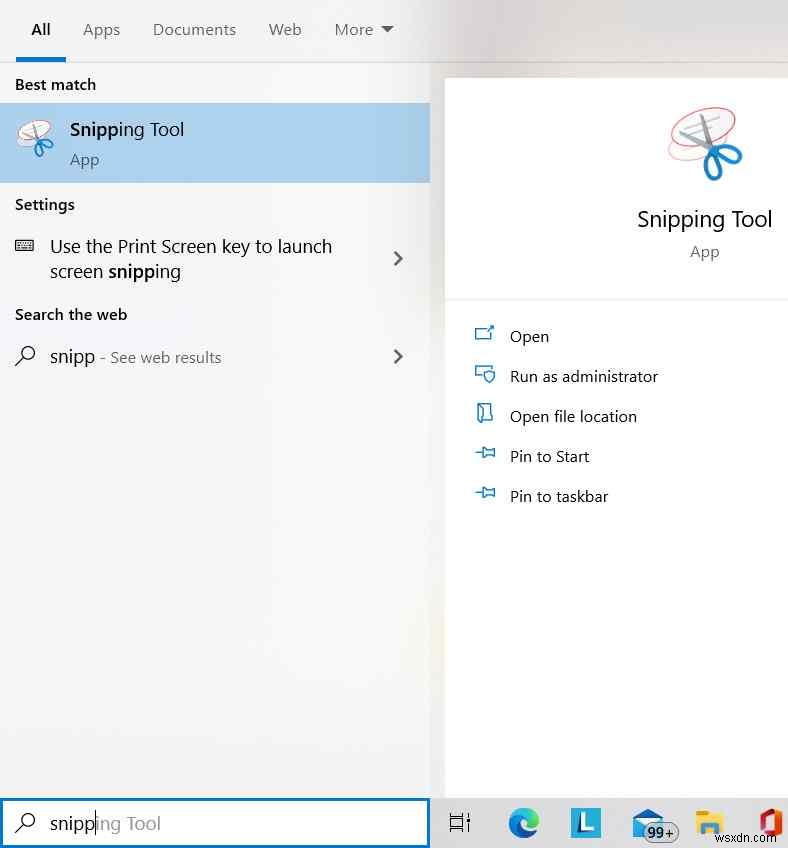
2단계:캡처 도구 사용
캡처 도구 창에서 선택할 수 있는 다양한 옵션을 볼 수 있습니다. 스크린샷을 캡처하려면 새 탭을 클릭해야 합니다. 강조 표시된 사각형 창이 화면에 나타납니다. 마우스 왼쪽 버튼을 누르고 커서를 드래그하여 캡처하려는 영역을 선택하기만 하면 됩니다.
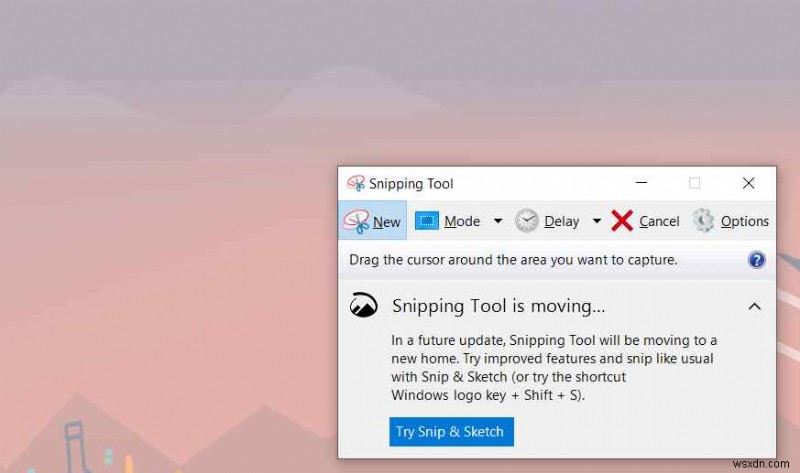
3단계:스크린샷 저장
탭에서 원하는 스냅샷을 캡처한 후 파일을 클릭합니다. 그런 다음 '다른 이름으로 저장' 옵션을 선택하고 노트북에서 원하는 위치를 선택합니다.
유틸리티가 내장된 MSI 노트북에서 스크린샷을 찍는 방법입니다. 또는 아래에 언급된 방법을 시도하여 작업을 완벽하게 완료할 수 있습니다.
다음을 읽어보십시오.
- Windows 10, 8, 7용 최고의 무료 캡처 도구
- Windows 10에서 작동하지 않는 캡처 도구를 수정하는 방법
솔루션 4:캡처 및 스케치
Windows 10에는 캡처 및 스케치도 함께 제공됩니다. 스크린샷을 찍는 도구. 이 유틸리티를 사용하면 손쉽게 스냅샷을 찍을 수 있습니다. MSI 컴퓨터 화면을 촬영하기 전에 3초 또는 10초 카운트다운 기능도 있습니다.
스크린샷 MSI 노트북 을 찍으려면 아래 단계를 따르십시오. 캡처 및 스케치 도구 사용:
1단계:캡처 및 스케치 앱을 실행합니다.
캡처 및 스케치 도구에 액세스하려면 Windows + Shift + S를 동시에 누릅니다. 네 가지 옵션이 있는 작은 창이 화면 상단에 나타납니다.
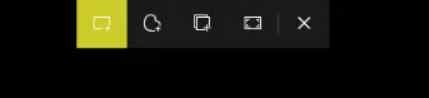
2단계:MSI 노트북에서 스크린샷을 찍습니다.
MSI Windows 화면 위로 포인터를 드래그하여 해당 영역을 캡처합니다.
손을 떼면 팝업 알림에 촬영된 스냅샷이 표시됩니다.
3단계:스크린샷을 미리 보고 저장합니다.
이에 따라 캡처된 스크린샷을 미리 보고 저장할 수 있습니다.
캡처 및 스케치가 작동하는 방식입니다. 최종 결과물을 편집하고 수정해야 하는 사람이라면 신뢰할 수 있는 타사 스크린샷 캡처 소프트웨어의 도움을 받으세요.
해결 방법 4:TweakShot 화면 캡처 사용(권장 화면 캡처 도구)
TweakShot 화면 캡처 화면을 캡처하고 사진을 편집하여 전문적인 결과를 얻는 가장 효율적인 방법입니다. 이 소프트웨어를 사용하면 활성 창, 전체 화면, 스크롤 웹 페이지 또는 화면의 사각형 영역의 스냅샷을 찍을 수 있습니다. 자르기, 강조 표시, 픽셀화 등과 같은 기본 편집 기능도 지원합니다. 다음은 이 소프트웨어를 사용할 때 얻을 수 있는 몇 가지 중요한 이점입니다.
- 선택에 따라 다른 스크린샷을 캡처할 수 있습니다.
- 캡처 프로세스에 마우스 커서를 포함할 수 있는 옵션을 제공합니다.
- 자르기, 크기 조정, 흐림/픽셀화 효과 적용 등과 같은 기본 편집 기능이 포함된 사진 편집기가 함께 제공됩니다.
- 스크린샷에 주석을 쉽게 추가할 수 있습니다. 사진에 화살표, 선, 계단을 그리고 트리밍, 필수 부분 강조 등을 할 수 있습니다.
- TweakShot은 작업하는 동안 교육, 학습 또는 효율성 향상을 위한 데모 비디오 및 스크린샷을 만드는 데 도움이 되는 훌륭한 도구입니다.
- 특수 화면 색상 선택기로 화면과 사진에서 색상을 선택할 수 있습니다. 색상 코드를 복사하여 디자인 프로세스 속도를 높일 수도 있습니다.
다음을 읽어보십시오. 올바른 화면 캡처 소프트웨어에서 찾아야 할 사항
작동 방식을 알고 싶으시면 계속 읽어보세요!
이 소프트웨어를 설치하고 사용하려면 아래에 언급된 단계를 따르십시오.
1) 공식 웹사이트로 이동하여 최신 버전의 TweakShot Screen Capture를 다운로드합니다.
2) 설치를 시작하려면 다운로드한 tscsetupipg_tweaking-site.exe 설치 파일을 두 번 클릭합니다. 설치를 완료하려면 화면의 지시를 따르십시오.
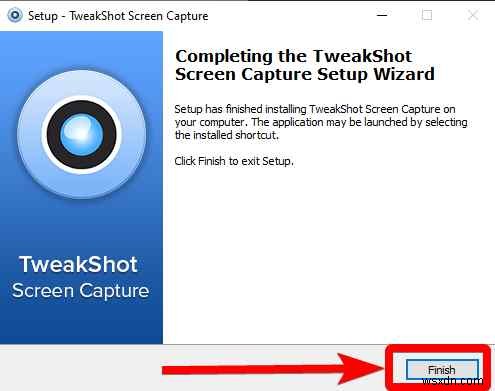
3) 설정 및 운영 체제에 따라 활동 승인 또는 거부를 묻는 UAC 프롬프트가 표시될 수 있습니다. 설치를 계속하려면 허용을 클릭하십시오.
4) TweakShot Screen Capture가 PC에 성공적으로 설치됩니다.
5) TweakShot을 실행하면 시스템 트레이에 앱 바로가기(빅아이 아이콘)가 나타납니다. 이 화면 캡처 도구를 사용하면 영역, 단일 창, 전체 화면, 스크롤 창, 비디오 녹화를 캡처할 수 있습니다. , 색상 선택기를 사용합니다.
원하는 옵션을 선택하고 MSI 노트북에서 스크린샷 캡처 작업을 완료하기만 하면 됩니다.
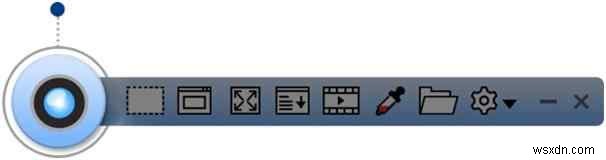
TweakShot 화면 캡처에 대해 자세히 알아보기: TweakShot:최고의 화면 캡처 및 동영상 녹화 소프트웨어
자주 묻는 질문-
Q1) MSI 게이밍 노트북에서 스크린샷을 찍는 방법은 무엇인가요?
MSI 노트북에서 스크린샷을 찍는 방법을 알아보려면 아래에 언급된 단계를 따르세요.
1단계: 스크린샷을 캡처하려는 창을 엽니다.
2단계: 이제 "Gamebar"를 불러오려면 "Windows" + "G"를 동시에 누릅니다.
3단계: MSI 노트북에서 스크린샷을 캡처하려면 스크린샷 기능을 사용하세요.
4단계: 이 스크린샷 이미지는 "스크린샷" 폴더에서 찾을 수 있습니다.
Q2) 노트북에서 스크린샷을 찍는 방법
노트북에서 스크린샷을 찍는 가장 좋은 방법 중 하나는 TweakShot과 같은 안정적인 화면 캡처 소프트웨어를 사용하는 것입니다. 다양한 스크린샷을 캡처하고 동영상을 녹화하고 편집하는 데 필요한 모든 필수 유틸리티를 제공합니다.
Q3) Snipping Tool을 사용하여 Windows 10에서 스크린샷을 찍는 방법은 무엇입니까?
아래에 언급된 단계를 따르십시오.
1단계: Windows 로고 키 + Shift + S를 동시에 누릅니다. 스냅샷 영역을 선택하는 동안 바탕 화면이 어두워집니다.
2단계 :직사각형 모드가 기본 설정입니다. 원하는 경우 다른 패턴을 선택하십시오.
3단계: 스냅샷이 자동으로 클립보드로 전송됩니다.
Q4) Windows 10에서 스크린샷을 파일로 저장하는 방법은 무엇인가요?
Windows + Print Screen을 함께 누르면 스크린샷을 저장할 수 있습니다. Windows 로고 키를 누른 상태에서 Prt Sc라고도 하는 Print Screen 키를 누를 수 있습니다.
올바른 도구를 사용하여 스크린샷을 찍는 것은 결코 어렵지 않습니다. MSI 랩탑을 스크린샷하는 방법에 대한 네 가지 방법을 나열했습니다. TweakShot 화면 캡처 MSI 노트북에서 스크린샷을 캡처하는 가장 사용자 친화적이고 편리한 방법 중 하나입니다. 다른 스크린샷 캡처 소프트웨어를 알고 있거나 사용하는 경우 아래 의견에 의견과 제안을 공유하십시오!
소셜 미디어(Facebook, Instagram, YouTube)에서 팔로우하세요.
다음 읽기:
- Google 크롬의 스크린샷 도구를 활성화하는 방법
- 더 나은 동영상 제작자가 되기 위한 9가지 화면 녹화 팁
- 마인크래프트에서 스크린샷을 찍고 화면을 녹화하는 방법
- Netflix에서 스크린샷 찍는 방법
- 화면을 녹화하는 동안 스크린샷을 캡처하는 방법