Windows 이전 버전 , 그리기 또는 사진 응용 프로그램을 사용하여 한 번에 하나의 사진 크기만 변경할 수 있습니다. 그러나 Windows 11에서는 사용자가 Microsoft 에서 제공하는 무료 도구를 사용하여 여러 사진의 크기를 동시에 조정할 수도 있습니다. 파워토이즈라고 합니다. 아래 지침에 따라 Windows 11에서 이 도구를 사용하여 여러 이미지의 크기를 동시에 조정할 수 있습니다.
Windows 11에서 한 번에 여러 이미지의 크기를 조정하는 방법
사진이나 이미지의 크기를 한 번에 하나씩 조정하는 대신 여러 개를 조정해야 하는 경우 PowerToys를 사용하여 사진이나 이미지의 크기를 일괄 조정합니다. 아래 나열된 절차에 따라 여러 장의 사진 크기를 조정할 수 있습니다.
파워 토이 설치
1단계 :PowerToys 다운로드 Microsoft 웹사이트의 앱 . 소프트웨어를 설치하려면 다음에 설치 프로그램을 실행하십시오.
2단계: PowerToys 애플리케이션을 실행한 다음 왼쪽에서 Image Resizer 메뉴 항목을 선택합니다. 그런 다음 이미지 크기 조정 활성화 옵션이 활성화되었는지 확인하세요.
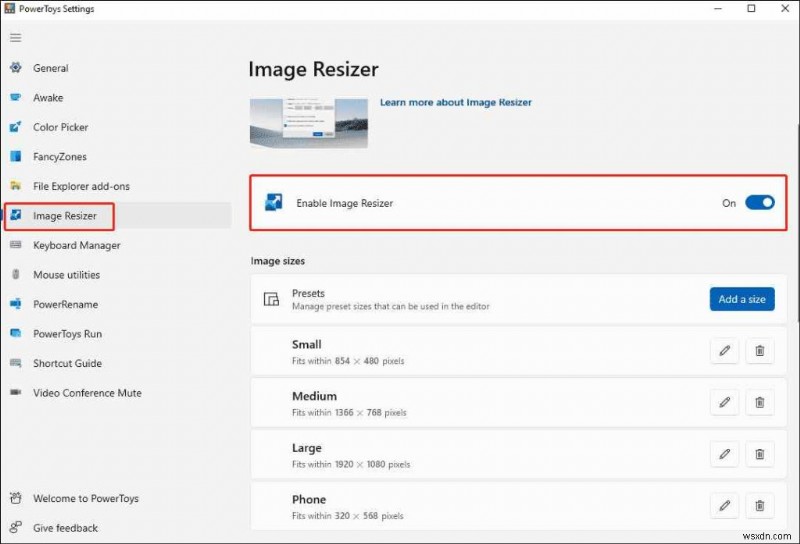
PowerToys의 Image Resizer 기능을 켠 후 Windows에서 하나 이상의 이미지를 마우스 오른쪽 버튼으로 클릭하면 상황에 맞는 메뉴에 사진 크기 조정 옵션이 나타납니다.
동시에 여러 이미지 크기 조정
Windows 11에서 PowerToys를 사용하여 한 번에 많은 사진의 크기를 조정하는 방법을 살펴보겠습니다.
1단계 :파일 탐색기 열기 이미지 위치로 이동합니다.
2단계: 크기를 조정하려는 이미지를 선택합니다. 사진을 마우스 오른쪽 버튼으로 클릭하면 추가 옵션 표시를 선택할 수 있습니다.
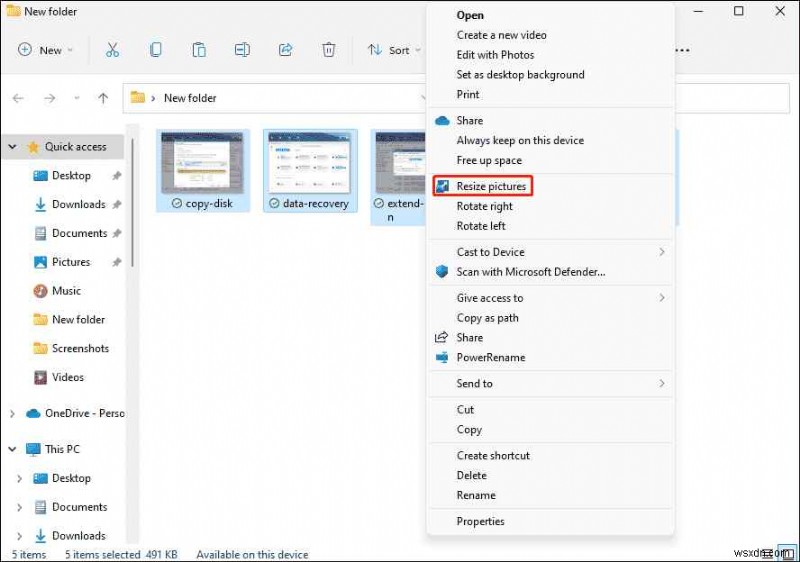
3단계: 메뉴에서 사진 크기 조정을 선택합니다.
4단계: 요구 사항에 따라 크기를 결정하십시오. Small, Medium, Large 및 Phone은 고정 크기로 제공됩니다. 이미지 크기를 수동으로 변경하려면 사용자 지정을 선택하고 원하는 너비와 높이를 입력합니다. 사용자 지정 크기를 선택하는 경우 크기 조정 종류를 지정해야 합니다:
- 채우기 화면에 맞게 이미지의 너비를 확대하거나 축소합니다.
- 사진의 높이는 맞춤에 의해 조정됩니다. 전체 화면을 차지하도록 합니다.
- 스트레치 이미지가 전체 화면을 채우게 되므로 이미지가 왜곡될 수 있습니다.
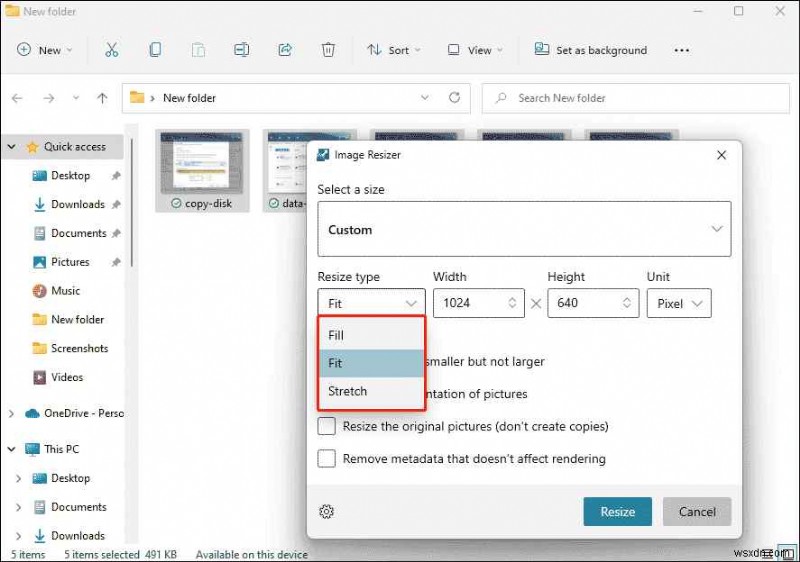
5단계: 메뉴에서 크기 조정을 선택합니다. 완료되면 원본 이미지의 복제본이 생성되어 같은 폴더에 저장됩니다.
이렇게 하면 선택한 각 이미지가 어떻게 축소되었는지 확인할 수 있습니다.
이미지 크기 조정기에 사전 설정 크기 포함
이미지 크기를 조정할 때마다 특정 크기를 수동으로 입력할 필요가 없도록 미리 설정된 크기를 추가합니다. 조치는 다음과 같습니다.
1단계: PowerToys 설정에 액세스하고 이미지 크기 섹션으로 이동합니다.
2단계: 이미지 크기 아래의 사전 설정 옆에 있는 크기 추가를 클릭합니다.
3단계: 새 크기 옆에 있는 수정 아이콘을 선택합니다. 적절한 종류를 선택한 다음 원하는 너비와 높이를 입력하세요.
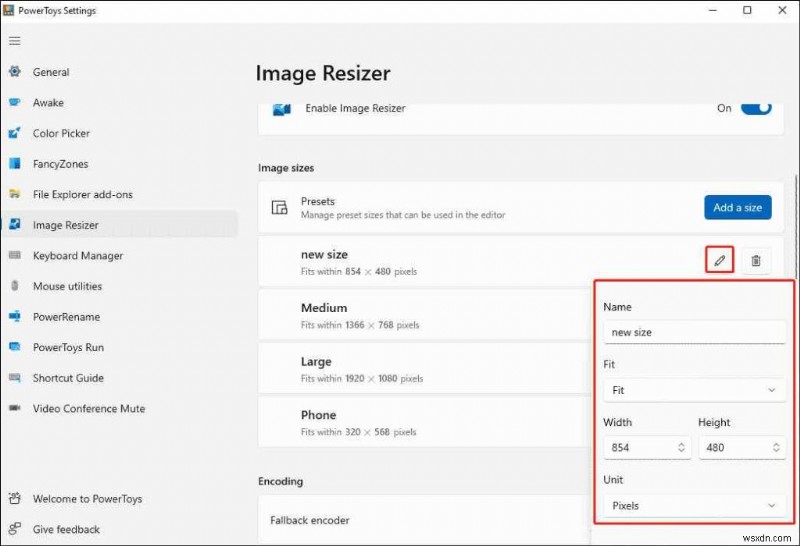
4단계: 추가 크기는 이미지 크기를 조정하기로 결정할 때 이미지 조정기 창의 옵션입니다.
타사 이미지 크기 조정 도구를 사용하여 Windows 11에서 한 번에 여러 이미지의 크기를 조정하는 방법
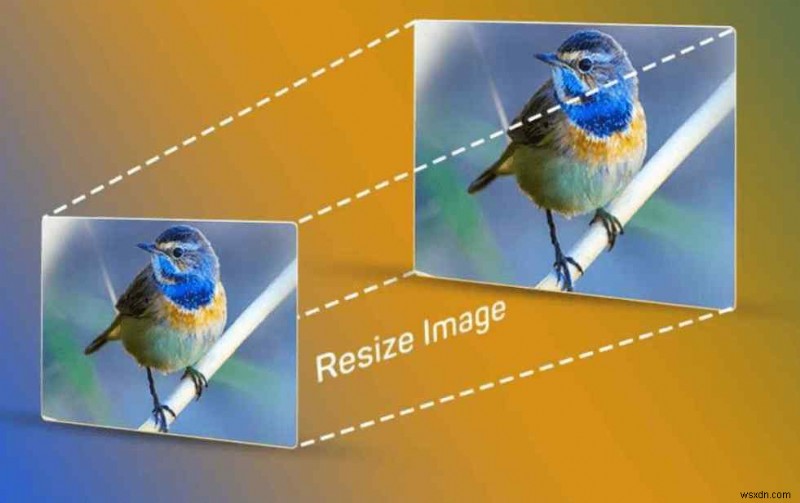
Image Resizer는 사진의 대량 크기 조정, 회전, 뒤집기, 이름 바꾸기 및 형식 변경을 위한 훌륭한 도구입니다. 시각적 품질을 잃지 않고 사진 크기를 조정하려면 전체 폴더 또는 몇 개의 개별 이미지만 추가하세요.
1단계 :아래 다운로드 아이콘을 클릭하거나 공식 웹사이트에서 Image Resizer를 받으세요.
2단계: 화면의 안내에 따라 애플리케이션을 설치합니다. 수정할 수 있도록 시스템에 필요한 권한을 부여하세요.
3단계: 애플리케이션을 실행합니다.
4단계: 사진 추가 또는 폴더 추가를 선택합니다. 또한 이 도구를 사용하면 사진을 끌어서 놓을 수 있으므로 Image Resizer를 사용자 친화적인 프로그램으로 만들 수 있습니다.
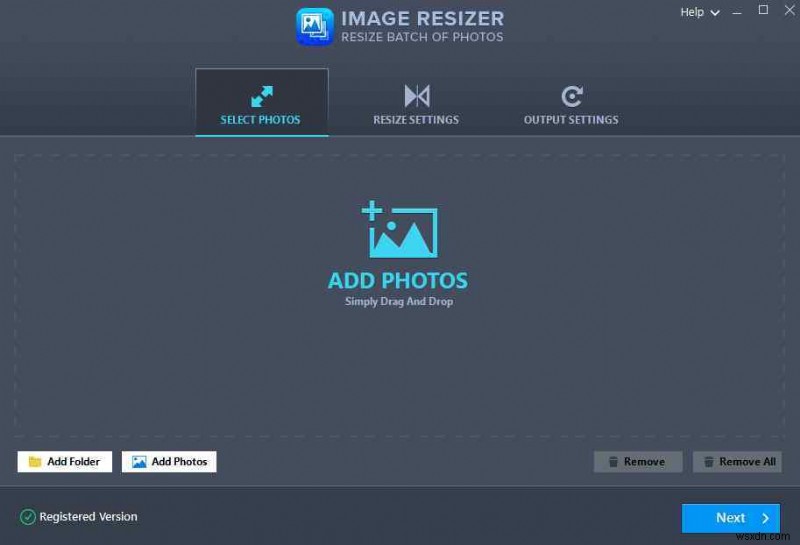
5단계: 추가된 모든 사진은 작업을 더 쉽게 하기 위해 자동으로 선택됩니다. 다른 것을 선호하는 경우 오른쪽 상단 모서리에 있는 모두 선택 버튼을 선택 취소하여 조정합니다. 계속하려면 다음 버튼으로 이동하고 클릭하세요.
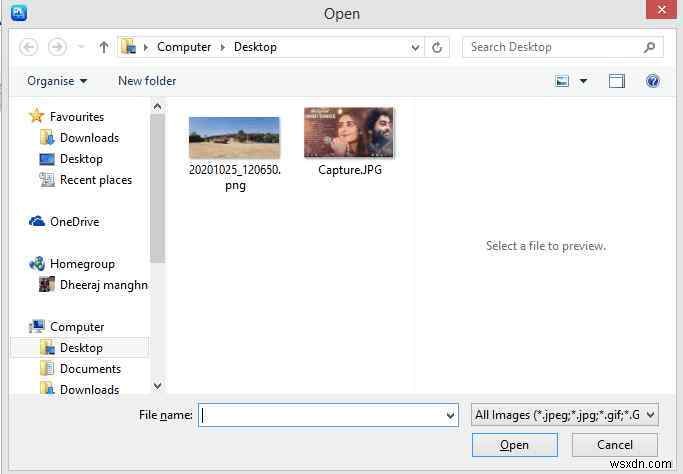
6단계: 크기 조정 설정이라고 표시된 이 후속 페이지에 모든 이미지 변경 치수를 삽입합니다. 원본 크기 유지가 기본 선택이므로 미리 정의된 크기를 클릭합니다.
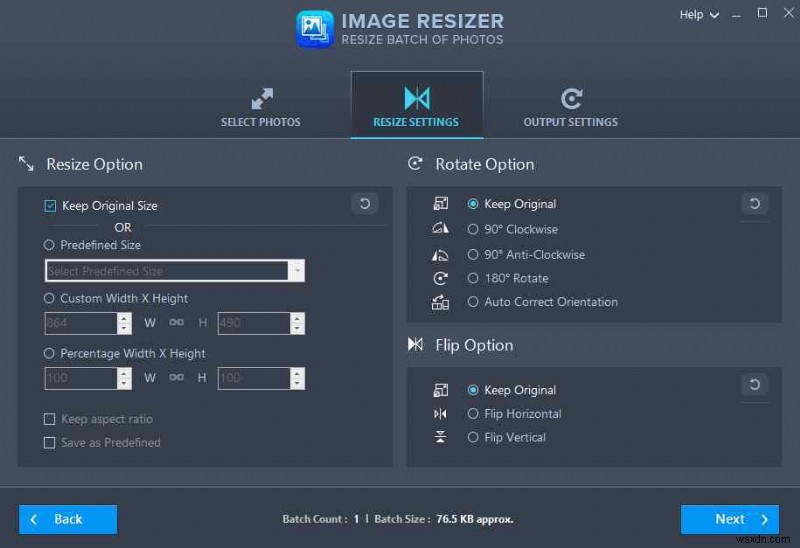
7단계: 이미지의 맞춤 너비, 높이, 백분율 또는 사전 정의된 크기를 선택할 수 있습니다.
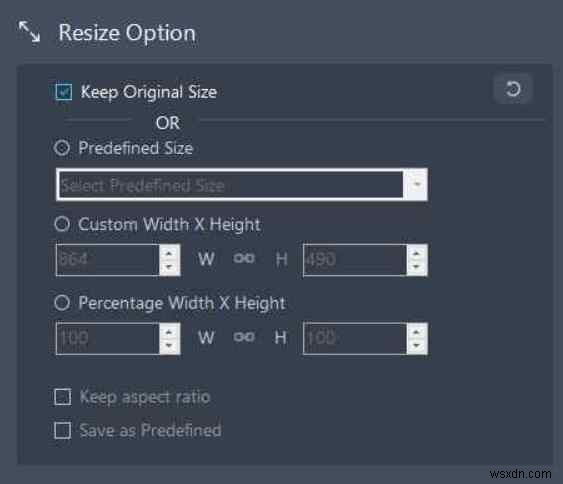
8단계: 필요한 경우 뒤집기 또는 회전과 같은 변경을 수행할 수도 있습니다. 선택했으면 다음을 클릭합니다.
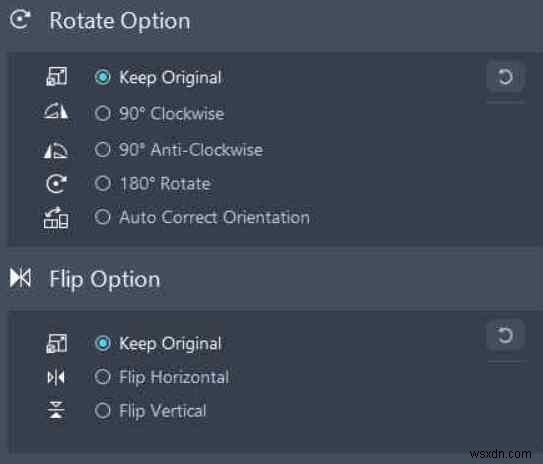
9단계: 출력 형식도 수정되었는지 확인하십시오. 출력 설정에서 상자를 선택하여 원래 형식을 유지하도록 선택할 수 있습니다. 또는 아래 형식으로 변경하세요.
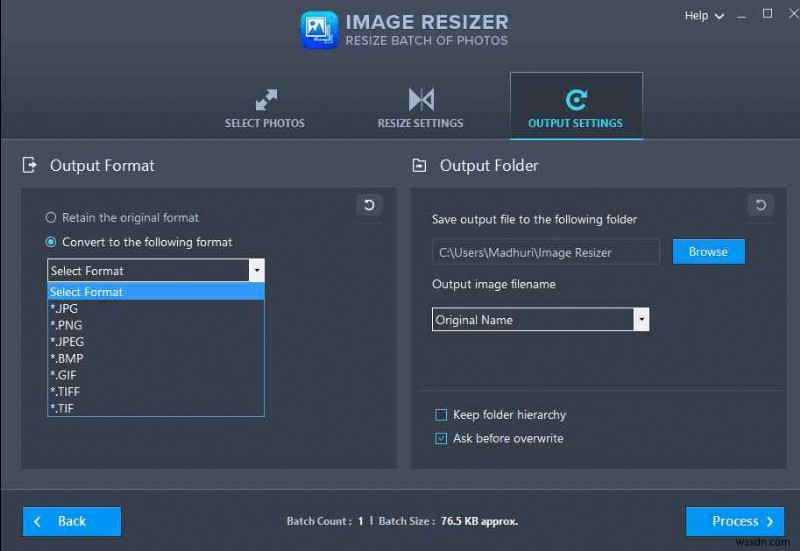
10단계: 왼쪽의 브라우저 옵션에서 출력 파일의 위치를 선택한 다음 입력합니다. 또한 새로 크기가 조정된 사진을 원본과 구별하기 위해 접미사 또는 접두사를 사용하십시오.
11단계: 이 시점에서 프로세스 버튼을 클릭하여 컴퓨터에 있는 많은 사진의 크기 조정을 시작합니다.
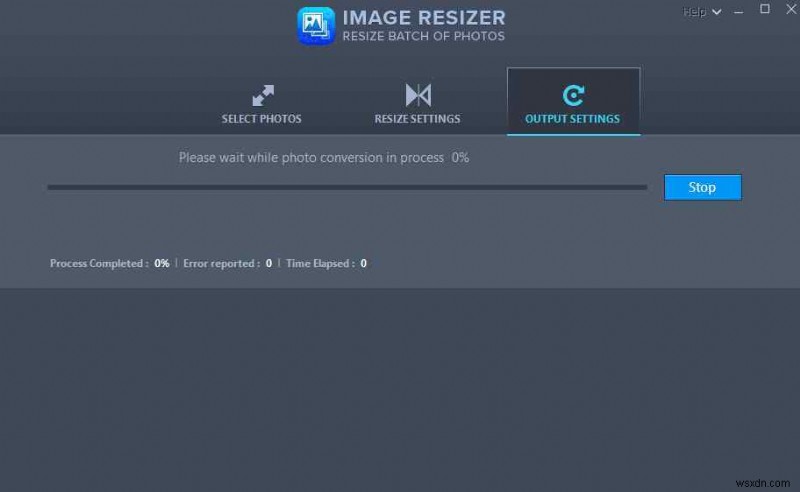
12단계: 완료되면 크기가 조정된 사진이 포함된 폴더를 클릭하여 액세스할 수 있습니다.
마지막 단어:Power Toys를 사용하여 Windows 11에서 한 번에 여러 이미지의 크기를 조정하는 방법
이제 한 번에 여러 이미지의 크기를 조정하는 두 가지 방법이 있습니다. Power Toys 또는 Image Resizer를 사용하여 여러 이미지 크기 조정 외에도 많은 기능을 제공할 수 있습니다.
소셜 미디어에서 우리를 팔로우하세요 – Facebook , 인스타그램 및 YouTube . 질문이나 제안 사항이 있으면 알려주십시오. 우리는 당신에게 돌아가고 싶습니다
