Microsoft가 Windows 11 22H2를 출시했을 때 Release Preview 채널에는 흥미로울 만한 것들이 많이 있었습니다. 완전히 새로워진 업데이트는 작업 표시줄에 대한 끌어서 놓기 지원, 여러 모니터에 시계를 표시하는 기능 및 탭 파일 탐색기에서. 이 기능은 많은 탭을 저글링할 때 어두운 모드와 가로 스크롤을 지원합니다.
다행히 에서 탭을 활성화할 수 있습니다. 파일 탐색기 Windows 11 최신 Insider Preview에서 Dev 채널에 대한 릴리스를 빌드합니다. 이를 사용하여 하나의 탐색기 창 내 개별 탭에서 다른 폴더를 열 수 있습니다.
탭은 Windows 11 사용자에게 훌륭한 아이디어입니까?
목표는 간단합니다. 데스크탑 클러터를 줄이고 여러 파일 위치에서 더 간단하게 작업할 수 있도록 하는 것입니다. 이는 특정 시간에 화면에 표시되는 창 수를 줄임으로써 수행할 수 있습니다.
이 발표는 거의 2013년 macOS에 이 기능이 도입된 이후로 수년 동안 이 기능을 요청해 온 Windows 애호가들에게 호평을 받았습니다. 사용자는 이전에 Windows 11의 탭 UI 기능을 경험하기 위해 타사 솔루션에 의존해야 했습니다. 그러나 이것은 더 이상 사실이 아닙니다.
새 탭 메커니즘은 이번 달 초 Windows 11 프리뷰 빌드 25136 출시와 함께 조기 액세스 프로그램 회원에게 제공되었습니다. . 완전히 새로운 파일 탐색기가 완전한 공개 빌드로 언제 출시될지는 알 수 없지만 사용자는 테스트가 시작되었음을 알 수 있습니다. 한편, 사용자는 새로운 방법이 주어진 순간에 활성화된 파일 탐색기 탭의 양에 따라 확장되는 속도 향상을 제공할 수 있다는 사실에 안도할 것입니다.
필독:
- 업데이트 후 Windows 11 지연을 수정하는 방법(7개 솔루션)
- Windows 11 컴퓨터에서 빠른 설정을 활성화 또는 비활성화하는 방법
파일 탐색기에서 탭을 활성화하기 위해 충족해야 하는 전제 조건
Windows 11에서 파일 탐색기의 탭을 활성화하려면 , 먼저 Windows 참가자 프로그램에 참여해야 합니다. .
참고 <유>: 참가자 프로그램은 사용자가 처음에 새로운 기능을 사용해 볼 수 있는 베타 프로그램입니다. 그러나 기술 대기업은 참가자들이 릴리스된 빌드가 데스크톱에서 문제를 일으킬 수 있음을 인식하도록 합니다. 코드는 테스트 및 피드백을 위해 대중에게 제공되므로 PC의 안정성이 떨어질 수 있습니다. Microsoft가 주요 버그나 결함이 있는 모든 빌드를 릴리스하지 않기 때문에 이것은 일반적인 문제가 아닙니다.
Windows 참가자 프로그램을 시작하는 방법을 살펴보겠습니다.
- 설정으로 이동합니다. 새 창의 왼쪽 패널에서 Windows 업데이트 옵션을 클릭한 다음 오른쪽 패널에서 Windows 참가자 프로그램으로 이동합니다.
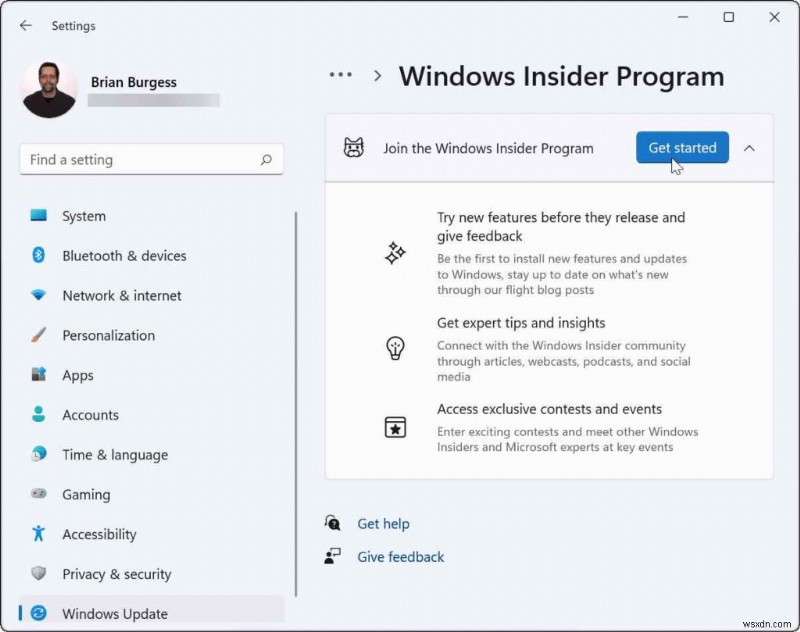
- 개발자 채널에 가입하려면 , 시작하기 버튼과 계정 연결 버튼을 클릭합니다.
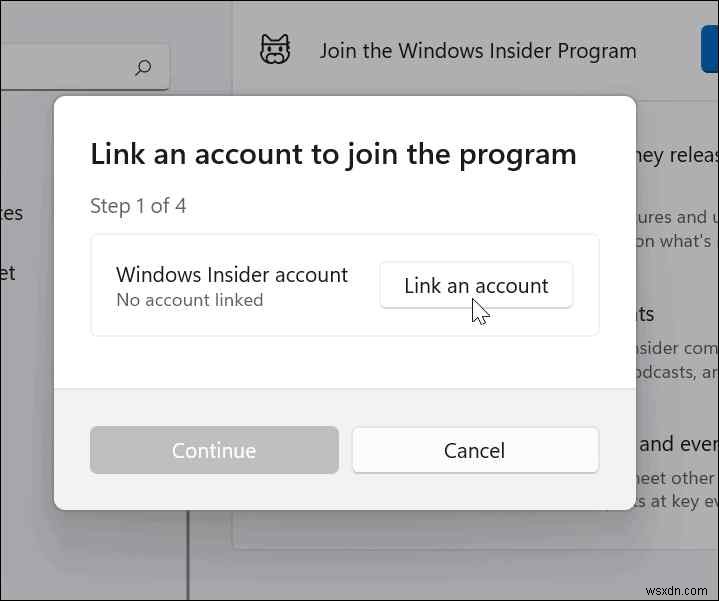
- 다음으로 참가자 프로그램에 로그인하려는 Microsoft 계정을 선택합니다.
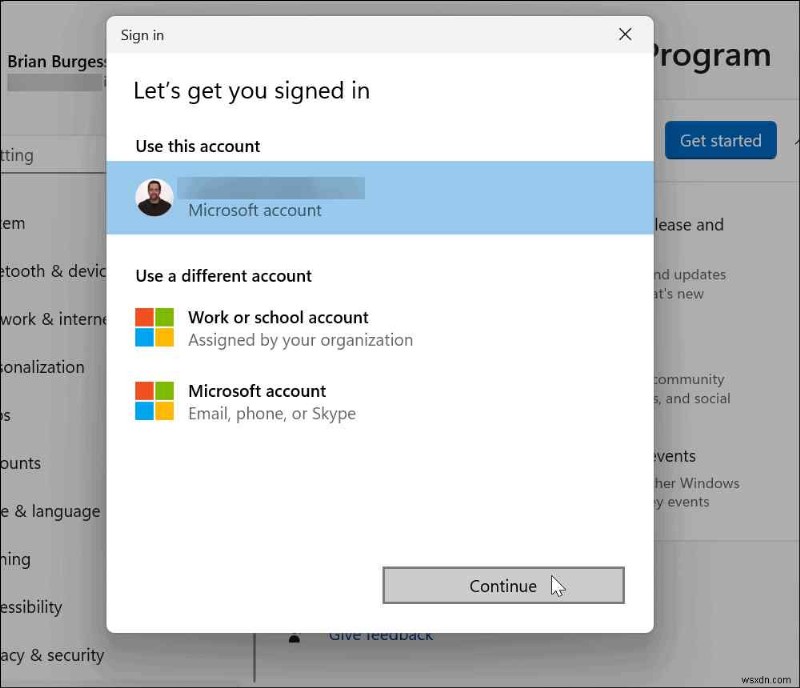
- 그런 다음 지침을 주의 깊게 읽으십시오 온스크린 마법사에서 지금 다시 시작 버튼을 누르십시오.
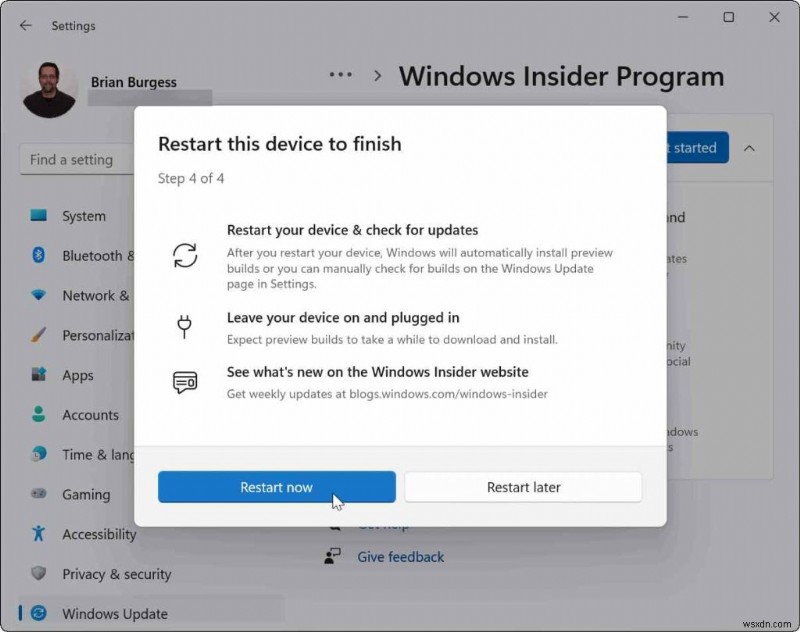
- Windows 참가자 프로그램에서 릴리스하는 새 업데이트를 확인하려면 설정 -> Windows 업데이트 -> 업데이트 확인으로 이동합니다.
- 요청 시 빌드가 설치되면 재부팅합니다.
Windows 11에서 파일 탐색기 탭을 활성화하는 방법은 무엇입니까?
ViVeTool을 사용하여 컴퓨터에서 새로운 경험을 활성화할 수 있습니다. , Lucas Rivera와 Rafael Rivera가 GitHub에서 작성한 타사 프로그램입니다. PC에서 새로운 기능을 시작하려면 아래 지침을 따르십시오.
1단계: 가장 먼저 데스크톱에 ViveTool의 최신 버전이 있어야 합니다. GitHub에서 사용할 수 있습니다. 도구를 다운로드하려면 여기를 클릭하십시오. :
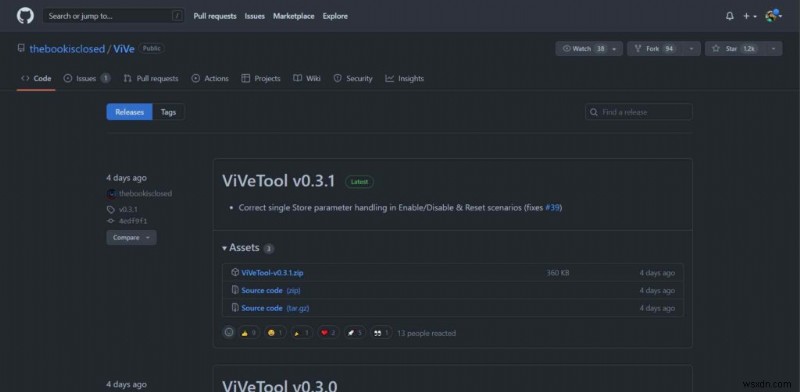
2단계: ZIP 파일을 기억하기 쉬운 위치에 추출하고 추출된 폴더를 마우스 오른쪽 버튼으로 클릭하여 컨텍스트 메뉴에서 경로로 복사 옵션을 선택합니다.
3단계: 명령 프롬프트 유틸리티를 시작하고 관리자 모드에서 실행해야 합니다.
다음을 읽어보십시오. Windows 11에서 관리자 권한으로 실행 옵션이 표시되지 않는 문제를 해결하는 방법
4단계: 간단히 cd 를 입력하십시오. 위에서 복사한 경로를 붙여넣습니다. 다음과 같아야 합니다.
cd C:\FOLDER\PATH\ViveTool-v0.3.1
참고: 명령에서 폴더 경로를 사용자 위치로 바꾸는 것을 잊지 마십시오.
5단계: Windows 11에서 파일 탐색기 탭을 활성화하려면 아래 명령을 입력하고 Enter 키를 누르세요.
vivetool /활성화 /id:37634385
6단계: 파일 탐색기와 새 탐색 창에서 탭을 활성화하려면 아래에 언급된 명령을 입력하고 Enter 키를 누릅니다.
vivetool /활성화 /id:36354489
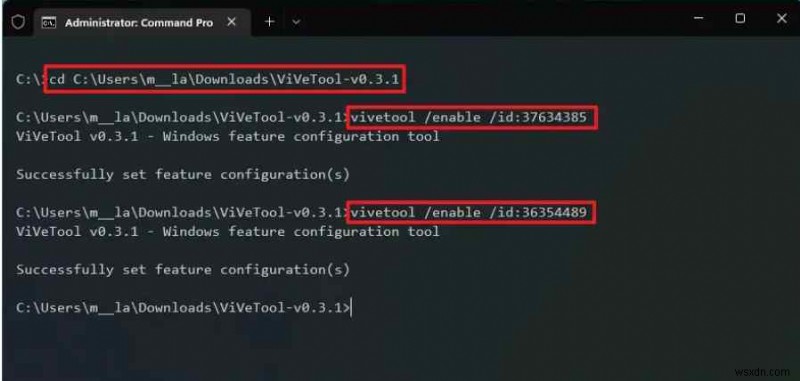
7단계: 변경 사항을 적용하려면 컴퓨터를 다시 시작하십시오.
파일 탐색기를 열면 두 가지 주요 변경 사항을 확인할 수 있습니다. 이제 기본적으로 탭이 활성화되고 새로운 사이드바가 더 나은 탐색 환경을 제공합니다.
그러나 파일 탐색기 탭 구조는 아직 개발 중이며 Microsoft는 몇 가지 우려 사항을 알고 있습니다. 예를 들어 파일 탐색기 탭의 결함으로 인해 위쪽 화살표가 잘못 배치될 수 있습니다. 이 문제는 Windows 11 버전 22H2 이상의 향후 업데이트에서 해결될 예정입니다.
또한 파일 탐색기의 창은 OS의 라이트 모드 설정과 관계없이 라이트 모드로 렌더링될 수 있습니다.
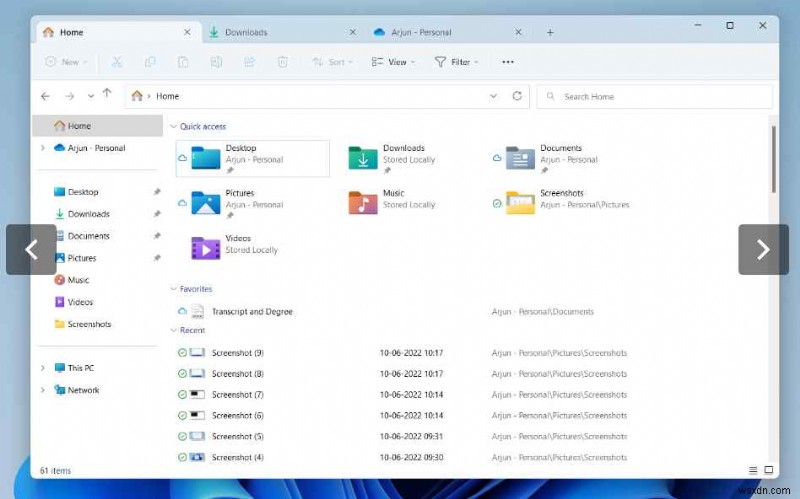
마음이 바뀌면 이전과 동일한 단계를 따르되 6단계에서 다음 명령 세트를 사용한 후 실행하십시오.
vivetool /disable /id:34370472
vivetool /disable /id:36354489
그런 다음 컴퓨터를 다시 시작하면 Windows 11의 파일 탐색기에서 탭이 성공적으로 비활성화됩니다.
- Windows 11에서 Windows 업데이트를 중지하는 방법은 무엇입니까?
- Windows 11이 종료되지 않습니까? 해결책은 여기 있습니다!
자주 묻는 질문 | Windows 11(2022)의 파일 탐색기 탭에 대한 추가 정보
Q.1. Windows 11 파일 탐색기에 탭이 있나요?
파일 탐색기 탭 기능은 현재 Windows 참가자 베타 채널에서 사용할 수 있으며 Windows 11의 모든 사용자가 곧 사용할 수 있게 됩니다. 탭 기능이 업데이트되어 디렉터리에 더 쉽게 액세스하고 기본 파일을 식별할 수 있습니다.
Q.2. Windows 탐색기에서 탭을 활성화하려면 어떻게 해야 하나요?
파일 탐색기에서 탭을 활성화하는 기능 현재 Windows 11 Insider Preview 버전 25136 및 이후 릴리스에서만 액세스할 수 있습니다. 최신 Windows 11 Insider Preview에서 액세스할 수 없는 경우 향후 릴리스에서 자동으로 활성화됩니다. 탭 파일 탐색기를 즉시 사용하려면 ViveTool이라는 타사 프로그램을 사용하면 됩니다. 포괄적인 단계를 보려면 전체 세부 정보를 읽으십시오.
이렇게 하면 Windows 11 파일 탐색기에서 탭과 새로운 탐색 창을 쉽게 활성화할 수 있습니다. 문의사항이 있으시면 아래 댓글란에 남겨주세요.
소셜 미디어(Facebook, Instagram, YouTube)에서 팔로우하세요.
다음 읽기:
- Windows 11/10에서 부팅 로그인을 활성화하는 방법
- Windows 11/10 PC용 최고의 터미널 에뮬레이터 10가지
- Windows 11에서 장치 관리자가 작동하지 않습니까? 여기 수정이 있습니다! (5가지 솔루션)
- 게임을 할 때 Windows 11이 계속 다시 시작되는 문제를 해결하는 방법
- Windows 11에서 초점 지원을 사용하는 방법
- Windows 11 웹캠이 작동하지 않습니까? 여기 수정이 있습니다!
