
광고, 광고 및 기타 광고. 인터넷에 접속할 때마다 처리해야 하는 항목이고, 보기에는 Facebook 동영상에서도 볼 수 있어야 하는 항목입니다. 하지만 광고를 보는 데 익숙한 장소가 있고, 광고가 없을 때는 조금 이상하기도 합니다.
Windows 10 파일 탐색기는 OS의 핵심 부분이며 정기적으로 액세스하는 것입니다. 파일 탐색기에서 자연스럽게 파일을 보는 데 익숙하지만 광고가 있습니까? 한 걸음 더 나아가는 것이지만 좋은 소식은 당신이 그것에 대해 할 수 있는 일이 있다는 것입니다.
Windows 10 파일 탐색기에서 광고를 끄는 방법
계속해서 파일 탐색기를 엽니다. 이를 수행하는 방법에는 여러 가지가 있습니다. Windows 키와 "E" 키를 동시에 눌러 파일 탐색기를 열거나 작업 표시줄에 있는 파일 탐색기 바로 가기를 클릭할 수 있습니다. 폴더 형태의 아이콘입니다.
파일 탐색기가 열리면 "보기 -> 옵션 -> 폴더 및 검색 옵션 변경"으로 이동합니다. 또는 파일 옵션을 클릭하고 "폴더 및 검색 옵션 변경"을 선택할 수도 있습니다.
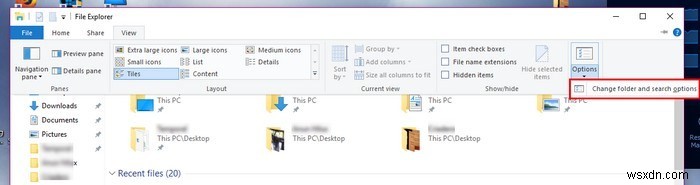
폴더 옵션이 나타나면 "보기" 탭을 클릭합니다. "고급 설정" 상자에서 "동기화 공급자 알림 표시" 옵션이 표시될 때까지 아래로 스크롤합니다.

해당 옵션의 선택을 취소하고 확인을 선택하면 창이 닫힙니다. 알림은 OneDrive와 같은 파일 동기화 서비스로 제한되며 이에 국한되지 않습니다.
레지스트리를 사용하여 광고 끄기
시도할 수 있는 또 다른 방법은 Windows 10 컴퓨터에서 레지스트리를 사용하여 광고를 제거하는 것입니다. regedit를 입력하여 레지스트리를 열 수 있습니다. 작업 표시줄의 검색 도구에서 또는 명령 프롬프트를 사용하여 Windows 및 X 키를 누르고 명령 프롬프트 옵션을 선택합니다. regedit 입력 Enter 키를 누릅니다.
레지스트리 편집기 창에서 다음을 입력하십시오.
HKEY_CURRENT_USER\Software\Microsoft\Windows\ CurrentVersion\Explorer\Advanced
이름 파일 아래 오른쪽에서 "ShowSyncNotifications" DWORD를 검색합니다. 더블 클릭하고 값 데이터를 0으로 수정하면 알림이 꺼집니다. 마음이 바뀌어 알림을 다시 표시하려면 0을 1로 변경하세요.

"ShowSyncProviderNotifications" DWORD가 표시되지 않을 수 있습니다. 이 경우 빈 영역을 마우스 오른쪽 버튼으로 클릭하고 새로 만들기를 클릭합니다. DWORD(32비트)를 클릭하고 이름을 'ShowSyncProviderNotifications'로 지정합니다.
빈 공간을 클릭하는 대신 왼쪽에 있어야 하는 고급 값을 마우스 오른쪽 버튼으로 클릭할 수도 있습니다. 나머지 지침은 동일합니다. 첫 번째 단계일 뿐입니다.
결론
광고와 관련하여 Microsoft가 물러서야 하는 부분이 있습니다. 당신은 끊임없이 그것들에 노출되어 있고, 당신이 컴퓨터의 파일 탐색기에 들어갈 때마다 당신은 광고가 아닌 당신의 파일만 볼 것으로 기대합니다. 일반적으로 컴퓨터의 파일 탐색기에 광고가 표시됩니까? 아래 댓글에 여러분의 생각을 공유해 주세요.
