Windows에서 Bing을 비활성화하는 방법을 찾고 있습니까? 당신의 대답이 '아니오'라도 마음이 바뀔 수 있으므로 이 블로그를 읽어보십시오. Windows 10이 시작 메뉴에 입력한 모든 검색 결과를 서버로 전송하여 Bing 결과를 표시할 수 있다는 사실을 알고 계셨습니까?
Bing 검색은 일반적으로 Windows에서 활성화되며 시작 메뉴를 사용하여 무언가를 검색하면 로컬 PC와 Bing에서 모두 답변을 얻을 수 있습니다. 이는 일반적으로 좋은 생각이지만 Windows 10에서 Bing 검색을 비활성화하면 검색 프로세스를 단순화하고 훨씬 쉽게 만들 수 있습니다. 그 이유는 사용자마다 다를 수 있습니다. 개인 정보 보호, 버그 또는 단순히 개인적 혐오일 수 있습니다.
참고: Windows 검색 표시줄을 사용하여 검색을 수행하면 내부 시스템 설정, 파일 또는 응용 프로그램과 같은 첫 번째 인스턴스에 로컬 검색 결과가 표시됩니다. 로컬 결과에서 아무 것도 발견되지 않으면 Bing 검색이 전투에 참여하고 Windows는 입력한 용어를 검색하여 가장 관련성이 높은 결과를 검색 결과에 표시합니다.
또한 읽기: Windows 10에서 시작 메뉴 검색이 작동하지 않는 문제를 해결하는 방법
시작 메뉴에서 Bing을 비활성화하는 방법
Windows에서 Bing을 비활성화하려면 다음 솔루션을 사용해 보십시오.
해결 방법 1:레지스트리 편집기를 사용하여 Bing 제거
시작 메뉴의 통합 Bing 검색 기능은 Windows 10 2020년 5월 업데이트와 함께 도입된 새로운 레지스트리 설정으로 제어됩니다. Windows에서 Bing을 비활성화하려면 , Windows 레지스트리를 업데이트해야 합니다. 단계를 따르십시오 –
참고: 레지스트리 항목을 편집하면 경우에 따라 시스템 오작동 또는 전체 시스템 오류가 발생할 수 있습니다. 컴퓨터 전문가인 경우에만 단계에 따라 이동하고 레지스트리 백업 <나>. 레지스트리 편집기를 열고 파일>내보내기>저장 위치로 이동합니다. 복원하려면 파일>가져오기>파일 선택으로 이동합니다. 에 대해 자세히 알아보기 여기에서 레지스트리 편집기 항목 수정 .
1단계:시작하려면 시작 메뉴를 열고 검색 표시줄에 "regedit"를 입력합니다. 레지스트리 편집기를 클릭하십시오.
또는
레지스트리 편집기에 액세스하려면 "Win + R" Windows 11 키보드 단축키를 사용하여 실행 대화 상자를 시작하고 "regedit"를 입력하십시오.
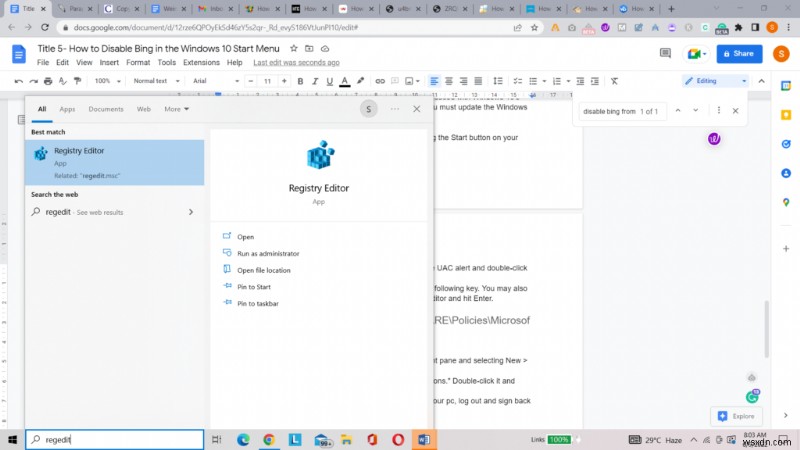
3단계:왼쪽 창을 사용하여 다음 키를 찾아야 합니다. 레지스트리 편집기의 주소 표시줄에 다음 주소를 입력하고 Enter 키를 눌러도 됩니다.
Computer\HKEY_CURRENT_USER\SOFTWARE\Policies\Microsoft\Windows\Explorer
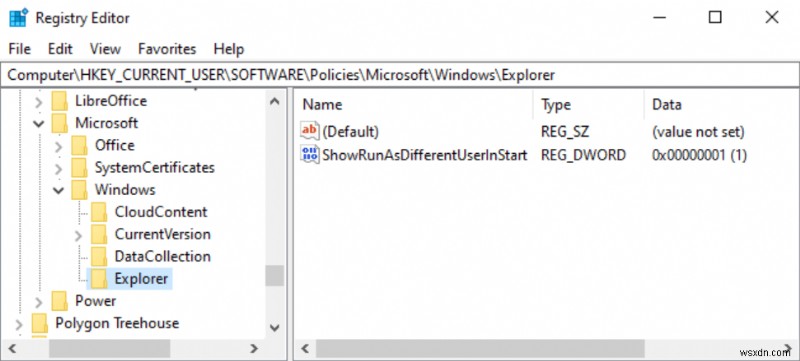
4단계:고유한 DWORD 값을 시작합니다. 이를 위해서는 오른쪽 창의 빈 곳을 마우스 오른쪽 버튼으로 클릭해야 합니다. 새로 만들기> DWORD(32비트) 값을 선택합니다. 이 특정 DWORD 값은 Windows 10 시작 메뉴에서 Bing 검색 옵션을 제거하는 데 도움이 됩니다.
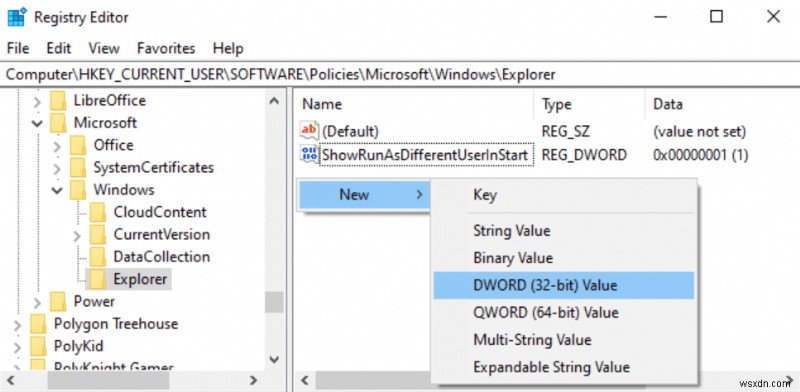
5단계:새 항목의 이름을 "DisableSearchBoxSuggestions"로 변경합니다. 그것을 두 번 클릭하고 값 데이터를 "1"로 변경합니다.
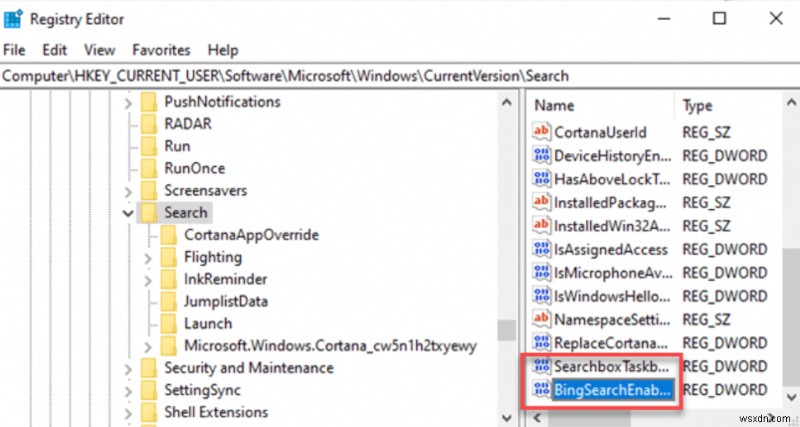
6단계:수정 사항을 적용하려면 PC를 재부팅하고 로그아웃했다가 다시 로그인하거나 최소한 Windows 탐색기를 다시 시작해야 합니다.
또한 읽기:향상된 경험을 위해 Windows 10 시작 메뉴 사용자 지정
이전 Windows 버전에서 Bing을 비활성화하는 기술은 무엇입니까?
Windows에서 Bing을 비활성화하려면 10 버전 1909, 1903 또는 이전 버전의 경우 다음 단계를 수행하십시오.
1단계:시작 메뉴에 "regedit"를 입력하면 레지스트리 편집기에 액세스할 수 있습니다.
2단계:
로 이동
HKEY_CURRENT_USER\SOFTWARE\Microsoft\Windows\CurrentVersion\Search
3단계:검색 폴더를 길게 클릭합니다.
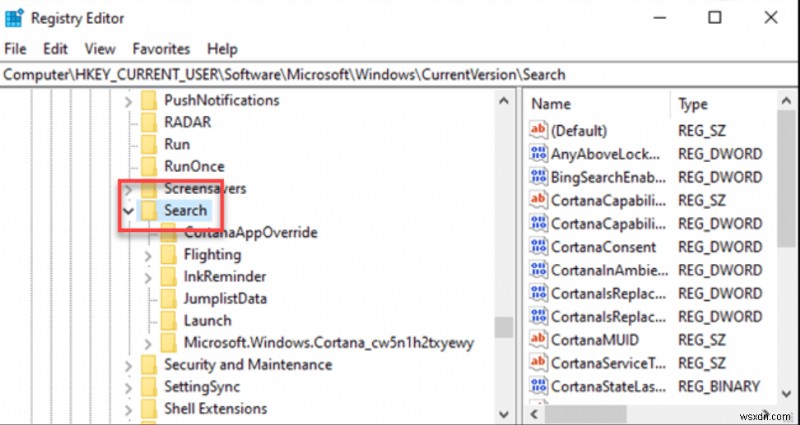
4단계:새 키를 만듭니다. 그런 다음 메뉴에서 새로 만들기> DWORD(32비트) 값을 선택합니다.
5단계:"BingSearchEnabled"로 설정합니다.
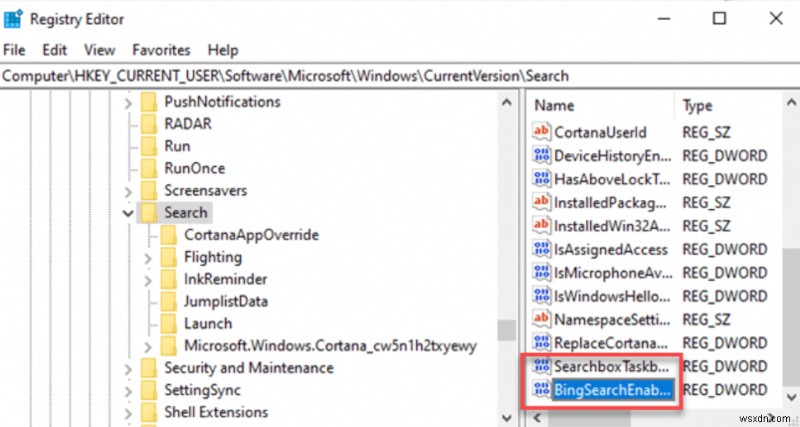
6단계:"BingSearchEnabled" 값을 마우스 오른쪽 버튼으로 클릭하거나 두 번 클릭합니다. 속성 창을 엽니다. 계속하려면 값을 "0"으로 변경하고 확인을 클릭하십시오.
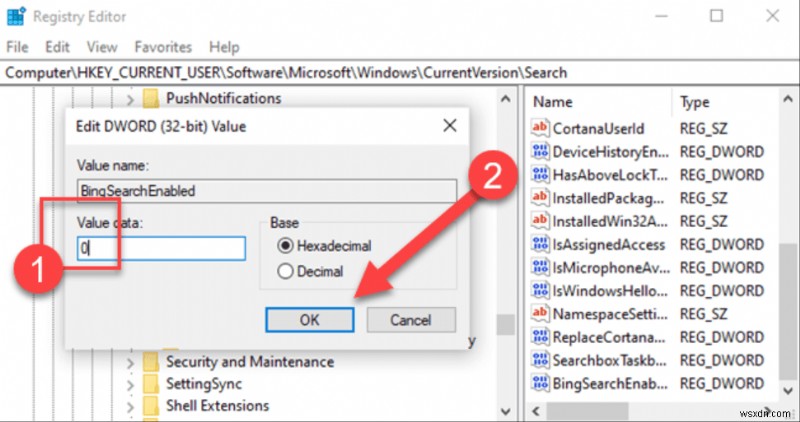
7단계:오른쪽 창에서 "CortanaConsent" 값을 찾을 수 있습니다. CortanaConsent 값을 "0"으로 변경합니다.
참고: 앞서 언급한 레지스트리 설정은 와 함께 Windows 검색에서 광고도 비활성화한다는 점에 유의하십시오. Bing 검색 제거 Microsoft의 Bing 서비스와의 연결이 끊어지기 때문입니다.
필독:Bing에서 더 스마트하게 검색하기 위한 8가지 팁과 요령.
시스템에서 Bing 통합을 어떻게 다시 활성화할 수 있습니까?
Bing을 제거한 후 Bing 통합을 다시 활성화하려는 경우, 그런 다음
로 이동하기만 하면 됩니다.
HKEY_CURRENT_USER\SOFTWARE\Policies\Microsoft\Windows\Explorer
여기에서 DisableSearchBoxSuggestions 값을 삭제해야 합니다. 그런 다음 컴퓨터를 다시 시작하면 됩니다. 이제 Windows 10에서 Bing을 제거할 수 있습니다.
FAQ
Q1. Bing에서 Windows 10이 열리지 않도록 하려면 어떻게 해야 하나요?
답변:레지스트리 편집기(regedit) 또는 레지스트리 파일(이전 방식)을 사용하여 Bing 통합으로 Windows 10이 열리지 않도록 빠르게 중지할 수 있습니다.
Q2. 시작 메뉴에서 Bing 통합을 제거하는 방법은 무엇입니까?
Windows에서 Bing을 비활성화 하려면 다음 단계를 수행하기만 하면 됩니다. :
- <리 스타일="글꼴 무게:400;" aria-level="1">regedit를 실행합니다. 시작하고 "레지스트리 편집기"를 입력한 다음 첫 번째 결과를 선택합니다.
<리 스타일="글꼴 무게:400;" aria-level="1">Windows 키로 이동하여 새 키를 만듭니다.
<리 스타일="글꼴 무게:400;" aria-level="1">새 32비트 DWORD를 만듭니다.
<리 스타일="글꼴 무게:400;" aria-level="1">Windows 10에서 Bing 검색을 비활성화합니다.
<리 스타일="글꼴 무게:400;" aria-level="1">Bing 검색 비활성화가 작동하는지 확인하십시오.
Q3. Windows 10에서 Bing을 영구적으로 제거하려면 어떻게 해야 하나요?
Step 1:You need to open the Internet Explorer and then simply navigate to the option of Tools. Click on Manage Add-ons from there.
Step 2:From the left menu, choose Search Providers, then Find new search providers to add Google to the list.
Step 3:Go to Google and select Set as default.
Step 4:Select Bing and then click Remove.
Also Read :How To Completely Remove Bing From Chrome Browser?
결론
So, now you understand the concept of turning off Bing search integration with Windows 10. It’s very simple, and the best solution is to use the Registry Editor and create a new key to disable Bing. Follow the steps mentioned above through screenshots, and that is how you do it. If you liked the article, do share and provide your feedback.
We hope the article was helpful for you in learning how to remove Bing from Windows 10. We would like to know your views on this post to make it more useful. 귀하의 제안과 의견은 아래 의견 섹션에서 환영합니다. 기사를 소셜 미디어에 공유하여 친구 및 다른 사람들과 정보를 공유하세요.
귀하의 의견을 환영합니다!
우리는 Facebook, Twitter, Instagram 및 YouTube에 있습니다. 질문이나 제안 사항이 있으면 알려주십시오. 우리는 해결책을 가지고 당신에게 다시 연락하는 것을 좋아합니다. 일반적인 기술 관련 문제에 대한 팁, 요령 및 답변을 정기적으로 게시합니다.
관련 주제 –
고급 PC 정리로 정크 파일을 정리하는 방법
Windows 11/10에서 삭제된 복원 지점을 복구하는 방법
Windows 2022용 최고의 CPU 벤치마크 소프트웨어 10개
Windows 11에서 느린 인터넷 속도 문제를 해결하는 방법은 무엇입니까?
Windows 10, 8, 7(2022)용 최고의 디스크 관리 소프트웨어 10개
