부팅 로그 또는 시스템 초기화 로그로 알려진 텍스트 파일은 컴퓨터 부팅 프로세스 중에 생성될 수 있습니다. 로드되지 않은 예상 드라이버와 함께 부팅 중에 시작되는 모든 드라이버를 나열합니다. 이 기능은 기본적으로 꺼져 있으며 두 가지 방법으로 활성화할 수 있습니다. 여기에서 모두 다룹니다. Windows PC의 문제를 진단하는 동안 가능한 한 많은 컴퓨터 정보를 보유하는 데 도움이 됩니다. 부팅 로그는 시작 문제가 있는지 확인하는 데 가장 유용한 항목 중 하나입니다.
Windows 11/10에서 부팅 로그인을 활성화하는 방법
메모장과 같은 워드 프로세서에서 부팅 로그인을 활성화하면 생성된 텍스트 파일에 액세스하여 확인할 수 있습니다. 각 드라이버는 "LOADED" 또는 "NOT LOADED" 레이블과 함께 개별적으로 표시됩니다. 각 드라이버의 폴더 경로도 표시됩니다. Ntbtlog.txt는 생성되는 부팅 로그 파일의 파일 이름입니다. C:\Windows\ntbtlog.txt에 있습니다. 파일에는 하나의 버전만 있으며 컴퓨터에서 부팅 로깅을 켤 때마다 다시 작성됩니다.
이를 방지하기 위해 생성된 로그를 바탕 화면이나 컴퓨터의 다른 위치로 이동할 수 있습니다. 이제 다양한 기간의 부팅 로그를 비교할 수 있습니다.
MSConfig를 사용하여 부팅 로그를 활성화하는 방법
부팅 로그를 켜는 두 가지 기술 중 더 간단한 것은 아마도 시스템 구성 도구라고도 하는 MSConfig 도구일 것입니다.
1단계: Windows + R을 눌러 실행 상자를 시작합니다.
2단계: 텍스트 공간에 MSconfig를 입력하고 확인 버튼을 클릭합니다.
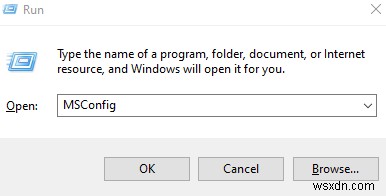
3단계: 시스템 구성에 의해 새 대화 상자가 열립니다. 부팅 탭을 찾아 클릭합니다.
4단계: 부팅 설정 섹션에서 부팅 로그 옆에 있는 확인란을 선택합니다.
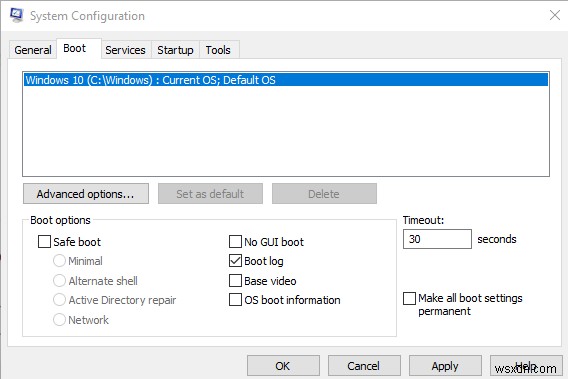
5단계: 적용 및 확인을 클릭하십시오.
6단계: 컴퓨터를 재부팅합니다.
7단계: PC를 다시 시작하면 부팅 로그가 생성됩니다.
명령 프롬프트를 사용하여 부팅 로그를 활성화하는 방법
MSConfig를 사용할 수 없는 경우 명령 프롬프트를 사용하여 부팅 로그를 활성화할 수 있습니다. 이 방법은 약간의 노력이 더 필요하지만 이 지침을 따르면 여전히 쉽게 할 수 있습니다.
1단계: Windows 검색 상자에 명령 프롬프트를 입력합니다.
2단계 :결과 목록에서 마우스 오른쪽 버튼을 클릭하고 "관리자 권한으로 실행"을 선택합니다.
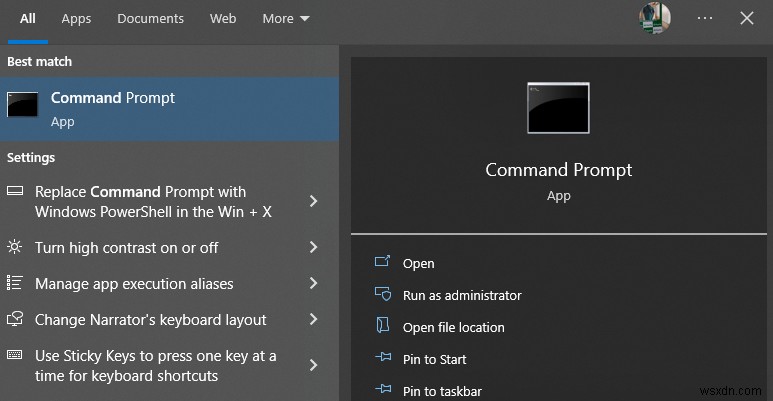
3단계: bcdedit 입력 명령 프롬프트 창에서 Enter 키를 누릅니다.
4단계: 그 결과 부팅 세부 정보 목록이 생성됩니다.
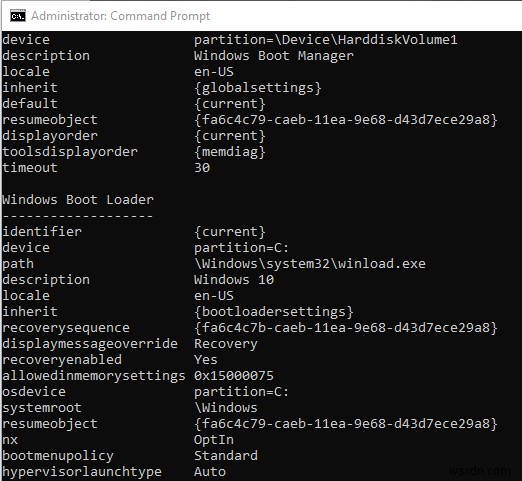
5단계: Windows 부트 로더 아래의 식별자를 기록해 두어야 합니다. 일반적으로 이것은 "현재"입니다.
6단계: 부트 로그를 활성화하려면 다음을 입력하십시오:
bcdedit /set {identifier} bootlog 예
참고 :식별자 대신 이전 단계에서 기록한 값을 입력합니다.

7단계: 부트 로그가 활성화되었는지 확인하려면 bcdedit를 다시 한 번 사용하십시오. 부팅 정보 목록이 하단에 표시됩니다.
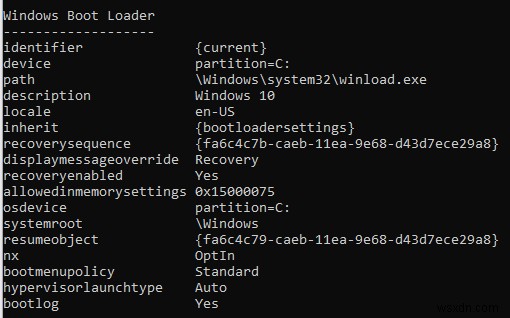
8단계: 명령 프롬프트를 닫고 컴퓨터를 다시 시작하여 로그를 생성할 수 있습니다.
보너스 기능:시작 항목 비활성화
이제 PC를 부팅할 때 어떤 드라이버가 로드되는지 알았으므로 부팅 프로세스를 시작하는 프로그램을 확인하는 것이 좋습니다. 이러한 앱 중 일부는 불필요하며 시작 시간을 늦추고 RAM을 소모합니다. 다음 단계는 PC의 모든 시작 항목 목록을 표시하는 최적화 소프트웨어인 Advanced System Optimizer를 구성합니다.
1단계: 아래 다운로드 버튼을 클릭하여 PC에 Advanced System Optimizer를 다운로드하고 설치하십시오.
2단계: 응용 프로그램을 실행하고 왼쪽 패널에서 정기 유지 관리 옵션을 클릭합니다.
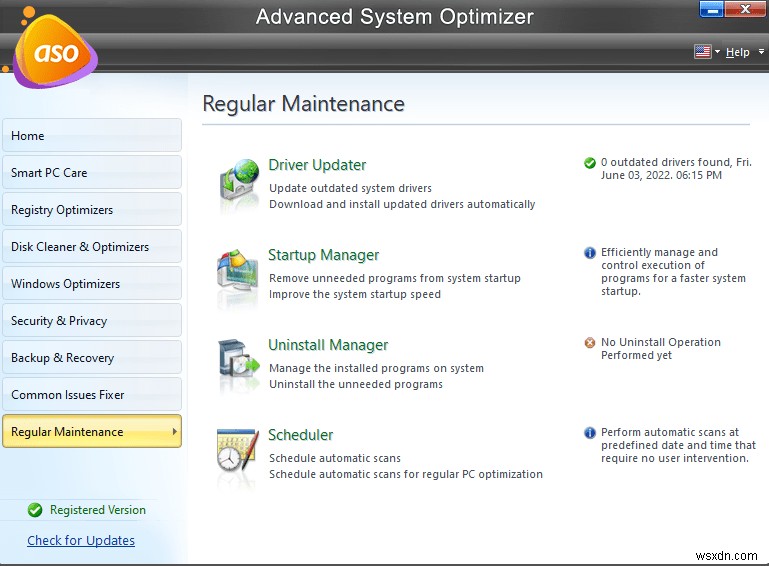
3단계: 이제 오른쪽 패널에서 Startup Manager를 클릭하면 화면에 새로운 앱 인터페이스가 나타납니다.
4단계 :시작 관리 버튼을 클릭합니다.
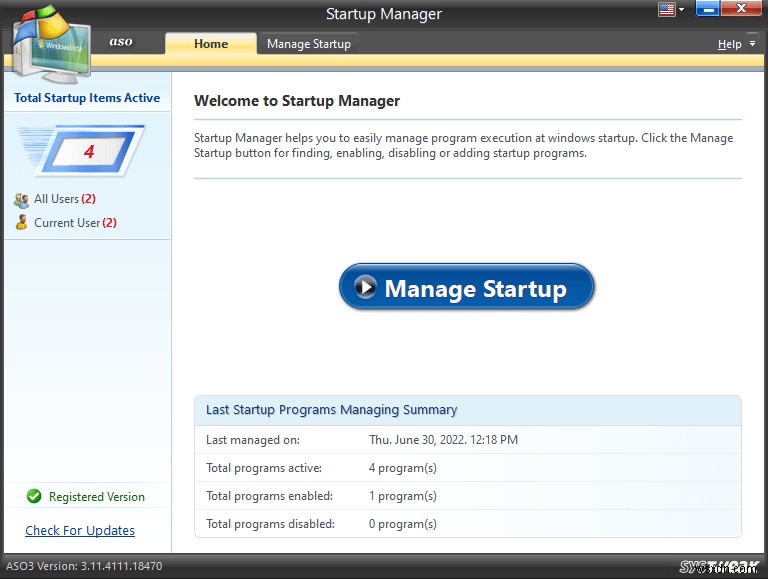
5단계: 시작 시 예약된 앱 목록이 나타납니다. 원하지 않는 앱을 선택하고 제거 버튼을 클릭하세요.
참고: 실행 파일의 위치를 알면 좋아하는 프로그램을 추가할 수도 있습니다.
Windows 부팅 로그를 활성화하고 찾는 방법에 대한 최종 설명
Windows에서 부팅 로그 기능을 활성화하면 부팅 과정에서 로드된 드라이버와 로드되지 않은 각 드라이버의 텍스트 목록을 볼 수 있습니다. 이는 시작 문제 및 시작 후 제대로 작동하지 않는 앱 및 서비스 문제를 디버깅하는 데 매우 유용할 수 있습니다.
소셜 미디어(Facebook, Instagram, YouTube)에서 저희를 팔로우하세요. 질문이나 제안 사항이 있으면 알려주십시오. 우리는 해결책을 가지고 당신에게 다시 연락하고 싶습니다. 일반적인 기술 문제에 대한 팁, 요령 및 답변을 정기적으로 게시합니다.
