자격 증명 관리자가 Windows 11에서 작동하지 않습니까? 장치에 자격 증명 관리자 오류 코드 0x80070425가 표시되어 있습니까? PC 설정을 몇 가지 빠르게 변경하면 이 문제를 빠르게 해결할 수 있습니다.
하지만 시작하기 전에 Windows Credential Manager에 대한 간략한 설명과 기능, Windows에서 사용하는 방법을 살펴보겠습니다.
Credential Manager란 무엇이며 어떻게 사용합니까?
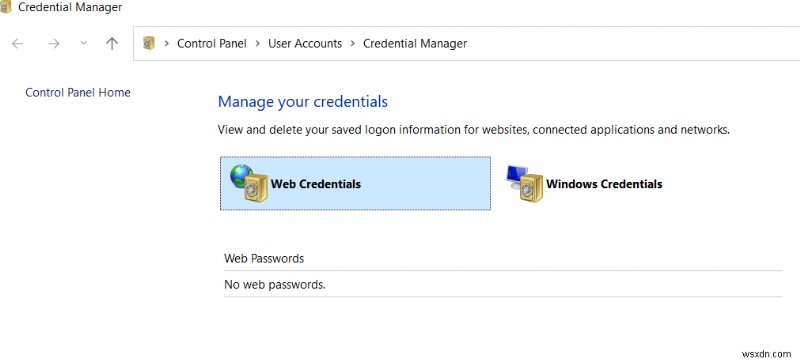
Windows 자격 증명 관리자 앱은 모든 암호와 로그인 정보를 안전한 공간에 편리하게 저장합니다. 비밀번호, 사용자 이름, 주소 등과 같은 민감한 정보를 관리하는 데 사용할 수 있는 디지털 사물함입니다.
자격 증명 관리자 앱은 Windows 자격 증명과 웹 자격 증명의 두 가지 범주에 자격 증명을 기록합니다.
- <리 스타일="글꼴 무게:400;" aria-level="1">Windows 자격 증명: 이 카테고리는 자동 로그인을 위해 Windows 서비스 및 앱에서 사용하는 자격 증명 및 정보를 저장합니다.
<리 스타일="글꼴 무게:400;" aria-level="1">웹 자격 증명: 웹 자격 증명은 Microsoft Edge, Internet Explorer, Skype 및 기타 앱에 저장된 로그인 정보입니다.
Windows에서 Credential Manager에 액세스하려면 작업 표시줄에서 검색 아이콘을 누르고 "Credential Manager"를 입력한 다음 Enter 키를 누르십시오. 로그인 정보를 추가, 액세스 또는 관리할 수 있는 제어판으로 리디렉션됩니다.
참고 사항: Windows 10에서 자격 증명 관리자를 사용하는 방법
따라서 Windows에서 자격 증명 관리자를 사용할 수 없는 경우 시도해 볼 수 있는 몇 가지 솔루션이 있습니다!
Windows 11/10에서 작동하지 않는 자격 증명 관리자를 수정하는 방법은 무엇입니까? (2022)
다음은 Windows PC에서 Credential Manager 파일 시스템 오류를 수정하는 가장 효과적인 팁과 요령입니다.
해결 방법 1:인터넷 옵션 구성
1단계: Windows + R 키 조합을 눌러 실행 대화 상자를 엽니다. 텍스트 상자에 "Inetcpl.cpl"을 입력하고 Enter 키를 누릅니다.
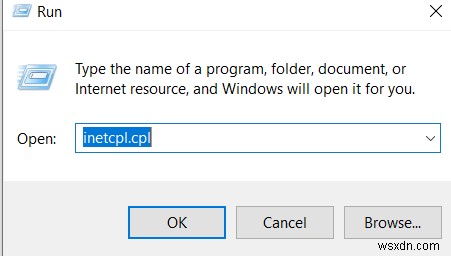
2단계: 이제 인터넷 속성 창이 화면에 나타납니다. "콘텐츠" 탭으로 전환합니다. "자동 완성" 섹션 옆에 있는 "설정" 버튼을 탭합니다.
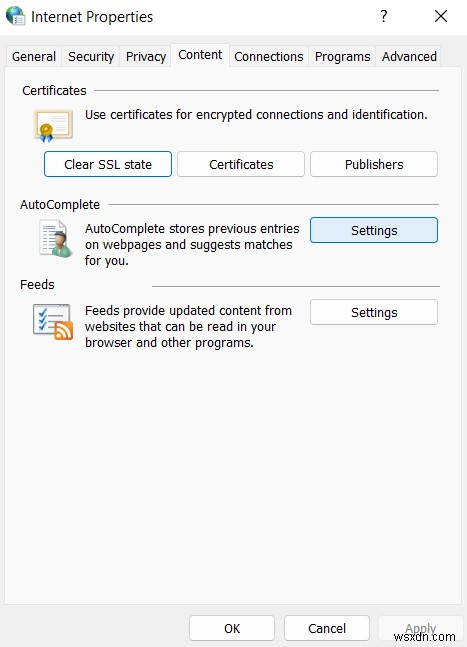
3단계: 자동 완성 창에 나열된 모든 옵션을 선택 취소하십시오. 변경 사항을 저장하려면 확인을 누릅니다.

4단계: 이제 인터넷 속성 창에서 "일반" 탭으로 전환하십시오. "검색 기록" 섹션에 있는 "삭제" 버튼을 탭하여 임시 파일, 쿠키, 저장된 비밀번호 등을 삭제합니다.
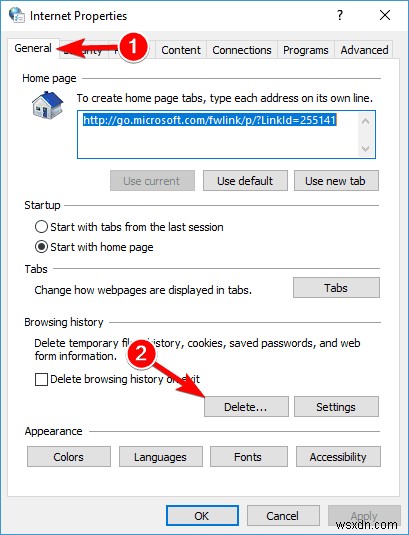
5단계: 장치를 재부팅하고 문제가 해결되었는지 확인하십시오.
또한 읽기:임의 비밀번호 생성기 사용 방법
해결 방법 2:레지스트리 수정
1단계: Windows + R 키 조합을 눌러 실행 대화 상자를 엽니다. "Regedit"를 입력하고 Enter 키를 누르십시오.
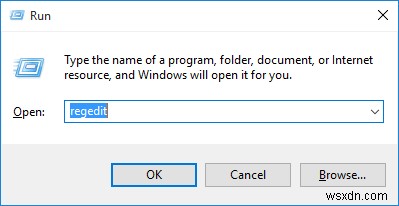
2단계: 레지스트리 편집기 창에서 다음 폴더 위치로 이동합니다.
HKEY_CURRENT_USER\Software\Microsoft\Internet Explorer\Main
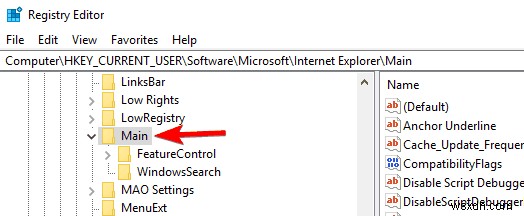
3단계: "FormSuggest PW" 파일을 마우스 오른쪽 버튼으로 클릭하고 "문자열 편집"을 선택합니다. 값 데이터 필드에 "예"를 입력합니다.
4단계: 레지스트리 편집기를 닫고 컴퓨터를 재부팅합니다.
또한 읽기:Chrome에 저장된 비밀번호를 동기화하는 방법
솔루션 3:Credential Manager 서비스 활성화
1단계: Windows + R 키 조합을 눌러 실행 대화 상자를 엽니다. "Services.msc"를 입력하고 Enter 키를 누릅니다.
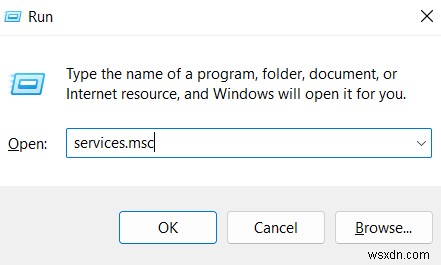
2단계: 서비스 창에서 "Credential Manager" 서비스를 찾습니다. 두 번 탭하여 속성을 엽니다.
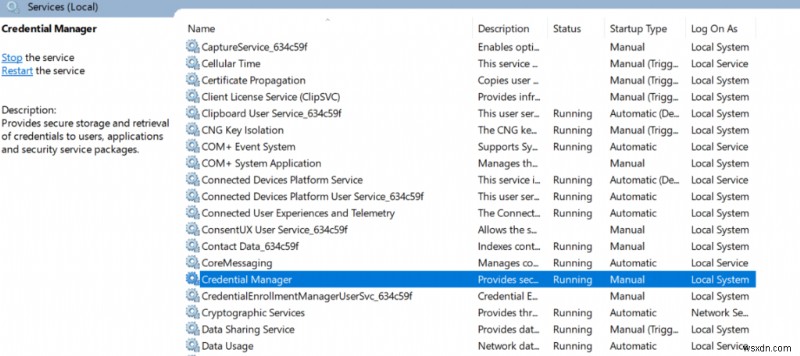
3단계: 시작 유형 값을 "자동"으로 설정합니다.
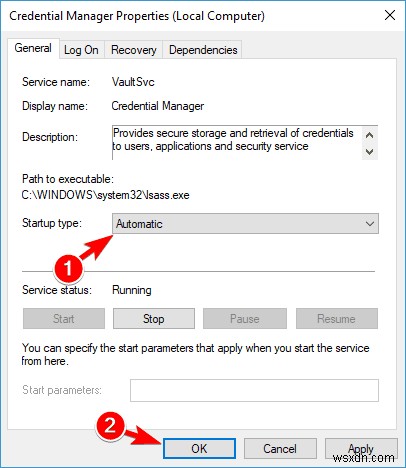
4단계: 확인을 누른 다음 적용 버튼을 클릭하여 변경 사항을 저장합니다.
또한 읽기:Mac에서 iCloud 키체인 암호를 보는 방법
솔루션 4:수동으로 자격 증명 입력
1단계: 작업 표시줄에 있는 검색 아이콘을 클릭하고 "Credential Manager"를 입력한 다음 Enter 키를 누릅니다.
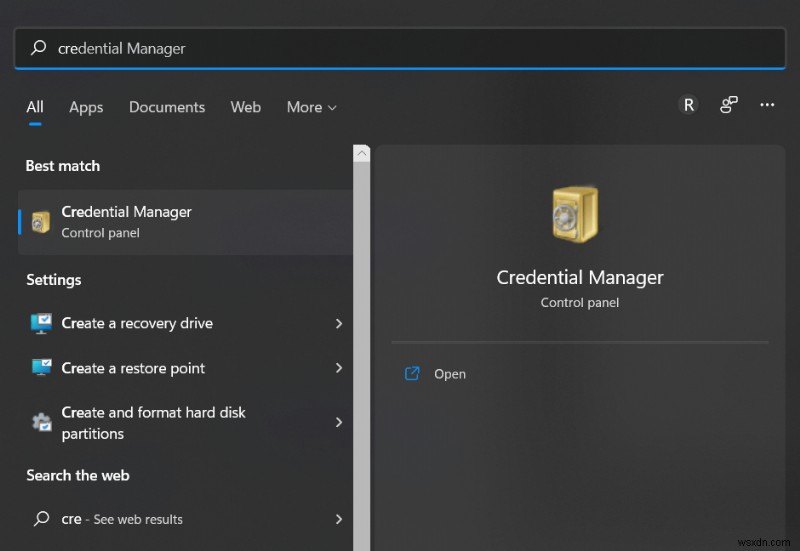
2단계: "Windows 자격 증명"을 선택합니다. 이제 '일반 자격 증명 추가'를 탭합니다.
3단계: 필요한 세부 정보를 입력하고 확인을 눌러 변경 사항을 저장합니다.
해결 방법 5:Microsoft Edge 브라우저 사용
1단계: Windows 11 PC에서 Microsoft Edge 브라우저를 시작합니다. 오른쪽 상단 모서리에 있는 점 3개 아이콘을 탭하고 '설정'을 선택합니다.
2단계: 아래로 스크롤하여 "고급 설정 보기" 버튼을 누릅니다.
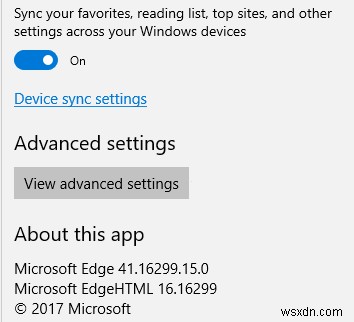
3단계: "개인 정보 및 보안" 섹션에서 "비밀번호 관리" 버튼을 탭합니다.
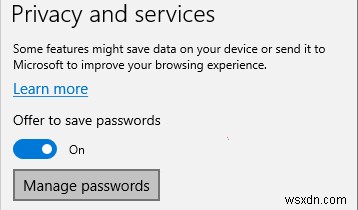
4단계: 이제 창에 비밀번호 목록이 표시됩니다. 비밀번호를 편집하려면 아무 비밀번호나 탭하세요. 완료되면 저장 버튼을 누르십시오.
해결 방법 6:Microsoft Protect 디렉터리 삭제
1단계: Windows + R 키 조합을 눌러 실행 대화 상자를 엽니다. "%appdata%"를 입력하고 Enter 키를 누릅니다.
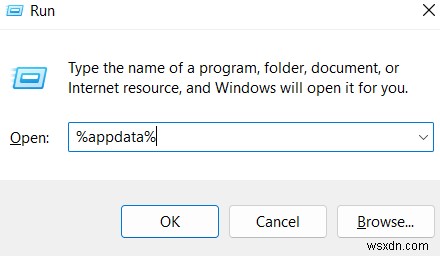
2단계: 이제 파일 탐색기 창이 화면에 나타납니다. "Microsoft Protect" 폴더를 찾습니다.
3단계: Protect Directory의 모든 파일을 선택하고 선택 항목을 마우스 오른쪽 버튼으로 클릭한 다음 "삭제" 버튼을 클릭합니다.
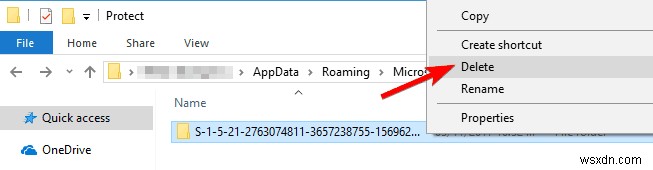
4단계: Microsoft Protect Directory에서 모든 파일을 제거하면 자격 증명 관리자가 다시 작동하기를 바랍니다.
결론
다음은 "Credential manager not working" 문제를 해결하기 위한 몇 가지 간단한 솔루션입니다. 자격 증명 관리자는 Windows OS의 중요한 부분입니다. 따라서 액세스하는 데 문제가 있거나 오류가 발생하는 경우 위에 나열된 방법 중 하나를 사용하여 문제를 해결할 수 있습니다. 어떤 방법이 도움이 되었는지 알려주세요. 의견 공간에서 자유롭게 의견을 공유하십시오!
권장 읽기:
- Windows 11/10에서 네트워크 자격 증명 입력 오류를 수정하는 방법
- 디지털 볼트 서비스에 웹사이트 로그인 자격 증명을 저장하는 방법은 무엇입니까?
- 브라우저에서 기본 비밀번호 관리자를 비활성화하는 방법
- 크리덴셜 스터핑 공격, 빙산의 일각
- Google의 내장 Chrome 작업 관리자 사용 방법
- Windows 10 2022용 베스트 비밀번호 관리자 10개
