Microsoft는 보안 패치, 새로운 기능 및 문제 수정으로 구성된 Windows OS용 업데이트를 정기적으로 제공합니다. 이러한 업데이트는 적극 권장되며 무기한 수행되어야 합니다. 그러나 PC가 데이터 통신 연결 상태이거나 일시적으로 Windows 업데이트를 비활성화하고 PC에서 다운로드 및 설치를 중지할 수 있는 경우가 있습니다. 다음은 Windows 업데이트를 중지하는 몇 가지 방법입니다.
Windows 업데이트를 중지하는 방법에 대한 다양한 방법
방법 1:Windows 업데이트 일시 중지
첫 번째 방법을 사용하면 사용자가 몇 주 동안 Windows 업데이트를 일시 중지하고 보류할 수 있습니다. 단계는 다음과 같습니다.
1단계: 키보드에서 Windows + I를 눌러 Windows 설정을 엽니다.
2단계: 왼쪽 패널에서 Windows 업데이트를 찾아 클릭해야 하는 새 창이 열립니다.
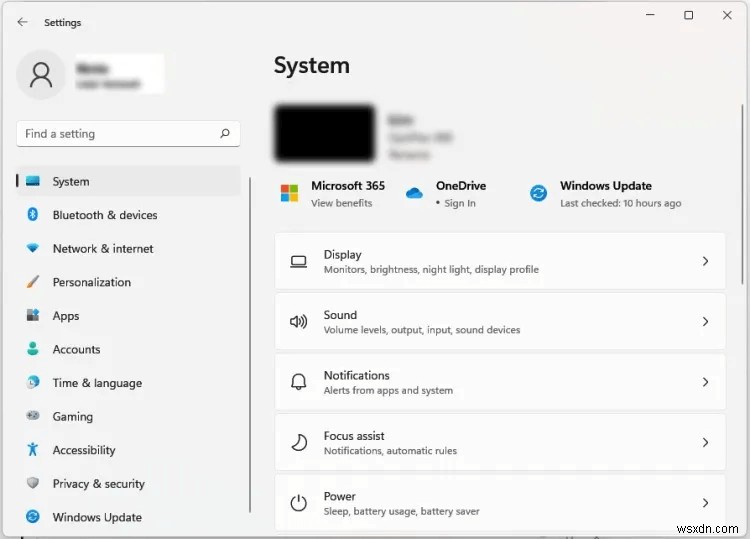
3단계: 이제 오른쪽 패널을 살펴보고 더 많은 옵션 아래에서 업데이트 일시 중지를 찾으십시오.
4단계: 드롭다운 메뉴를 클릭하고 1주에서 5주 사이에서 Windows 업데이트를 일시 중지하려는 시기를 선택합니다.
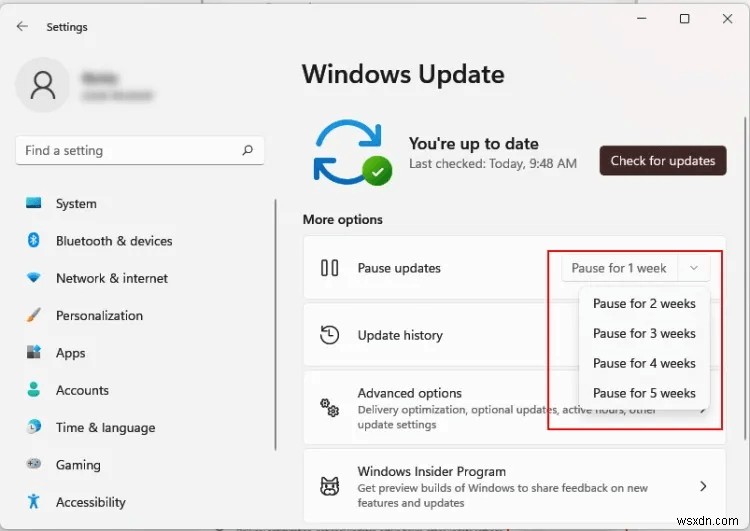
5단계: 이것은 영구적인 변경이 아니며 언제든지 이 위치로 돌아가서 업데이트 일시 중지 대신 표시되는 업데이트 다시 시작 옵션을 클릭할 수 있습니다.
방법 2:Windows 업데이트 서비스 중지
다음 방법을 사용하면 사용자가 Windows 업데이트와 관련된 Windows 서비스를 차단하거나 중지할 수 있습니다. 이를 수행하는 단계는 다음과 같습니다.
1단계: 키보드에서 Windows + R을 눌러 실행 상자를 시작합니다.
2단계 :이제 텍스트 상자에 "services.msc"를 입력하고 Enter 키를 누릅니다.
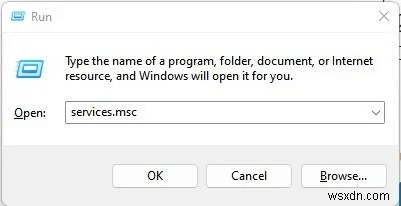
3단계: 모든 Windows 서비스를 알파벳순으로 나열하는 새 창이 열립니다.
4단계: Windows Update 서비스를 찾아 마우스 오른쪽 버튼으로 클릭합니다.
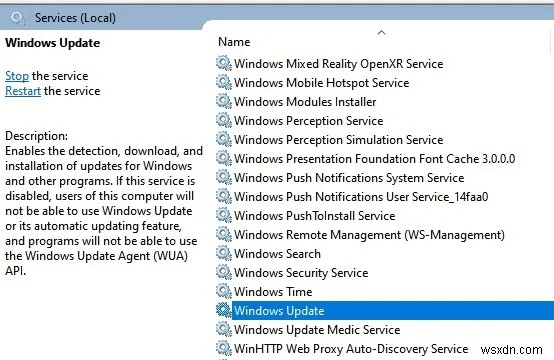
5단계: 컨텍스트 메뉴에서 속성을 선택하면 새 상자가 열립니다.
6단계: 시작 유형을 찾아 다음 드롭다운을 클릭합니다. 비활성화 옵션을 선택합니다.
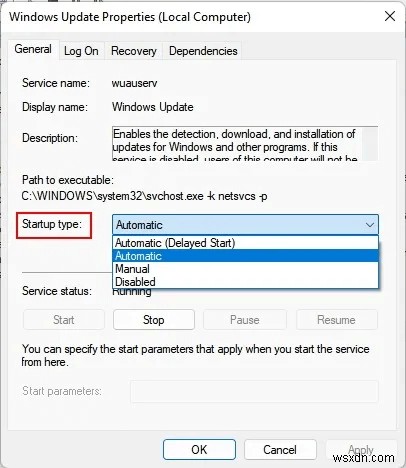
7단계 :이제 서비스 상태에서 중지 버튼을 클릭합니다.
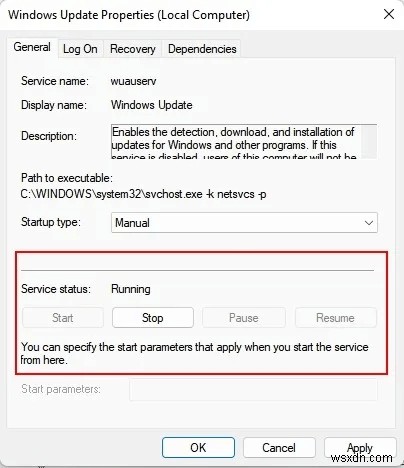
8단계: 적용을 클릭한 다음 확인 버튼을 클릭합니다.
이렇게 하면 Windows 업데이트 서비스가 중지되고 여기에서 다시 시작하고 시작 유형을 자동으로 변경할 때까지 컴퓨터가 업데이트되지 않습니다.
방법 3:Windows 레지스트리 사용
Windows 레지스트리에는 모든 설정 및 사용자 선택 옵션 목록이 포함되어 있습니다. 레지스트리를 사용하여 Windows 업데이트를 비활성화할 수 있습니다. 단계는 다음과 같습니다.
참고: 변경하기 전에 레지스트리를 백업해야 합니다.
- Windows &R 키를 누르고 regedit를 입력합니다.
- 레지스트리 편집기 창에서 파일>내보내기로 이동합니다.
- .reg 파일을 원하는 위치에 저장합니다. C 드라이브에 저장하지 마십시오.
1단계: Windows + R을 눌러 실행 상자를 엽니다.
2단계: 상자에 Regedit를 입력하고 Enter 키를 눌러 Register Editor를 시작합니다.
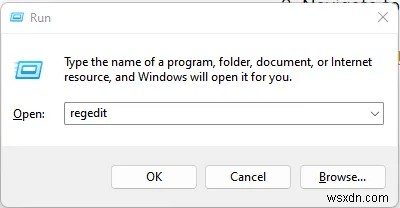
3단계: 레지스트리 주소 표시줄에 다음 경로를 복사하여 붙여넣어 이 위치를 탐색합니다.
HKEY_LOCAL_MACHINE\SOFTWARE\Policies\Microsoft\Windows
4단계: Windows 하이브에서 WindowsUpdate 항목을 찾습니다.
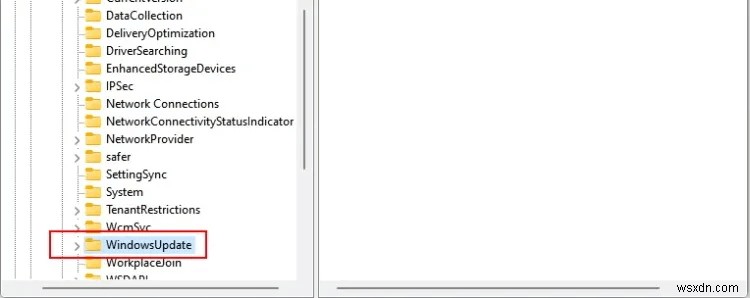
참고 :이 키를 찾을 수 없으면 만들 수 있습니다. 생성하려면 위의 경로에서 언급한 Windows 폴더를 클릭하고 마우스 오른쪽 버튼을 클릭합니다. New를 선택한 다음 Key를 선택하고 이름을 "WindowsUpdate"로 바꿉니다.
5단계 :이제 WindowsUpdate 키를 클릭하고 마우스 오른쪽 버튼을 클릭한 다음 새로 만들기 및 키를 선택합니다.
6단계: 새로 만든 이름을 AU로 바꿉니다.
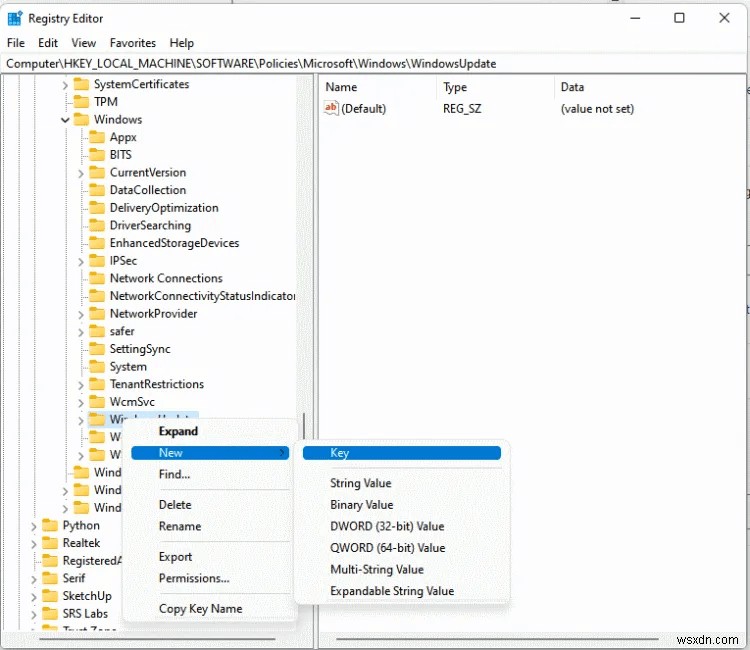
7단계 :AU 키를 마우스 오른쪽 버튼으로 클릭하고 DWORD(32비트) 값을 선택합니다.
8단계: 이 키의 이름을 NoAutoUpdate로 변경합니다.
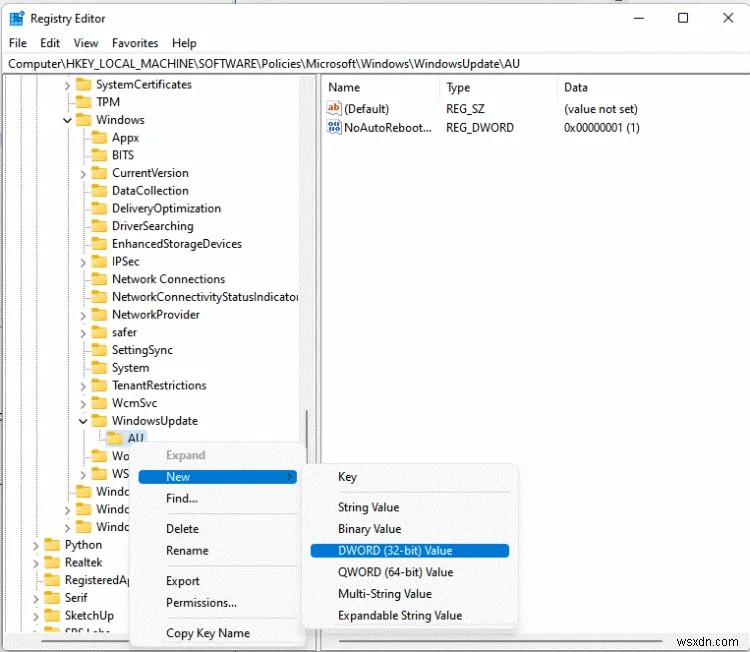
9단계 :NoAutoUpdate를 두 번 클릭하고 값 데이터 필드에 1을 입력합니다.
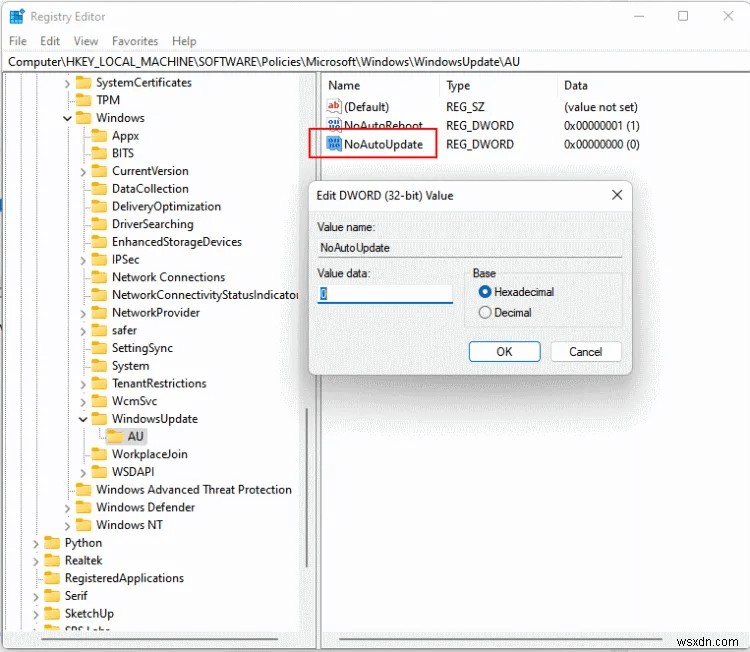
10단계 :확인을 클릭하고 레지스트리를 종료합니다.
11단계 :PC를 다시 시작하여 Windows 업데이트가 중지되도록 합니다.
보너스 기능:Systweak 소프트웨어 업데이터
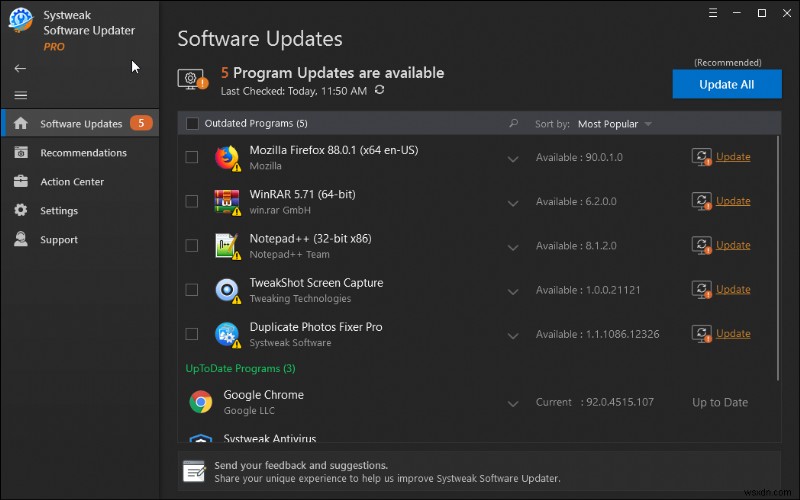
Systweak Software Updater는 사용자가 타사 앱을 업데이트하는 데 도움이 되는 놀라운 앱입니다. The Windows updates provide only those updates that are available on the Microsoft Servers. Most of these updates contain security patches, Windows Store Updates, and new OS features. To auto-update apps, you need a software updater tool such as Systweak Software Updater that will scan your PC and update the installed apps to the latest version with ease.
Systweak Software Updater has the following features:
Fast Downloads . This application is easy to use and delivers updates with quick speed.
Install New Software. This app also contains a repository of important and useful programs that you can install from here.
Malware Free. The apps and updates on this software are totally free from viruses and malware.
The Final Word On How To Stop Windows Updates?
The above expert-recommended methods will help you to stop your automatic Windows updates. However, it is not recommended to do this for a long time as Updates are critical to maintain your PC and keep it running at an optimal pace.
Please write to us in the comments section below and know which method worked for you. You can also post questions about any tech topics, and we will try to solve that for you.
