스크린샷이 블로그의 필수적인 부분인 사람이라면 올바른 화면 캡처 소프트웨어가 필요합니다. 이 화면 캡처 유틸리티를 매일 사용해야 하는 단순한 이유 때문입니다. 제2의 피부처럼 느껴질 정도로 사용에 능숙해야 합니다. 따라서 올바른 화면 캡처 소프트웨어를 선택하는 것이 중요합니다. 이것이 바로 이 게시물의 목적입니다. 여기에서는 화면 캡처 소프트웨어를 선택할 때 주의해야 할 몇 가지 사항에 대해 설명합니다. 즉, 사용 중인 화면 캡처 소프트웨어를 이해하기 위해 선택한 도구의 기능을 탐색하십시오.
올바른 화면 캡처 소프트웨어에서 찾아야 할 사항
사용하기 쉬움
화면 캡처 도구가 옳다고 느끼려면 처음부터 복잡해서는 안 됩니다. 초보자이고 평생 스크린샷을 한 번도 찍지 않았거나 주석을 달지 않은 경우(가능성이 적음) 선택한 화면 캡처의 기능을 쉽게 탐색할 수 있어야 합니다. 프로그램. 창을 캡처하는 옵션을 검색하거나 화면 캡처를 편집하기 위한 옵션을 찾을 때 머리를 바위에 부딪히는 것처럼 느껴지지 않아야 합니다.
아이콘의 의미나 특정 버튼이 인터페이스에 배치된 이유를 알 수 없도록 모든 옵션에 깔끔하게 레이블이 지정되어 있습니다.
화면 캡처를 위한 여러 옵션
올바른 스크린샷 캡처 도구는 화면 캡처 방법에 대한 몇 가지 옵션을 제공합니다. 그리고 이 옵션은 캡처한 스크린샷이 정확하거나 적어도 원하는 만큼인지 확인합니다. 우수한 화면 캡처 소프트웨어는 다음과 같은 옵션과 함께 제공됩니다. –
– 단일 창 캡처
이 옵션을 사용하면 선택 영역을 하나의 특정 창에 스냅하여 단일 창의 스크린샷을 빠르게 찍을 수 있습니다.
– 화면의 모든 영역 캡처
여기에서 전체 화면이 놀이터가 됩니다. 화면에서 캡처하고 싶은 것이 무엇이든 끌어서 캡처할 수 있습니다.
– 스크롤 창 캡처
전체 웹 페이지 또는 응용 프로그램 창의 내용을 캡처한다고 가정해 보겠습니다. 이렇게 긴 화면의 개별 스크린샷을 찍으시겠습니까? 더 구체적으로 말하자면, 한 영역이 끝날 때까지 아래로 스크롤한 다음 스크린샷을 찍고 사이클을 반복하는 것이 옳을까요? 선택 사항이지만 연속성을 잃을 위험이 있습니다. 웹 페이지나 애플리케이션 창을 스크롤하면서 스크린샷을 캡처하여 삶을 더 쉽게 만들어보는 것은 어떻습니까? 이것이 바로 올바른 화면 캡처 소프트웨어가 하는 일입니다.
스크린샷 지연
창 메뉴 드롭다운의 스크린샷을 찍고 싶은 시나리오를 생각해 보십시오. 정상적인 상황에서는 이런 일이 발생합니다. 드롭다운을 클릭하고 드롭다운을 캡처하기 위해 도구에 도달하자마자 드롭다운이 사라집니다. 올바른 화면 캡처 프로그램은 여러 시간을 제공합니다. 즉, 지정된 시간이 지난 후에만 선택한 화면 캡처 옵션이 나타나고 원하는 스크린샷을 캡처할 수 있습니다.
편집 옵션
이제 완벽한 스크린샷을 캡처했으므로 여기서 끝나지 않습니다. 의사소통을 더 잘해야 합니다. 그리고 그렇게 할 수 있는 유일한 방법은 도형, 화살표, 단계 번호, 이미지, 말풍선 등과 같은 요소를 추가하는 것입니다. 또한 진행 상황에 주의해야 할 수도 있습니다. 즉, 전화번호, 이메일 주소, 비밀번호, 은행 계좌 번호, 직불 신용 카드 핀 등과 같은 개인 정보를 숨기는 것을 의미합니다. 올바른 화면 캡처 소프트웨어에는 이러한 기능이 함께 제공됩니다.
스크린샷 캡처 유틸리티 살펴보기
이제 괜찮은 화면 캡처 도구에서 기대할 수 있는 것들을 알았으니 화면 캡처 소프트웨어가 작동하는 것을 보고 싶을 것입니다. 그렇죠?
TweakShot Screen Capture is one of the best screen capture tools available. It is probably the most efficient way of not just capturing screenshots but even editing and annotating them. Here is a comprehensive inside-out review of TweakShot Screen Capture .
Where Does TweakShot Screen Capture Have An Edge?
TweakShot Screen Capture is the right screen capture software in many aspects.
– Small Interface and Easy Accessibility
If you are tired of a bulky interface that obstructs everything else that you are doing, you need TweakShot Screen Capture. It snugs fit anywhere on your desktop without obstructing other windows or elements on your desktop. That’s your TweakShot Screen Capture, right below!

And, even if you choose to close it, you can easily access it via the System’s Tray on your desktop.
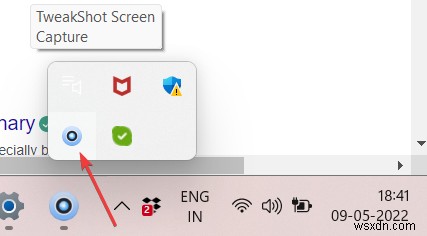
– Here Every Pixel Counts
If you aim to capture a region on your Window, TweakShot Screen Capture lets you do that with utmost precision. It helps you take a pixel-perfect screenshot where you can track every pixel that you are capturing as shown in the screenshot below –
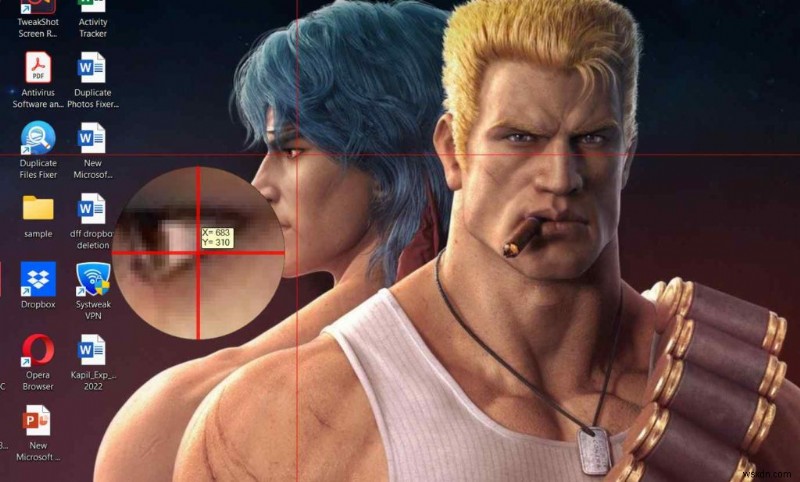
– Loaded Inbuilt Editor
Talk about annotating a screenshot and TweakShot Screen Capture gives you a feature-loaded image editor which comes packed with several features that give you tons of options to edit your screenshots. You can add rectangular boxes, and ellipses to mark an area, add steps, blur and pixelate personal/ private details, add arrows, crop and resize images, and that’s just the beginning. You can do several more things.
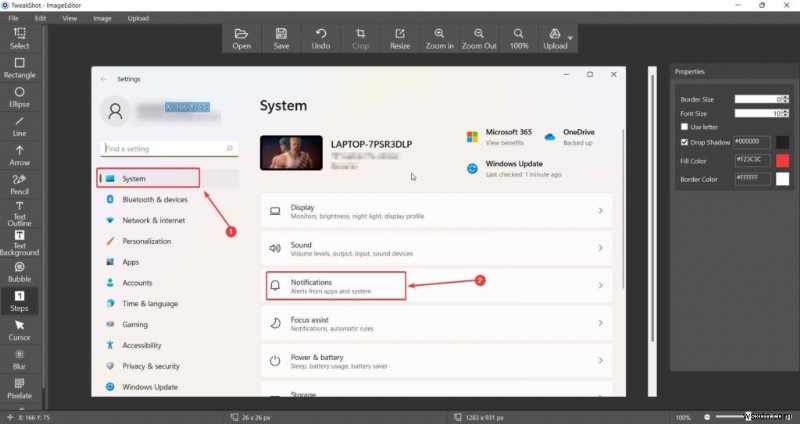
Here you don’t just get to edit screenshots your capture in the image editor but any image that you intend to annotate. All you have to do is
1. Click on the Open Image in Editor 옵션

2. Select the image that you want to edit
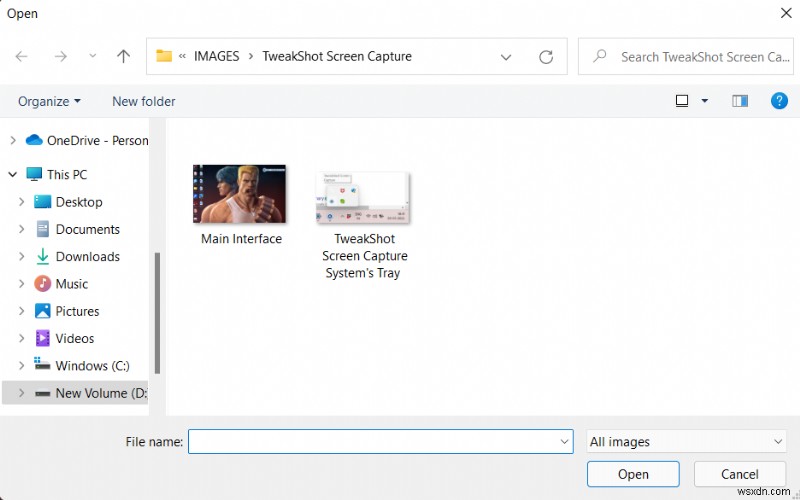
3. Annotate
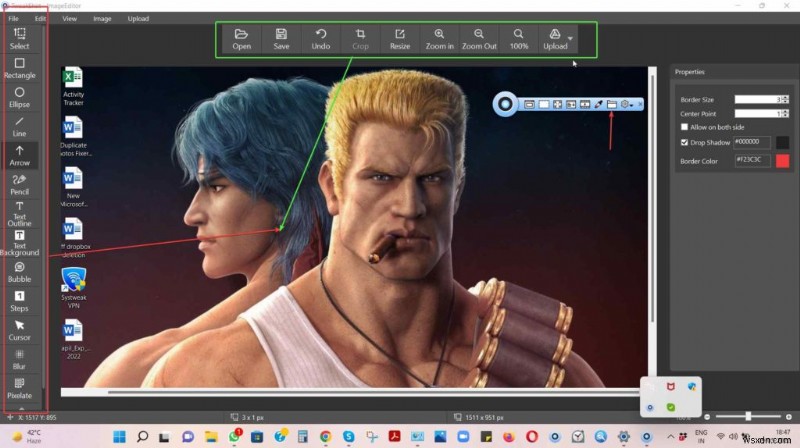
These were just a few of the options that TweakShot Screen Capture offers. Other features of TweakShot Screen Capture include –
- Highly customizable settings
- Pixel perfect screen color picker
- Video capture
- Customizable hotkeys
- Ability to open the last captured image
마무리
Quite a lot of credit for a decent professional-looking and well-explained screenshot goes to screenshot software . And, once you have in your hands your right screen capture software, explore it till you have exhausted the last breath, the last option out of that software. If you liked what you read, do give this blog a thumbs up, and share your views in the comments section below. For more such content, keep reading WeTheGeek.
