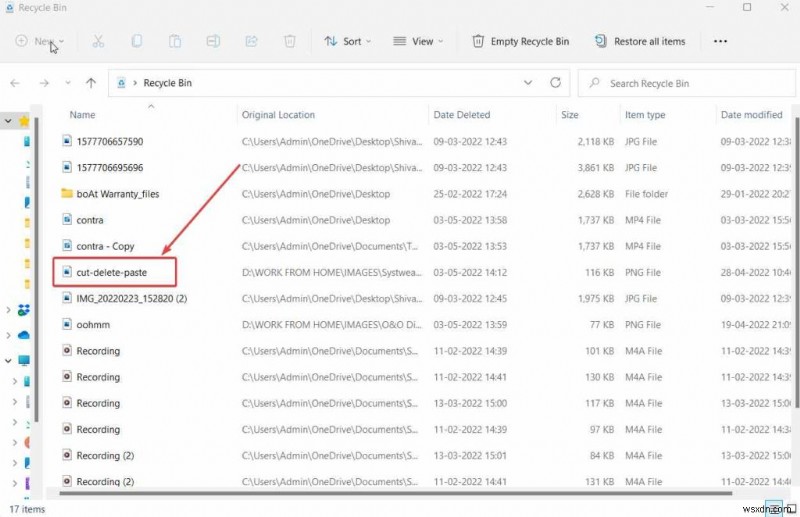예:"잘라내기 및 붙여넣기 중에 손실된 파일을 복구하는 방법"이라는 제목으로 이동하면 궁금할 수 있습니다. 그것도 상황인가요? 예, 그렇습니다!
다음을 고려하세요 – 한 위치에서 여러 파일을 잘라냈고 그 순간 시스템이 다운되었습니다 . 시스템이 다시 시작되었을 때 해당 컷 파일은 더 이상 존재하지 않았습니다. 또 다른 경우에는 한 위치에서 여러 파일을 잘라내고 다른 위치에 붙여넣기 훨씬 전에 파일을 삭제했습니다. 결과? 해당 파일이 사라졌습니다. 의미를 설명하기 위해 ctrl + X를 사용하여 특정 위치에서 문서를 잘라냅니다. , 다른 곳에 붙여넣기 전에 shift-delete했습니다. 다른 위치에 붙여넣기를 시도했을 때 결과는 다음과 같습니다 –
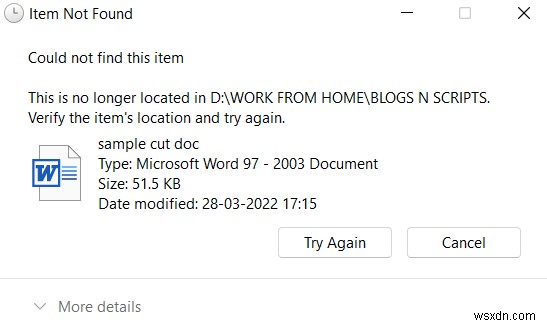
자르기 및 붙여넣기 중에 삭제되거나 손실된 파일을 복구하는 방법은 무엇입니까? 이것이 바로 이 게시물의 목적입니다 –
잘라내기 및 붙여넣기 중에 손실된 파일을 복구하는 방법
1. 파일이 숨겨져 있습니까?
때로는 생각보다 복잡하지 않을 수 있습니다. 삭제되었다고 생각하는 파일이 실제로 숨겨져 있을 수 있습니다. 그래서 이 단계는 그 가능성을 없애는 것입니다. Windows 10 사용자인 경우 숨김 파일 및 폴더를 표시하는 방법을 참조하세요. . Windows 11의 경우 파일 숨기기를 해제하는 단계는 다음과 같습니다. –
1. 파일 탐색기 열기 .
2. 파일 또는 폴더가 삭제되었을 수 있다고 생각되는 위치로 이동합니다.
3. 상단에서 보기 를 클릭합니다. 버튼을 클릭한 다음 표시> 숨겨진 항목 을 추가로 클릭합니다. 아래 스크린샷과 같이
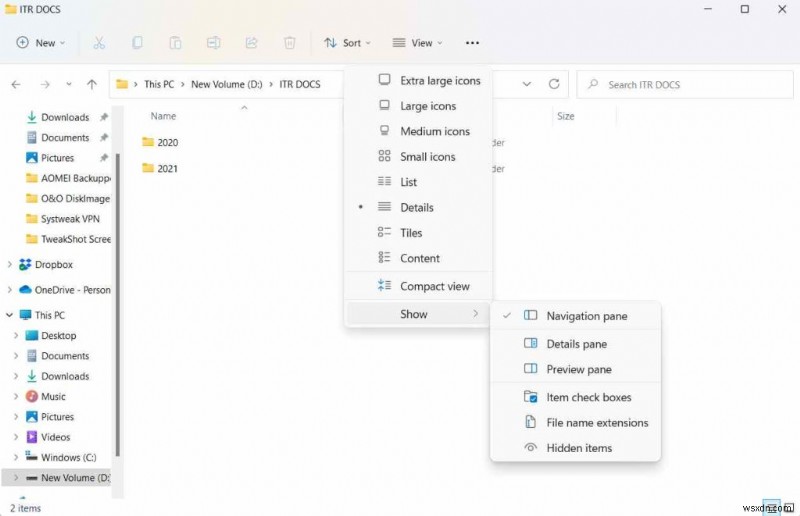
2. 데이터 복구 도구 사용
잘라내기 및 붙여넣기 중에 손실된 파일을 복구하려는 상황에서 데이터 복구 도구를 사용하면 데이터 복구 가능성을 높일 수 있습니다. Advanced Disk Recovery는 여러 가지 이유로 실수로 손실된 데이터를 복구하는 데 도움이 되는 최고의 데이터 복구 유틸리티 중 하나이며, 잘라내기 및 붙여넣기도 그 중 하나입니다. 다음은 고급 디스크 복구의 주목할만한 기능 중 일부입니다 –
- 모든 주요 형식에서 데이터를 복구합니다.
- 모든 데이터 손실 상황에서 데이터를 복원합니다.
- 외부 및 내부 위치가 지원됩니다.
- 모든 데이터 손실 상황에서 데이터를 복원하는 데 도움이 되는 여러 스캔 모드
- 시간, 날짜, 크기 등을 기준으로 데이터를 복구할 수 있는 고급 필터
고급 디스크 복구를 사용하여 데이터를 복구하는 방법
1. 고급 디스크 복구를 다운로드, 실행 및 설치합니다.
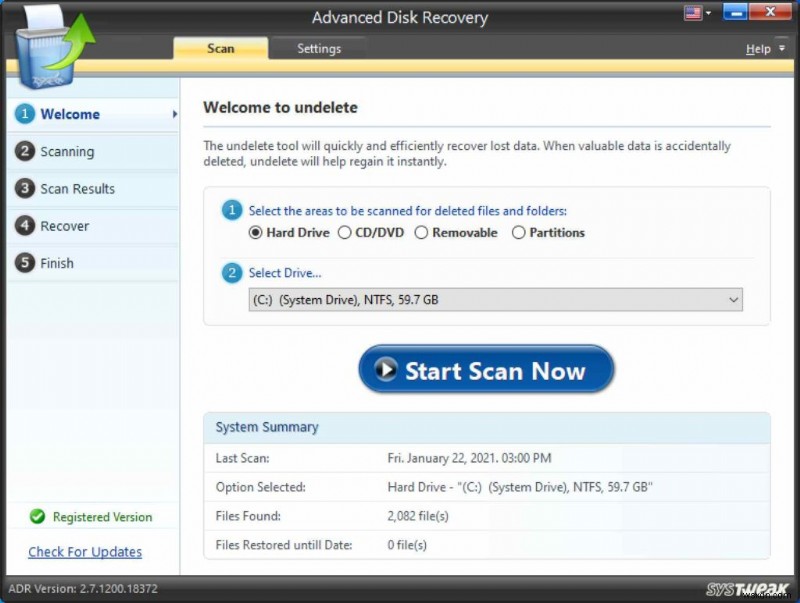
2. 검사할 영역과 드라이브를 선택합니다.
3. 손실된 파일을 식별하기 위해 원하는 스캔 깊이에 따라 스캔 모드를 선택하십시오.
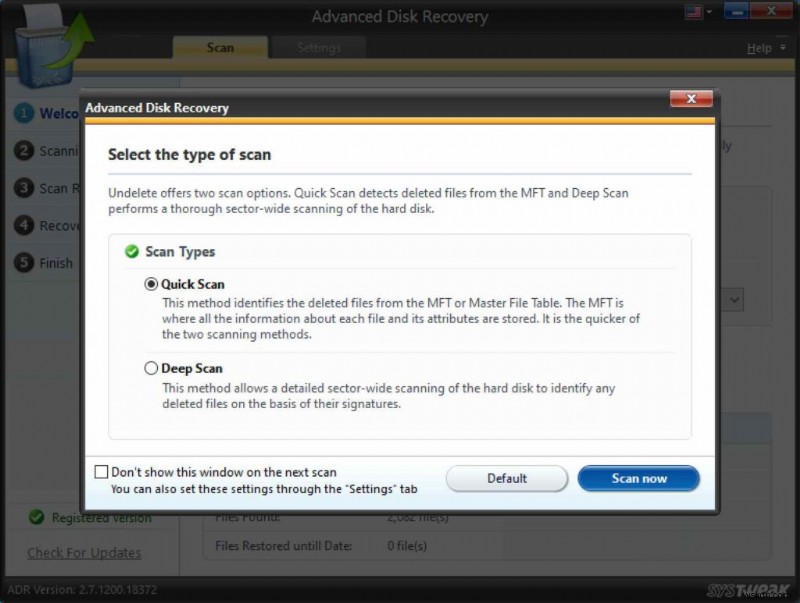
4. 스캔이 완료되면 파일 목록이 표시됩니다. 복구하려는 것을 선택하십시오.
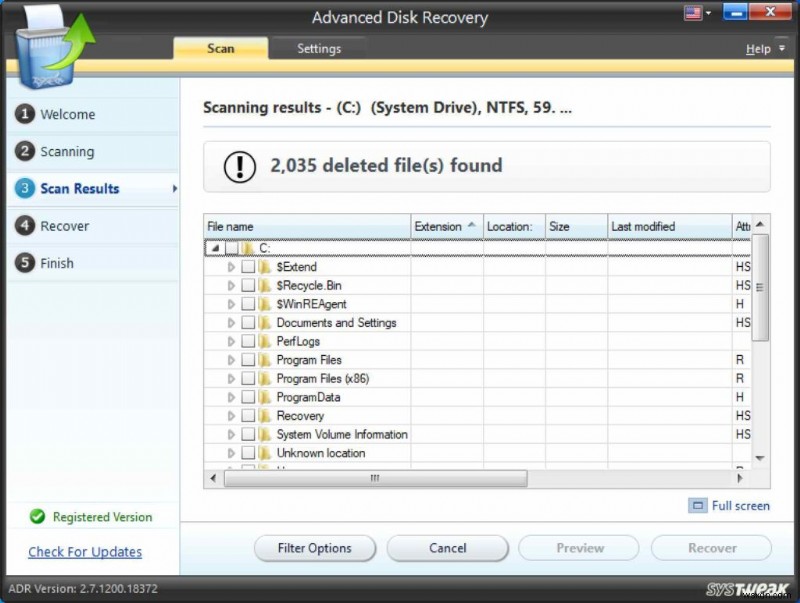
5. 원하는 파일을 선택했으면 복구 버튼을 클릭하세요.
| 지혜의 말씀 – 과거 경험을 바탕으로 데이터 복구 도구 또는 해당 문제에 대한 다른 방법의 효율성을 높이기 위해 고려해야 할 몇 가지 사항이 있습니다. – 1. 잘라내기 및 붙여넣기(필요하지 않은 경우) 대신 복사 및 붙여넣기 작업을 선택할 수 있습니다. 2. 외장 드라이브에서 파일이나 폴더를 잘라내어 붙여넣을 때 잘라내기-붙여넣기 작업이 진행되는 동안 강제로 외장 드라이브를 꺼내지 마세요. 3. 데이터가 손실된 것을 깨달았다면 그 순간 컴퓨터 사용을 중지하세요. 4. 데이터를 자주 백업하는 것이 좋습니다. 따라서 파일을 완전히 복구할 수 없는 경우 최소한 대체할 백업이 있어야 합니다. 백업에 대해 말하자면, Windows 10에는 미리 이 기능을 설정한 경우 데이터를 저장하고 복원할 수 있는 파일 히스토리 기능이 있습니다. 이 기능에 대해 자세히 알아보려면 이 링크를 클릭하십시오. |