얼마 전 동생이 동료에게 긴급하게 이메일을 보내야 했습니다. 새 스마트폰에서 처음으로 Wi-Fi에 연결했기 때문에 Wi-Fi 비밀번호가 무엇인지 물었습니다. 꽤 오랫동안 비밀번호를 사용할 필요가 없었고 비밀번호를 잊어버린 것 같습니다. 하지만 Wi-Fi 비밀번호가 무엇인지 조사하고 알 수 있는 방법을 찾았습니다. 저를 믿으세요. 우리가 논의할 트릭이 저를 당혹감에서 구해 주었고 여러분도 그렇게 될 것입니다.
그리고 저는 Windows 사용자이지만 Mac과 Android를 사용하는 친구들이 Wi-Fi 암호를 잊어버리는 곤경에 직면해야 할 수도 있다는 것을 알고 있습니다. 따라서 걱정할 필요가 없습니다. 이 게시물에서는 Wi-Fi 비밀번호를 검색할 수 있는 방법에 대해 논의할 것입니다.
Windows Wi-Fi 비밀번호 찾는 방법
1. 제어판을 통해
1. Windows 검색 상자에 제어판을 입력합니다. 열기를 클릭하십시오. 오른쪽에서
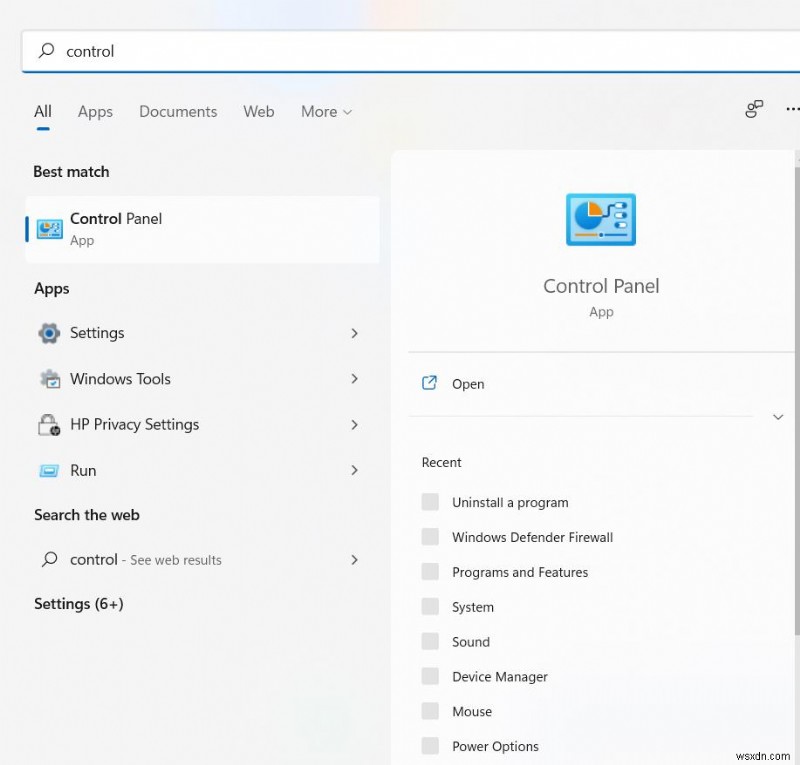
2. 보기 기준을 클릭합니다. 드롭다운을 클릭하고 카테고리를 선택합니다.
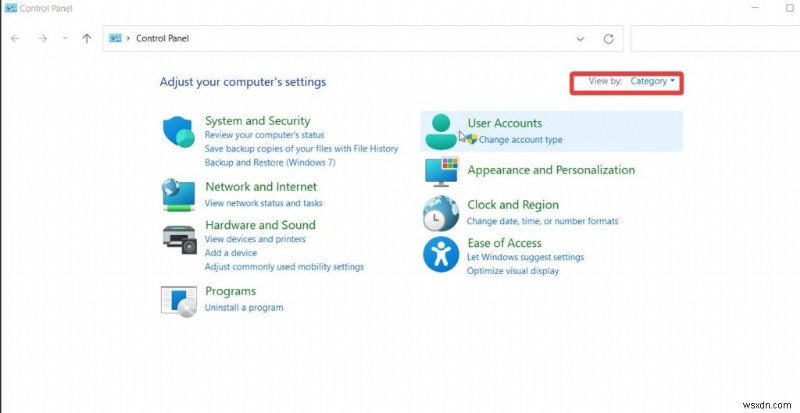
3. 네트워크 및 인터넷을 선택합니다.
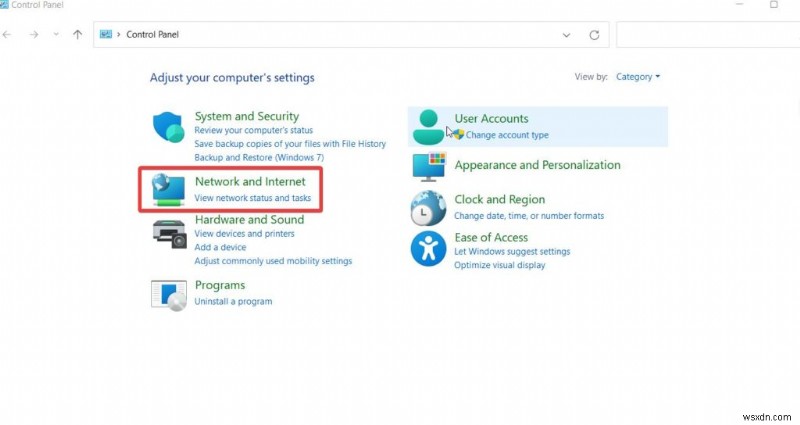
4. 네트워크 및 공유 센터를 선택합니다.
Windows 사용자를 위한 경로
Settings (Windows + I key combination) > Network & Internet > Status > Network and Sharing Center
5. 파란색으로 강조 표시된 Wi-Fi 이름을 클릭합니다
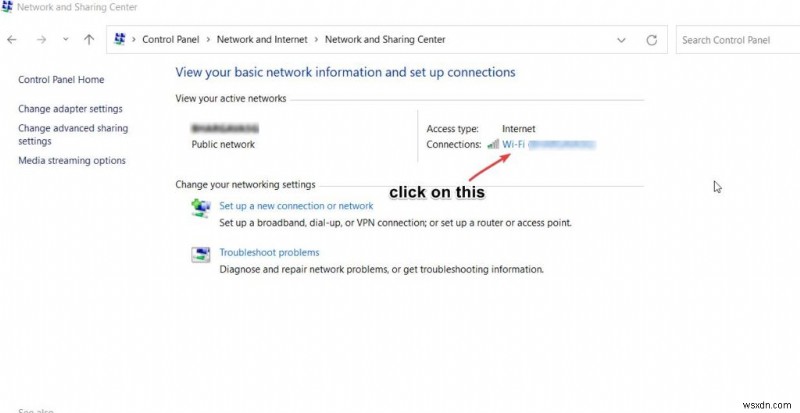
6. 무선 속성을 클릭합니다.
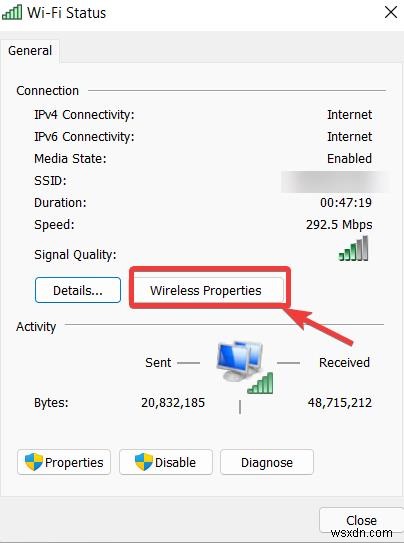
7. 다음으로 보안 탭을 클릭하고 문자 표시 를 클릭하십시오. 아래 스크린샷과 같이 체크박스 –
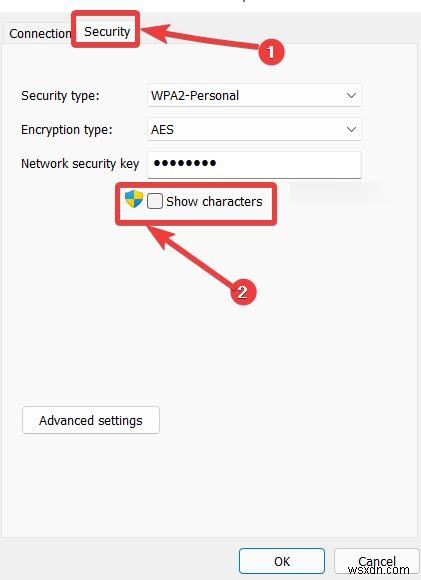
2. Windows 터미널 또는 명령 프롬프트를 통해
위 방법의 단점은 현재 연결되어 있는 Wi-Fi 네트워크의 비밀번호를 볼 수 있다는 점입니다. 하지만 연결한 적이 있는 모든 Wi-Fi 네트워크의 암호를 보려면 어떻게 해야 합니까? 이것이 어떻게 유용할까요? 실제 시나리오를 고려하십시오 –
이를 위해 Windows 명령 프롬프트 또는 Windows 터미널의 도움을 받을 수 있습니다.
먼저 아래 단계를 실행하려면 관리 Windows 터미널 또는 관리 명령 프롬프트를 사용해야 한다고 언급하고 싶습니다.
1. Windows 검색 표시줄에 Windows 터미널 을 입력합니다. 열기를 클릭하십시오. 오른쪽에서.
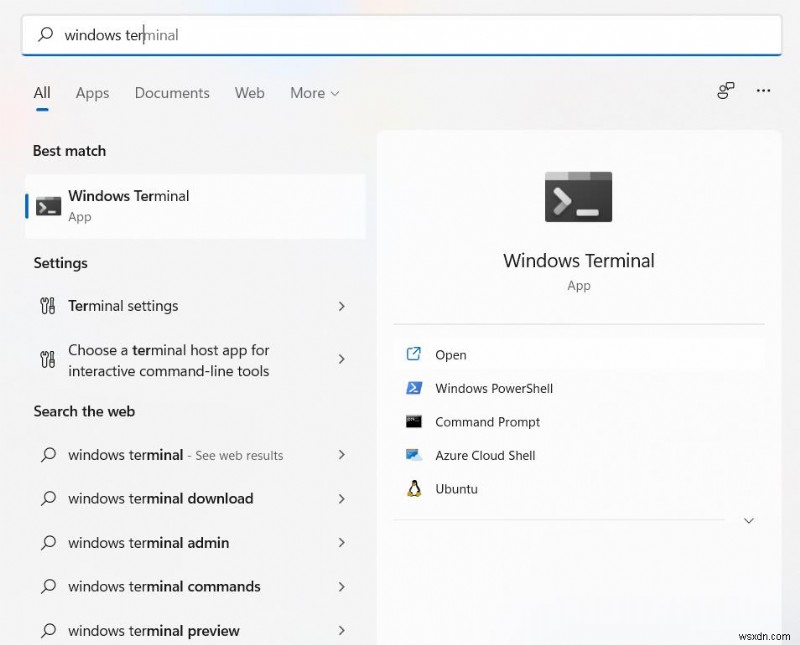
2. Windows 터미널 또는 명령 프롬프트 창이 열리면
를 입력합니다.
netsh wlan show profile
3. 이제 모든 Wi-Fi 네트워크가 있으므로 비밀번호를 확인하고 메모해 두려는 네트워크를 선택합니다
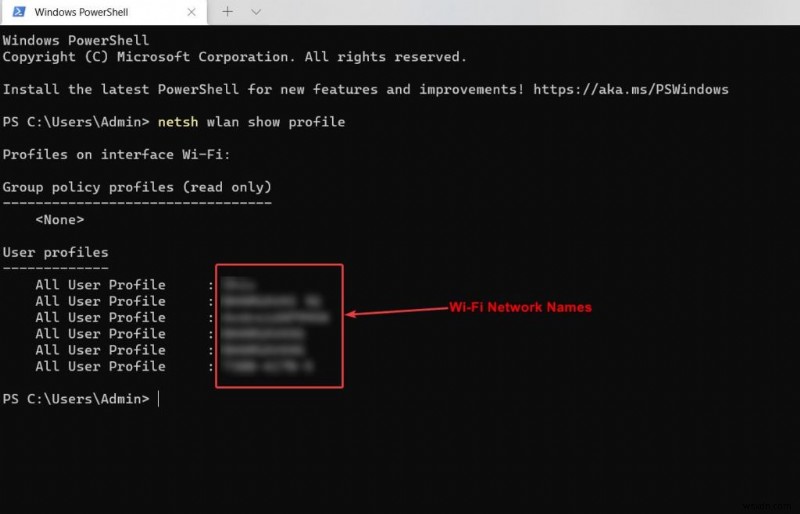
4. 다음 유형 –
netsh wlan show profile (“enter the Wi-Fi network name here”) key=clear

5. Enter를 누르십시오.
최종 결과는 다음과 같아야 하며 보안 설정에서 비밀번호를 볼 수 있습니다. 주요 콘텐츠 .
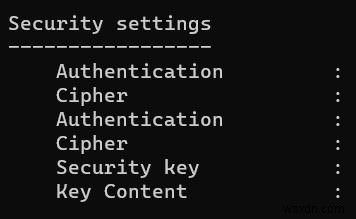
Mac에서 Wi-Fi 비밀번호를 찾는 방법
이제 Windows 사용자가 Wi-Fi 네트워크 암호를 찾는 데 도움을 주었으므로 이제 Mac 친구를 위해 무언가를 해 봅시다. 우선, Mac에 저장한 모든 암호는 키체인 액세스에 적용됩니다. 이것이 Mac에서 암호를 저장하는 방법입니다. 이 기능에 액세스하려면 –
1. 시스템 키체인에서 시스템 을 클릭합니다.
2. 비밀번호 를 클릭하십시오. 위에서. 키체인 암호 를 제공해야 합니다. 여기
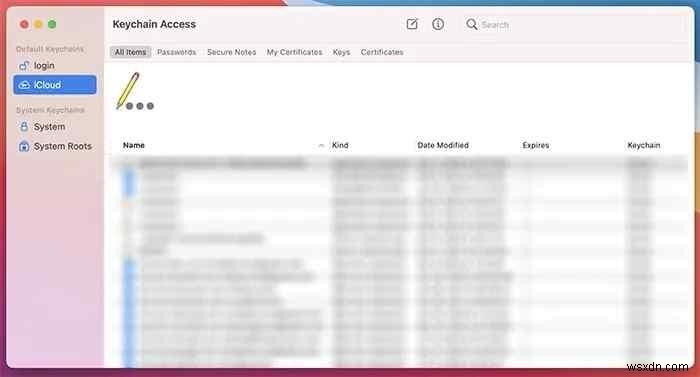
3. 비밀번호를 확인하려는 Wi-Fi 네트워크를 찾습니다
4. 더블 클릭
5. 비밀번호 표시 옆의 확인란을 클릭하십시오. Enter를 누르십시오.
Android 10 이상에서 Wi-Fi 비밀번호 보기
1. Wi-Fi 설정 열기
2. 네트워크 및 인터넷을 탭합니다.
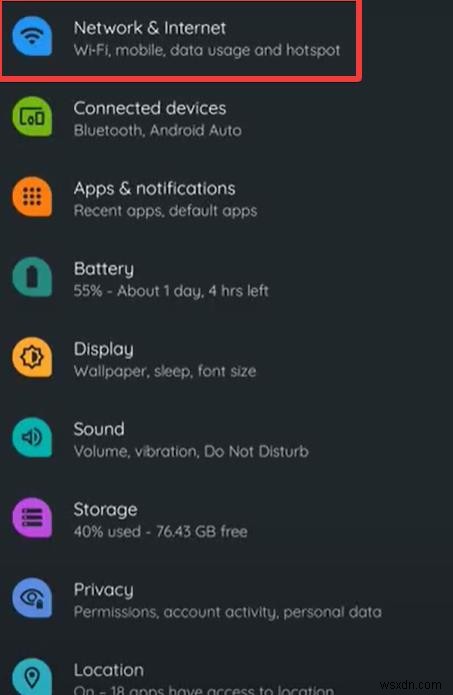
3. 여기에서 연결된 모든 네트워크를 볼 수 있습니다.
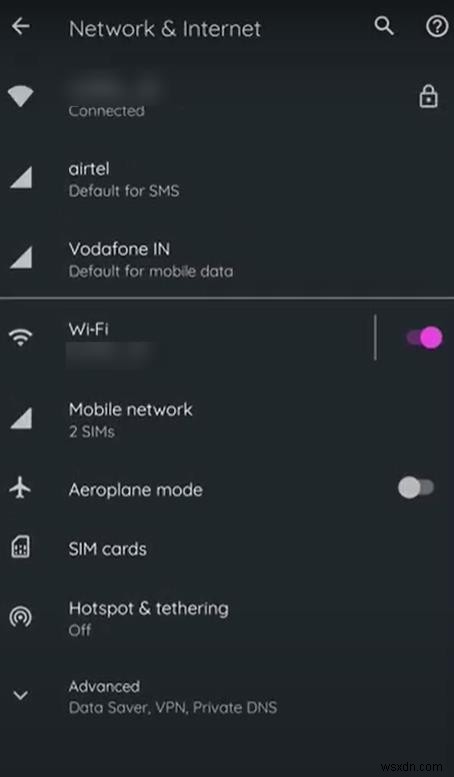
4. 암호를 보려는 네트워크를 선택하십시오
5. 다음으로 공유 를 클릭합니다.
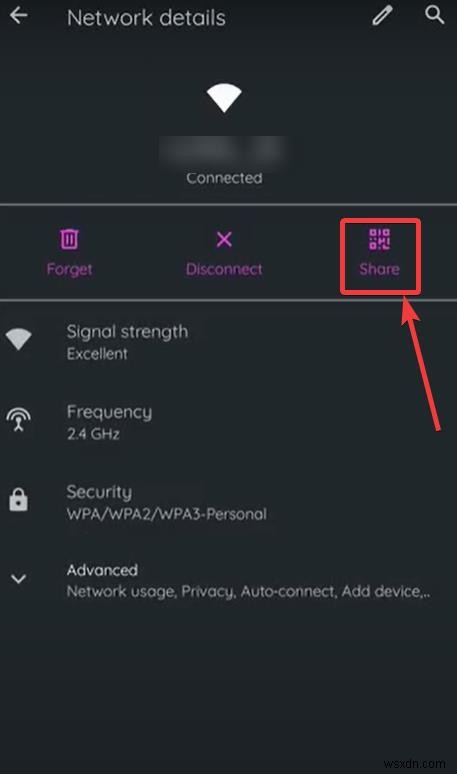
6. QR 코드에서 비밀번호를 확인할 수 있습니다.
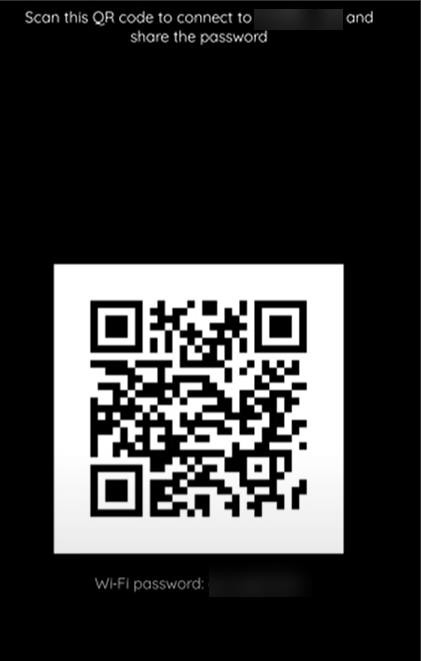
비밀번호에 대해 이야기하거나 기억하기 –
암호를 잊어버리거나, 그다지 강력하지 않은 암호를 찾거나, 암호를 저장하는 등의 문제는 우리 대부분에게 해당됩니다.
이러한 모든 문제에 대한 답인 TweakPass와 같은 암호 관리자를 입력하십시오. 정복할 수 없는 강력한 암호를 생성하고 마스터 암호로 보호되는 안전한 금고 뒤에 보관할 수 있습니다. 브라우저 확장으로 사용할 수 있으며 PC와 모바일 장치 모두에서 액세스할 수 있습니다.
이유 자세히 알아보기 TweakPass는 궁극의 암호 관리자입니다 .
TweakPass 사용 방법
TweakPass를 Chrome용 확장 프로그램으로 시작하고 싶다고 가정하면(그런데 Firefox, Opera 및 Edge에서도 사용할 수 있음) 단계는 다음과 같습니다.
1. 지금 사용해 보기를 클릭합니다. 크롬 확장 프로그램을 다운로드하는 버튼입니다.
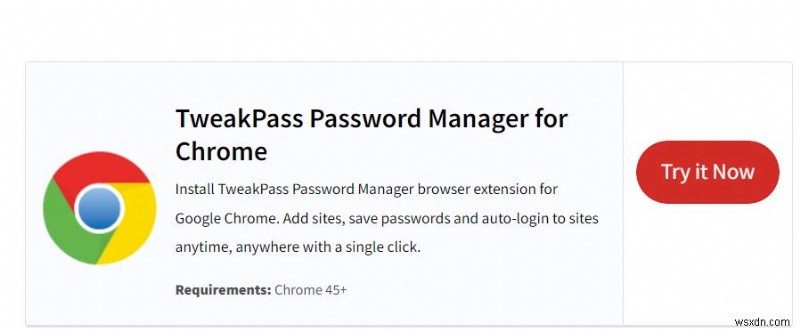
2. Chrome에 추가 를 클릭합니다.
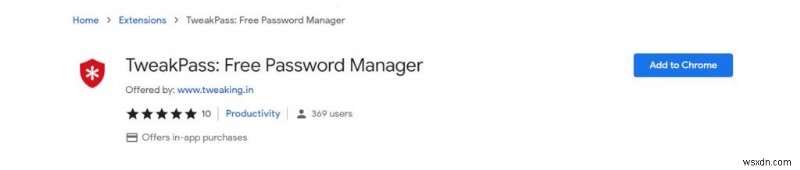
3. 확장 프로그램 추가 를 클릭하십시오. 버튼
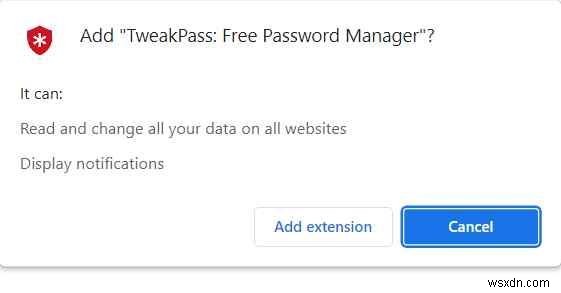
4. 자격 증명으로 가입하거나 계정 만들기 를 클릭하여 새 계정을 만듭니다.
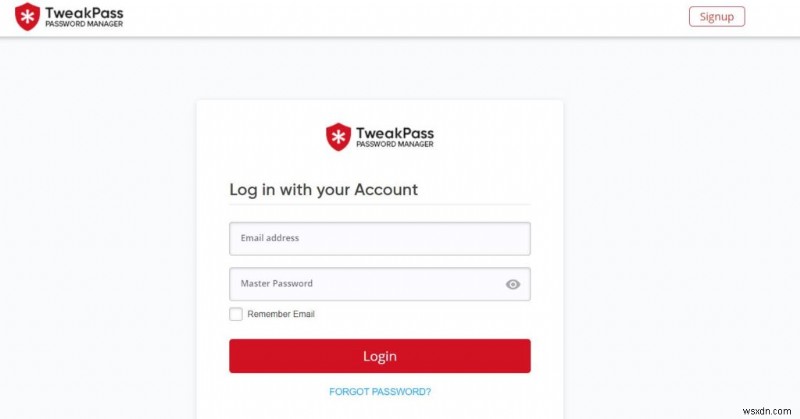
5. 매우 강력한 보안 저장소 뒤에 기밀 자격 증명과 암호를 보관할 준비가 모두 완료되었습니다. 마스터 비밀번호를 기억하고 있는지 확인하십시오.
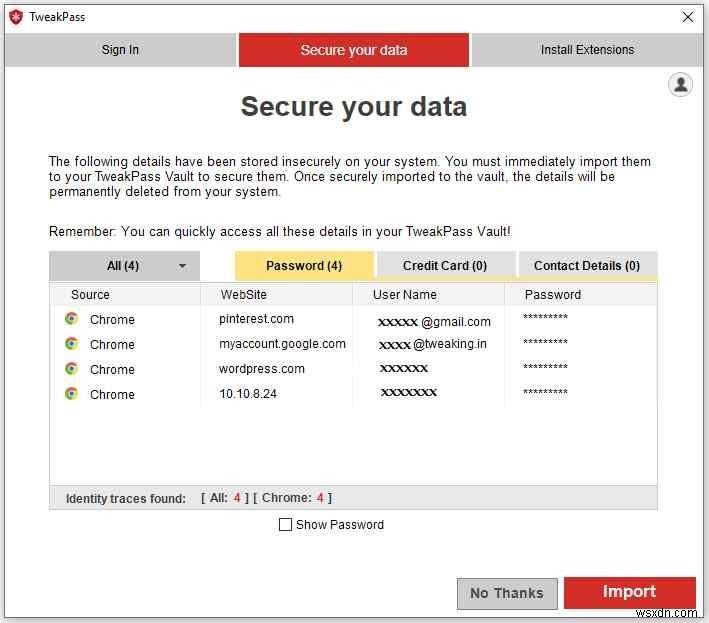
방금 언급한 다른 브라우저 확장 프로그램에 대해서는 이 게시물을 확인하세요 다른 브라우저에서 TweakPass를 활성화하는 방법을 찾으십시오.
이 정보가 도움이 되었습니까?
이제 장치에서 Wi-Fi 네트워크 암호를 찾는 방법을 알았으므로 이 정보를 다른 사람과 공유하십시오. 그러나 기기나 비밀번호를 누구와 공유하는지에 대해 매우 신중할 것을 촉구합니다. 우리가 말하는 것에 동의하십니까? 또는 두 번째로 아래 댓글 섹션에 알려주십시오. 자세한 내용은 WeTheGeek를 계속 읽으십시오.
