멀티태스킹은 Windows 운영 체제의 중요한 기능입니다. 그러나 여러 개의 앱 창이 열려 있고 작업 표시줄에 앱 아이콘이 넘쳐나면 특정 애플리케이션을 찾기가 어려울 때가 있습니다. 이제 자주 사용하고 데스크톱에 고정하고 싶은 몇 가지 중요한 앱이 있다면 이 문서는 당신을 위한 것입니다. 안타깝게도 Microsoft는 Windows 11 OS에서 특정 창을 항상 맨 위에 유지하는 옵션을 제공하지 않지만 이를 지원하는 타사 앱이 있습니다.
Windows 11에서 창을 항상 맨 위에 유지하는 방법
방법 1:Microsoft PowerToy 사용
Microsoft는 PowerToys를 발행했습니다. 오랫동안 기다려온 Windows 11용 Always-on-top 기능을 포함하는 업데이트입니다. 가장 좋은 점은 PowerToys를 사용하면 수동이 아닌 키보드 단축키를 사용하여 창을 맨 위에 고정할 수 있다는 것입니다. 따라서 순식간에 특정 창에 대해 상시 표시를 활성화하고 빠르게 끌 수 있습니다. 이렇게 하면 됩니다.
1단계 :Windows + S를 눌러 검색 상자를 열고 Store를 입력합니다. 검색 결과에서 Microsoft Store 아이콘을 클릭합니다.
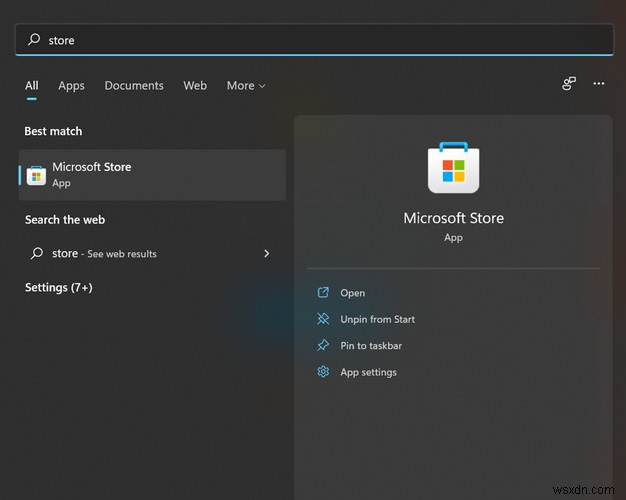
2단계 :일단 Microsoft Store 열리면 검색 표시줄에 PowerToys를 입력하고 Microsoft PowerToys를 클릭합니다. 그런 다음 설치 버튼을 클릭합니다.
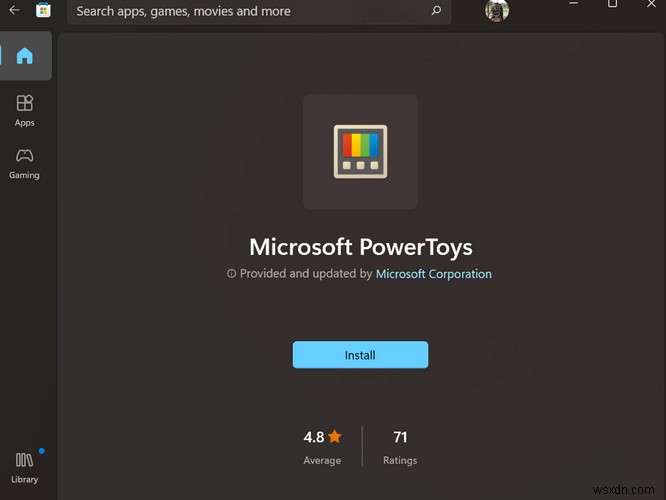
3단계: 다운로드 및 설치 프로세스에는 다소 시간이 걸립니다. 프롬프트를 받으면 적절한 응답을 제공하십시오.
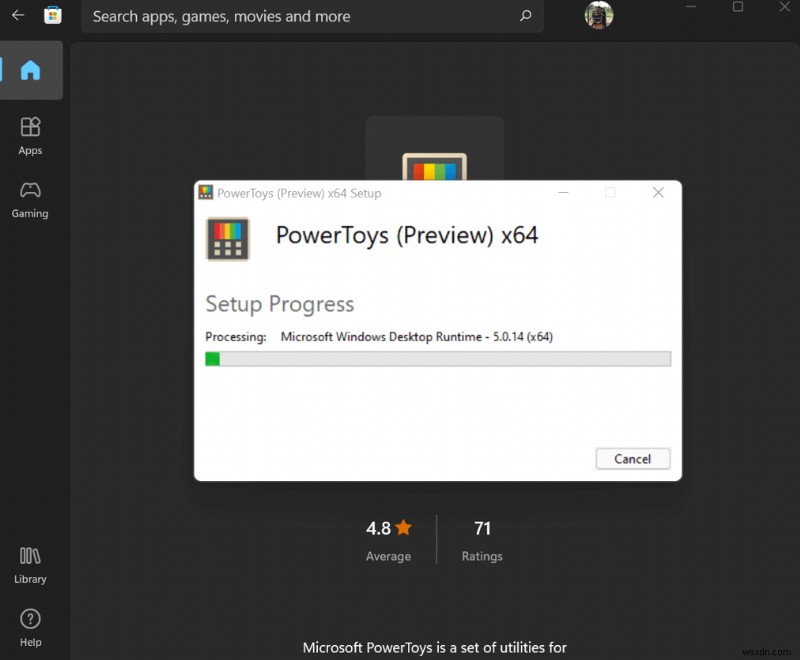
4단계: PowerToys 앱이 설치된 후 키보드에서 Windows + S를 누르고 PowerToys를 입력합니다.
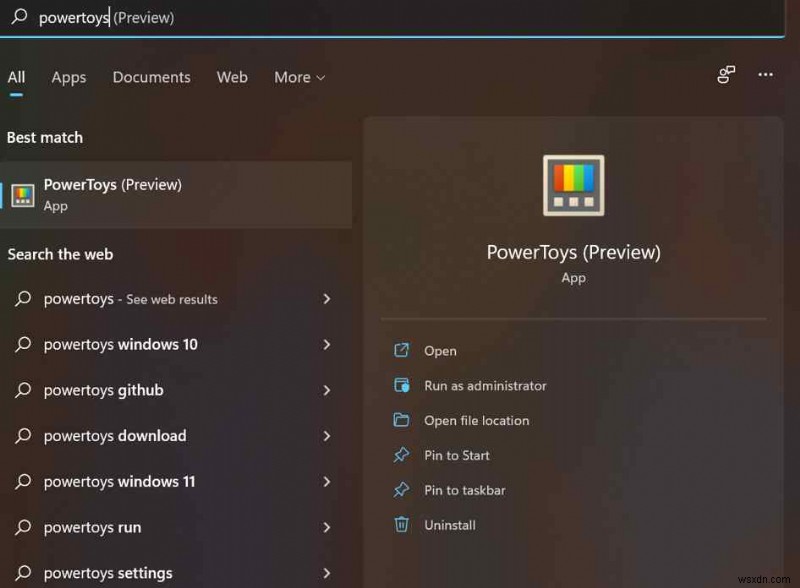
5단계: PowerToys 앱 인터페이스가 열립니다. 왼쪽 패널에서 Always On Top 옵션을 클릭합니다.
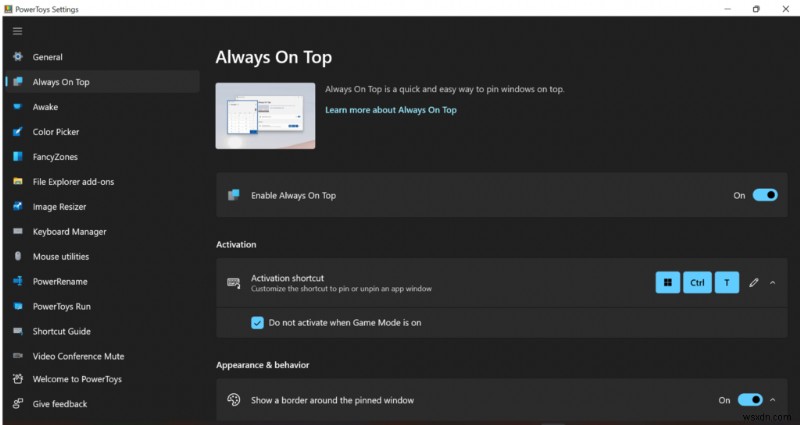
6단계: 앱 창의 오른쪽에서 항상 맨 위에 사용으로 표시된 토글 버튼을 밉니다. 오른쪽으로. 다음으로 활성 창을 바탕 화면에 고정하는 데 도움이 되는 바로 가기 키를 선택할 수 있습니다.
7단계: 이제 여러 창을 연 다음 활성 창이 강조 표시된 바로 가기 키를 눌러 이 기능을 테스트할 수 있습니다. 동일한 키를 다시 눌러 활성 창을 끌 수 있습니다.
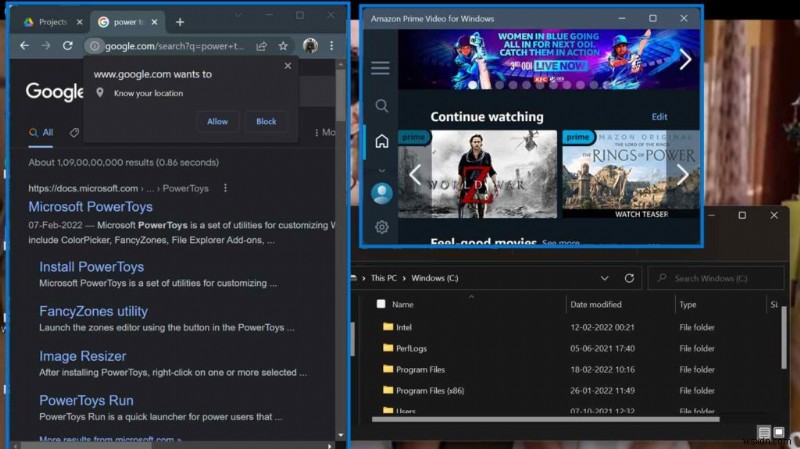
참고 :바탕 화면에 여러 개의 창을 고정하고 다른 창을 사용할 수 있습니다. 활성 창은 항상 상단에 나타나며 사용자만 최소화할 수 있습니다.
8단계: 다른 사용자 지정에는 바탕 화면에 창이 고정될 때 자동으로 나타나는 굵은 테두리 제거가 포함됩니다. 테두리 색상과 크기도 수정할 수 있습니다. 소리 알림을 중지하고 앱을 제외 목록에 추가할 수도 있습니다.
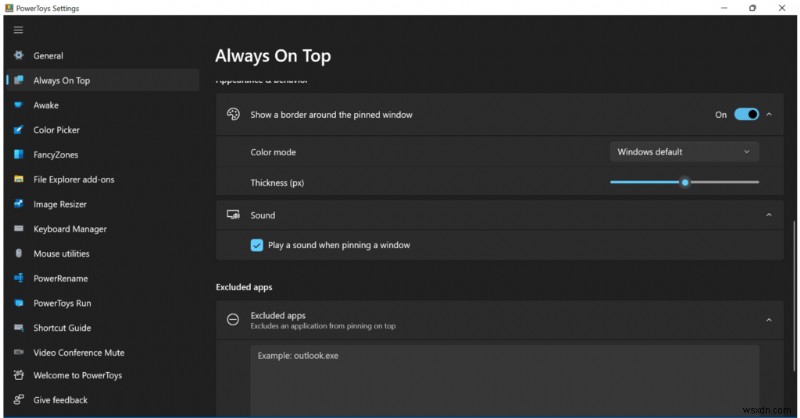
방법 2:DeskPins를 사용하여 창을 항상 상단에 유지합니다.
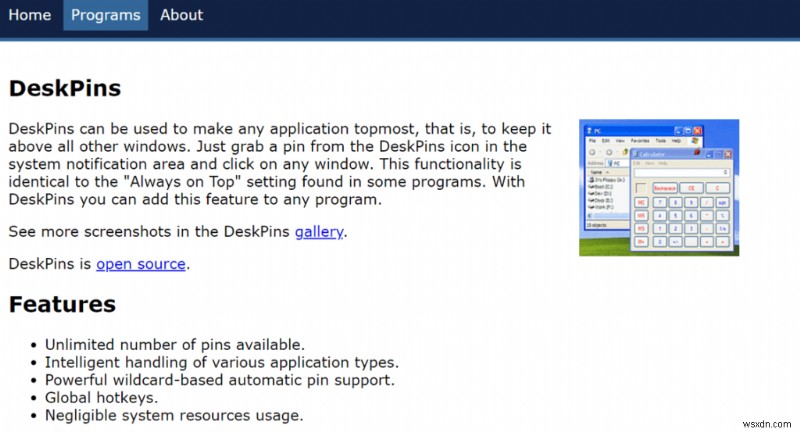
PowerToys 외에 DeskPins 소프트웨어도 있는데, 이 소프트웨어는 창을 상단에 고정하는 데 효과적입니다. 다중 창 고정 및 키보드 단축키를 지원하는 경량의 무료 오픈 소스 소프트웨어입니다. 설정하려면 아래 단계를 따르세요.
1단계 :공식 웹사이트에서 DeskPins 다운로드 Windows 11 컴퓨터에 설치하세요.
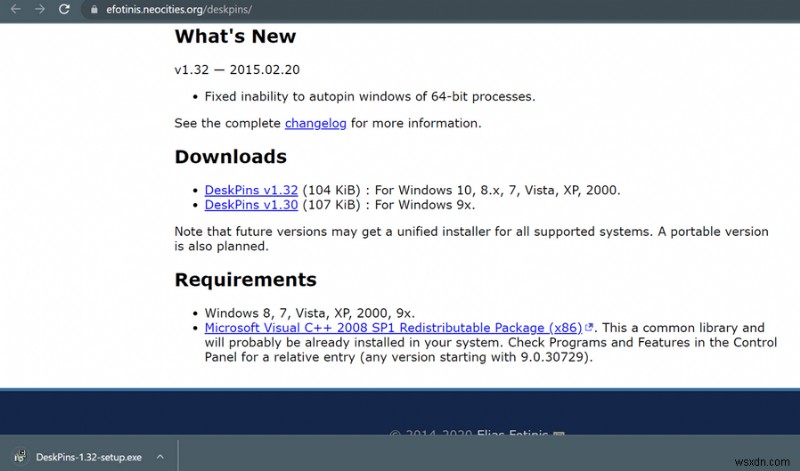
2단계 :다음으로 시작 메뉴로 이동하여 애플리케이션을 선택합니다. 시스템 트레이 아래에서 앱이 실행되고 있음을 알 수 있습니다.
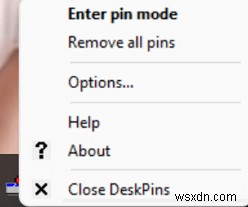
3단계 :클릭 시 마우스 커서가 핀 모양으로 바뀝니다. 상단에 고정하려는 창을 클릭하기만 하면 완료됩니다. 이 소프트웨어를 사용하여 이제 성공적으로 창을 화면 상단에 고정했습니다.
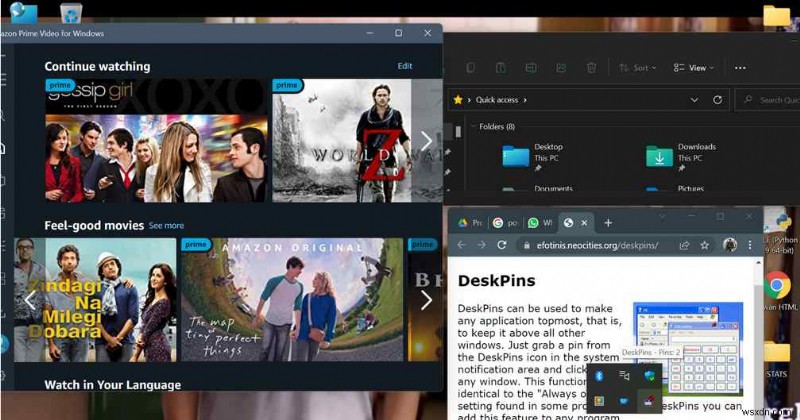
4단계: 고정된 창 위에 커서를 놓고 표시되는 십자 버튼을 클릭하면 삭제됩니다.
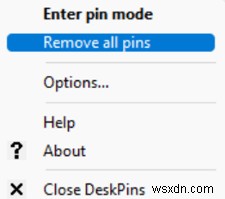
5단계: 키보드 단축키도 여기에서 사용할 수 있습니다. 창을 상단에 고정하려면 "Ctrl + F11"을 누르고 비활성화하려면 "Ctrl + F12"를 클릭하십시오.
Windows 11에서 창을 항상 맨 위에 유지하는 방법에 대한 마지막 말씀
Windows 11에서 창을 화면 상단에 고정하는 가장 좋은 두 가지 방법이 있습니다. 타사 도구를 사용했지만 현재는 상황이 크게 바뀌었습니다. 파워토이즈 출시. Microsoft의 구현은 쉬웠고 간단한 테스트 내내 내 Windows 11 노트북에서 완벽하게 작동했습니다.
소셜 미디어에서 우리를 팔로우하세요 - Facebook , 인스타그램 및 YouTube . 질문이나 제안 사항이 있으면 아래 의견 섹션에 알려주십시오. 우리는 해결책을 가지고 당신에게 다시 연락하고 싶습니다. 기술과 관련된 일반적인 문제에 대한 답변과 함께 팁과 요령을 정기적으로 게시합니다.
