시간이 부족하고 새로운 주제, 제품 또는 프로세스에 대해 배워야 할 때 어떻게 합니까? 아마 동영상을 확인하고 혼자가 아니라고 믿으세요. 83%의 사람들이 튜토리얼 및 교육용 동영상 시청을 선호합니다.
그러나 사람과 회사는 사용자가 유용하고 시청할 오디오가 포함된 자습서 비디오를 만드는 방법에 대한 문제로 어려움을 겪고 있습니다. 이 문제로 사용자를 돕기 위해 우리는 몇 가지 파고 여러 화면과 비디오 녹화 도구를 시도했습니다. 이것은 튜토리얼 비디오를 만드는 데 도움이 되는 최고의 도구인 TweakShot 스크린 레코더를 발견했을 때입니다. 이를 사용하면 재미있는 비디오를 만들고 화면을 캡처할 수 있으며 웹캠과 웹캠 오버레이를 사용할 때 화면을 녹화할 수도 있습니다. 아래에서 TweakShot Recorder 사용 방법에 대해 자세히 설명합니다.
전체 게시물을 읽을 시간이 없습니까?
걱정하지 마세요. TweakShot Screen Recorder를 다운로드하고 이를 사용하여 화면을 녹화하여 교육 및 튜토리얼 비디오를 만드십시오. 이 뛰어난 화면 녹화 도구는 기본적으로 시스템 사운드와 함께 동영상을 녹화하며 원활한 동영상 녹화를 위해 하드웨어 가속도 허용합니다.
도구 사용 방법에 대해 자세히 알아보려면 여기를 클릭하세요.
TweakShot Screen Recorder란 무엇이며 왜 사용해야 합니까?
이름에서 알 수 있듯이 TweakShot Screen Recorder는 컴퓨터나 랩톱을 사용할 때 수행하는 활동을 기록할 수 있는 화면 기록 및 화면 캡처 도구입니다. 이 도구는 비디오 자습서, 온라인 스트리밍 비디오, 확대/축소 회의, 웹캠 오버레이, 웹캠 화면 등을 녹화하는 데 사용할 수 있습니다.
또한 TweakShot Screen Recorder는 스크린샷을 찍고, 음성을 별도로 녹음하고, 화면을 녹화하는 동안 마우스 클릭과 커서가 필요할 때 유용합니다.
이제 TweakShot Screen Recorder가 무엇인지 알게 되었습니다. TweakShot Screen Recorder를 사용하여 튜토리얼 비디오를 만드는 방법을 알아보겠습니다.
TweakShot 스크린 레코더를 사용하여 튜토리얼 비디오를 만드는 방법
훌륭한 튜토리얼 비디오를 만들려면 올바른 도구를 선택하는 것이 중요합니다. TweakShot Screen Recorder를 사용하면 프로세스가 훨씬 쉽고 빨라집니다. 이 도구를 사용하면 화면을 동시에 녹화하고 캡처할 수 있습니다. 또한 이를 사용하여 마이크에서 시스템 오디오를 녹음할 수 있습니다.
TweakShot 스크린 레코더를 사용하는 방법은 다음과 같습니다.
1. TweakShot Screen Recorder를 다운로드하고 설치합니다.
2. 최고의 스크린 레코더 도구를 실행하여 튜토리얼 비디오를 만드십시오.
3. 영역 선택 옵션에서 선택하여 화면을 녹화하고 튜토리얼 영상을 만듭니다.
- 전체 화면
- 지역 선택
- 창 선택
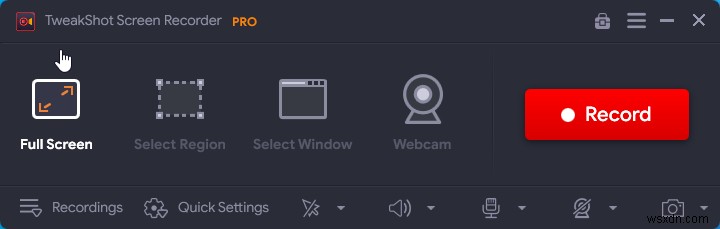
참고 :웹캠을 사용하여 녹화하려면 웹캠을 클릭합니다. 이 외에도 웹캠 오버레이로 녹화할 수도 있습니다. 이를 위해 오른쪽 상단 모서리에 있는 세 개의 가로선> 웹캠> 녹화하는 동안 웹캠 오버레이 녹화 옆의 확인란을 선택합니다.
4. 프레임 속도, 형식 및 크기를 변경하려면 빠른 설정을 클릭하고 변경합니다. TweakShot Screen Recorder를 사용하면 최대 120FPS로 동영상을 녹화할 수 있습니다.
5. 모든 설정이 완료되고 녹음할 영역을 선택했으면 녹음 버튼을 클릭합니다. 이제 녹화 화면을 준비하기 위한 3초 타이머가 표시됩니다.
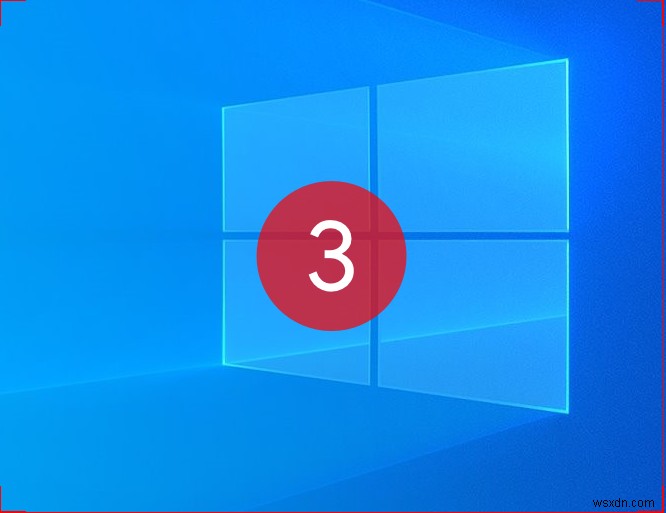
6. 마이크를 사용하여 음성을 녹음하려면 마이크 아이콘을 클릭하고 드롭다운에서 연결된 장치를 선택합니다.
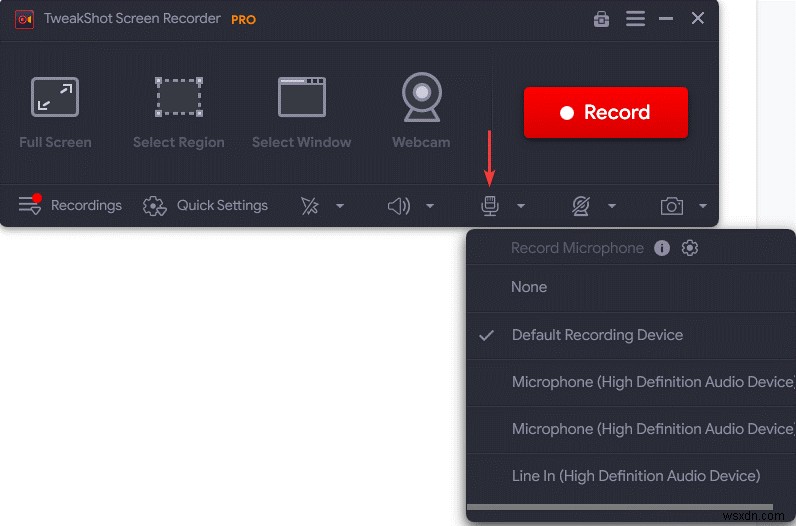
참고: TweakShot Screen Recorder는 시스템 스피커를 통해 오디오를 녹음합니다. 또한 마이크 아이콘을 클릭하면 보이스오버를 녹음할 수도 있습니다. 또한 하드웨어 가속을 활성화하여 보다 안정적이고 효율적인 비디오를 녹화할 수 있습니다. 이렇게 하려면 세 개의 수평선을 클릭하고 왼쪽 창에서 녹화 옵션을 클릭한 다음 하드웨어 가속 활성화 옆의 확인란을 선택합니다.
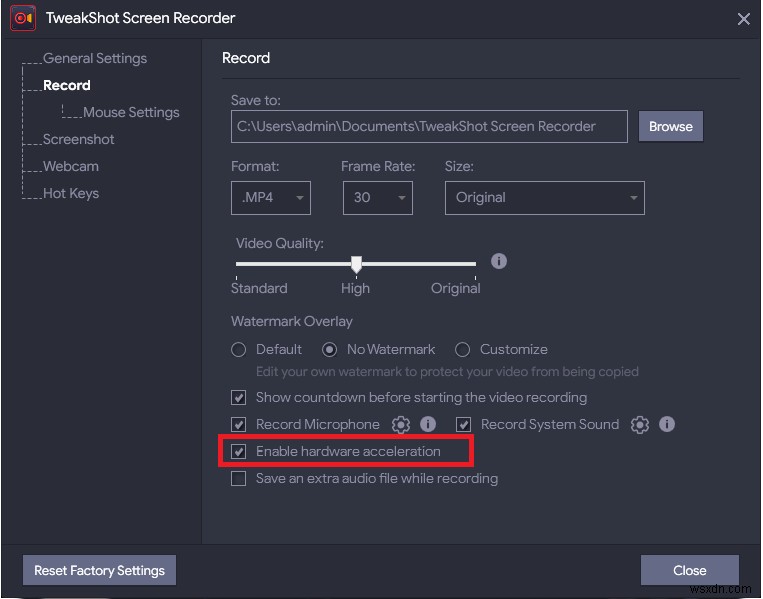
7. 녹음을 중지하려면 표시되는 작은 도구 모음에서 빨간색 사각형 버튼을 클릭합니다.

8. 튜토리얼 비디오가 녹화되면 자동으로 문서에 저장됩니다. 녹화된 자습서를 보려면 녹화 옵션을 클릭하십시오. 해당 위치로 이동하려면 폴더 아이콘을 클릭합니다. 그러나 미리 보려면 재생 아이콘을 클릭하십시오.
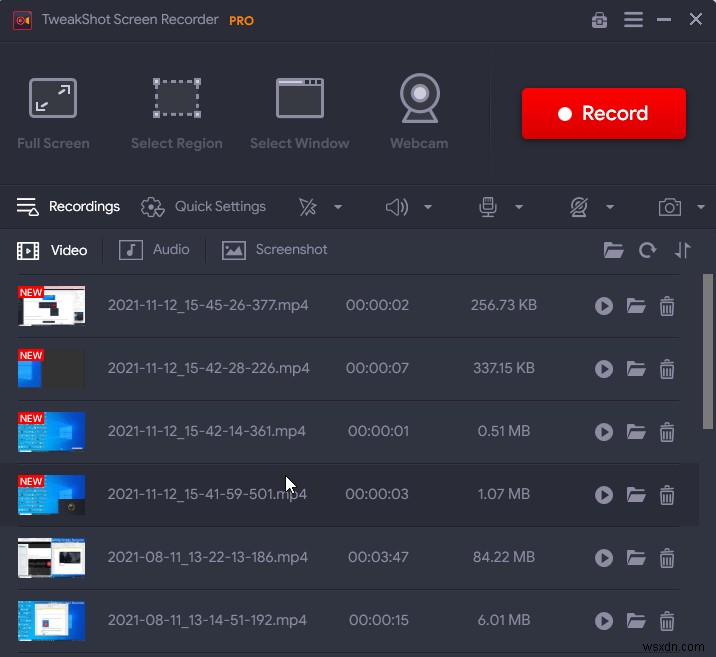
이것은 TweakShot Screen Recorder를 사용하여 화면 녹화로 교육용 비디오를 만드는 방법입니다.
마지막 생각
전문가이든 학생이든 교육용 비디오는 모두가 사용합니다. 사물을 설명하고 빠르고 시각적으로 정보를 공유하는 효과적인 방법입니다. TweakShot Screen Recording을 사용하면 이제 자습서 또는 모든 유형의 비디오를 쉽게 만들 수 있습니다. 마우스 커서 및 마우스 클릭 옵션을 사용하면 교육용 비디오를 쉽게 만들 수 있습니다. 이 놀라운 올인원 화면 녹화 및 화면 캡처 도구를 사용하여 뛰어난 비디오를 만들 수 있습니다. 정보가 도움이 되셨기를 바라며 이 도구를 사용하여 교육용 동영상을 만드시기 바랍니다.
