2021년에 사용할 최고의 데이터 복구 소프트웨어를 검색할 때마다 , Disk Drill 이 표시될 가능성이 있습니다. 및 고급 디스크 복구 최고의 추천으로 맨 위에 있습니다. 그러나 어느 것이 당신에게 가장 적합한 선택입니까? 이를 위해서는 이러한 모든 파일 복구 솔루션이 무엇을 제공해야 하는지 계속 읽고 알아내야 합니다. 이 게시물에서는 기능, 가격, 호환성, 장단점 등의 측면에서 두 유틸리티를 모두 검토하고 있습니다.
다음을 읽어보십시오. 하드 디스크 고장의 7가지 최악의 이유 및 최상의 데이터 복구 솔루션
개요:Disk Drill
디스크 드릴 Cleverfiles가 설계한 유능한 하드 드라이브 데이터 복구 프로그램으로 사용자들 사이에서 탁월한 평판을 얻고 있습니다. 파일 복구 응용 프로그램은 사용자가 내부 및 외부 저장 매체 모두에서 삭제된 사진, 비디오, 음악 파일, 문서를 찾고 복원할 수 있도록 도와줍니다. . 사용자 친화적이고 현대적인 대시보드가 특징입니다. 전체 데이터 구조 프로세스를 쉽게 할 수 있습니다. Disk Drill은 Windows 및 Mac 사용자 모두 사용할 수 있습니다. 사용자는 USB 플래시 드라이브, SD 카드 등에서 데이터를 스캔하고 검색할 수 있습니다.
기술 사양:Disk Drill
디스크 공간: Disk Drill 데이터 복구 설치를 위한 최소 30MB 공간
CPU: 적어도 x86에서는
램: 최소 128MB
지원되는 파일 시스템: FAT/FAT32/exFAT, NTFS, HFS &HFS+, APFS, EXT3/EXT4 및 모든 RAW 디스크
최신 버전: 4.3.5860
파일 크기: 28.7MB
호환성:Disk Drill
Windows 11/10/8.1/8/7/Vista/XP, Windows Server 2019/2016/2012/2008 및 Mac OS X 10.11.6+
가격:Disk Drill
가격 책정 모델은 다음과 같습니다.
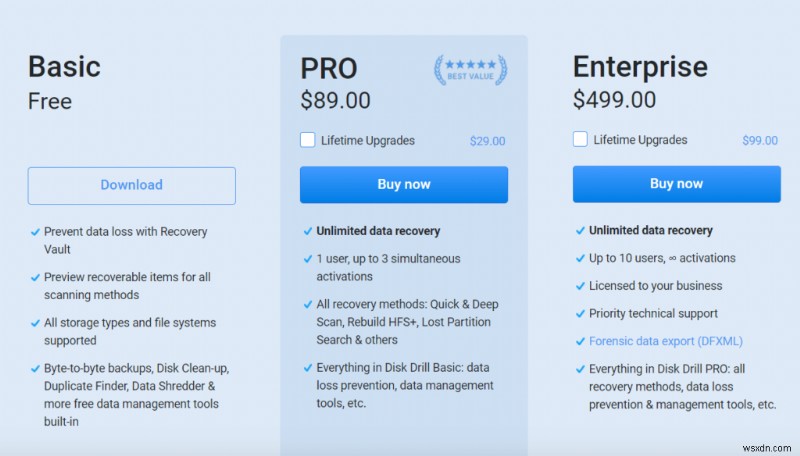
Windows 및 Mac의 경우: Basic(무료), Pro($89) 및 Enterprise($499)와 함께 제공
기능:모든 Disk Drill이 제공하는 것
- 복구 볼트를 통해 데이터 손실을 방지합니다.
- 어떤 스캔 모드를 사용하든 관계없이 복구 가능한 항목의 미리보기를 표시합니다.
- 거의 모든 저장소 유형과 파일 유형을 지원합니다.
- Disk Drill이 비디오, 오디오 사진, 문서, 아카이브 및 기타 파일을 복구하는 것은 번거롭지 않습니다.
- 바이트 단위 백업, 디스크 정리, 중복 정리, 분쇄기 및 기타 데이터 관리 도구를 제공합니다.
장단점:Disk Drill
다음은 Disk Drill 사용의 주요 장점과 단점입니다.
장점:- 복구하기 전에 누락된 파일을 미리 봅니다.
- 스토리지 미디어의 바이트 수준 백업을 제공합니다.
- 최신 및 이전 OS 버전과 모두 호환됩니다.
- 또한 사용자가 디지털 카메라에서 데이터를 복구할 수 있습니다.
- 1000개 이상의 유형 및 형식 복구를 지원합니다.
- 무료 버전에서만 최대 500MB를 복구할 수 있습니다.
Windows에서 Disk Drill을 사용하여 누락/분실/삭제된 파일을 복구하는 방법
Windows에서 Disk Drill을 사용하는 방법을 배우려면 아래 공유된 지침을 따르세요:
1단계 = 공식 웹사이트에서 Disk Drill을 설치하고 실행하세요. 무료로 다운로드할 수 있습니다. 성공적으로 설치되면 파일 복구 소프트웨어를 엽니다.
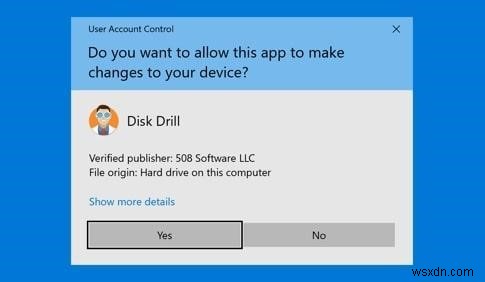
2단계 = 기본 대시보드에서 위치와 복구 방법을 선택해야 합니다. 검사가 완료되면 특정 드라이브에서 발견된 모든 복구 가능한 파일이 창에 표시됩니다.
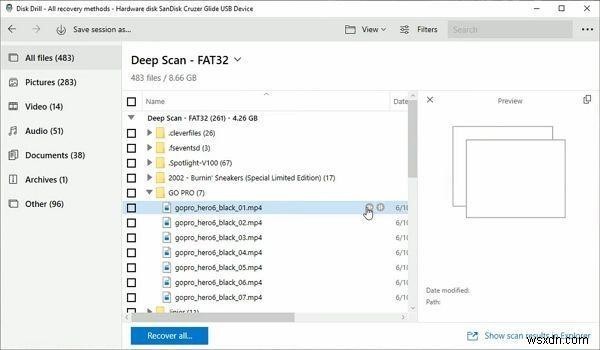
3단계 = 기기에서 복원하려는 파일을 미리 보고 바로 그 파일 옆에 있는 확인란을 선택한 다음 모두 복구 버튼을 누르십시오!
인내심을 갖고 데이터 복구 소프트웨어가 마술을 부리고 모든 잠재적인 손실된 파일을 복원하도록 하십시오!
도움말 및 지원:Disk Drill
Disk Drill은 전용 도움말 센터를 제공합니다 여기에서 유용한 문서를 읽고 최신 버전 정보 및 업데이트를 받을 수 있는 기술 자료와 같은 여러 탭을 찾을 수 있습니다. 두 번째는 EULA, 서비스 약관 등에 대해 읽을 수 있는 정책 섹션입니다. 세 번째는 기술 지원팀에 직접 연락하는 것입니다. 가격, 판매, 사용 방법 등과 관련된 질문을 메시지로 보낼 수 있습니다.
고객 리뷰:Disk Drill
Disk Drill에 대한 명확한 리뷰를 마치기 전에 제품에 대한 고객의 의견을 확인하는 것이 현명할 것이라고 생각합니다.
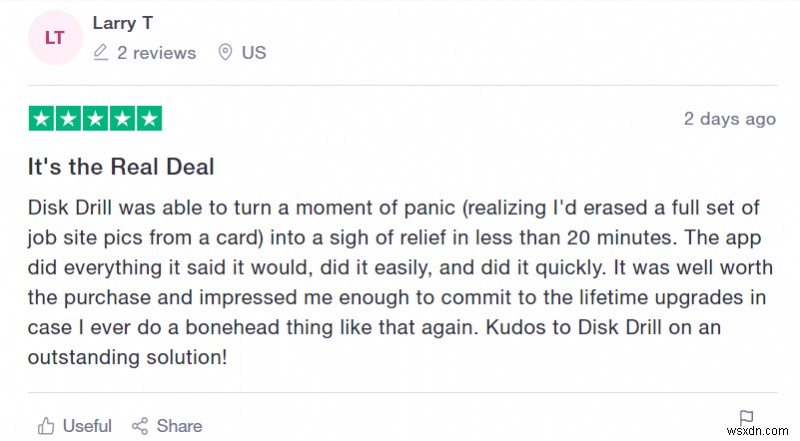
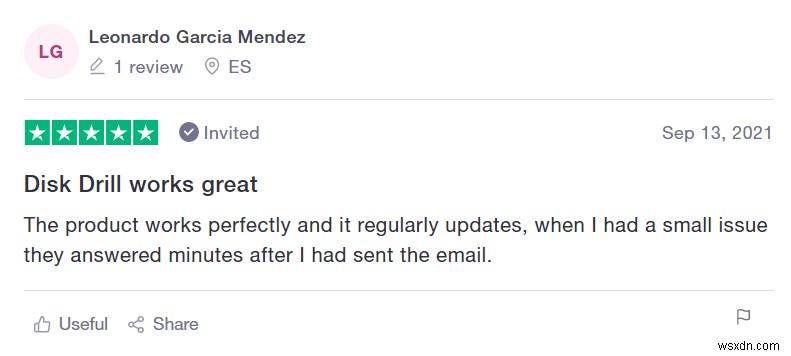
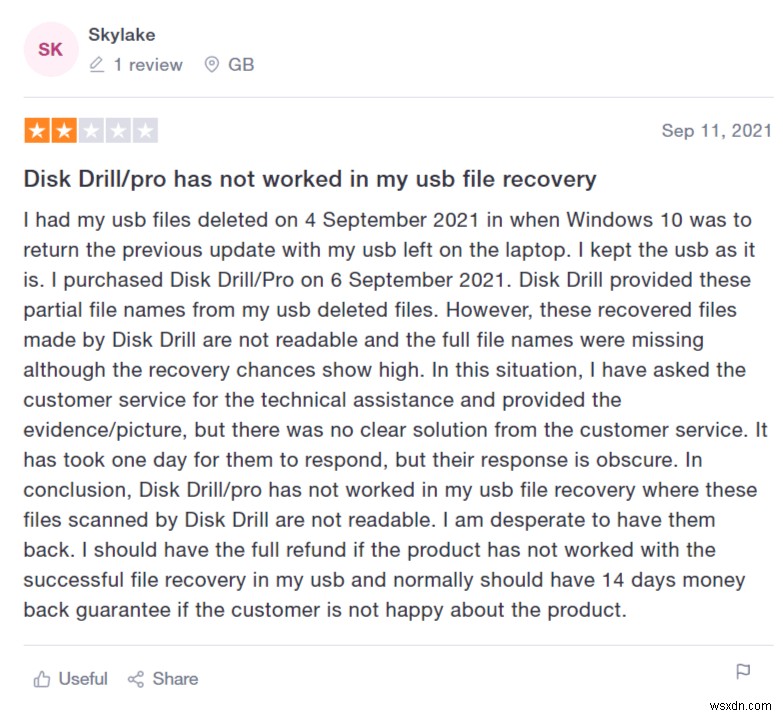
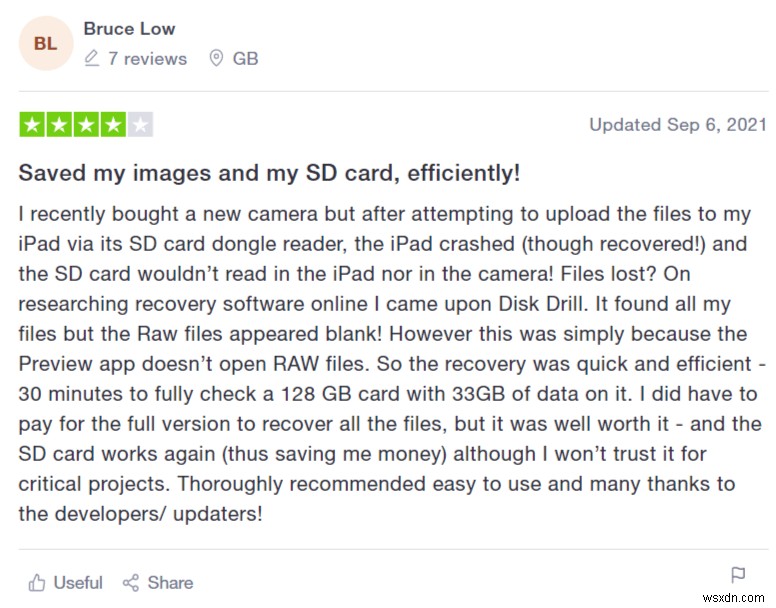
평결:상당한 선택인가?
전적으로! Disk Drill은 내부 및 외부 저장 매체 모두에서 손실 및 삭제된 파일을 즉시 찾고 복구하려는 고급 컴퓨터 사용자에게 탁월한 선택입니다. 데이터를 관리하고 다양한 유지 관리 기능을 실행하여 원활한 성능을 보장하는 수많은 기능을 제공하는 기본 무료 버전도 있습니다.
다음을 읽어보십시오. SSD – Windows에서 데이터 복구가 가능합니까?
개요:고급 디스크 복구
고급 디스크 복구 여러 유형의 삭제, 누락 및 손실된 데이터를 복구하는 최고의 솔루션입니다. Windows PC에서. 작은 Office 문서, 사진, 비디오, 오디오 파일 및 기타 멀티미디어 데이터는 고급 디스크 복구로 다시 가져올 수 있습니다. 애플리케이션은 고급 알고리즘으로 설계됩니다. 소중한 파일이 처음에 어떻게 손실되었는지에 관계없이 모든 소중한 파일을 복구할 수 있습니다. 파일 복구 앱은 내부 및 외부 저장 장치 모두에서 손실된 데이터 검색을 지원합니다. . Windows 10, 8.1, 8, 5, Vista, XP(32비트 및 64비트 모두)와 호환됩니다. .
기술 사양:고급 디스크 복구
최소 메모리(RAM): 512MB.
최소 하드 디스크 공간: 500MB.
프로세서: 인텔 펜티엄 4 이상.
지원되는 파일 시스템: NTFS, FAT, FAT16, FAT32, ExFAT
최신 버전: 2.7.1200.18372
파일 크기: 5.3MB
호환성:고급 디스크 복구
고급 디스크 복구는 Windows 11. 10, 8.1, 8, 7, Vista, XP 및 Server 2016/2012/2008/2003과 같은 이전 버전 및 최신 버전 모두와 매우 호환됩니다.
가격:고급 디스크 복구
고급 디스크 복구는 무료 및 Pro($39.95) 버전에서 모두 사용할 수 있어 손실되거나 실수로 삭제된 파일 유형을 찾아 복구하고 Photo Studio(무료 사진 편집 도구)에 평생 액세스할 수 있습니다.
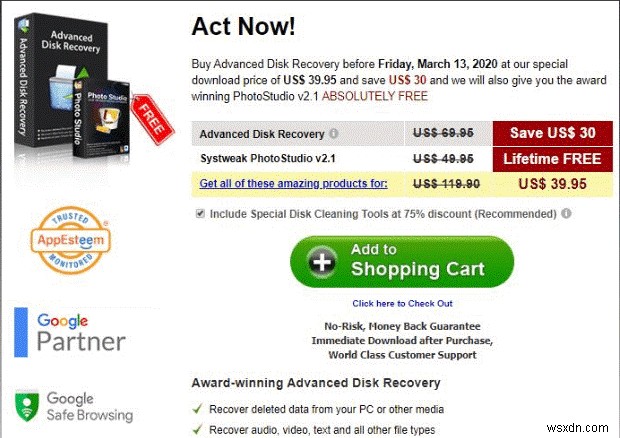
기능:All Advanced Disk Recovery가 제공하는 기능
- 한 번에 무제한의 데이터를 복원할 수 있습니다.
- 여러 유형의 파일 형식을 복구하는 기능을 보유합니다.
- 파티션에서 중요한 파일도 복구할 수 있습니다.
- 효과적인 스캔 모드:복구되지 않은 파일이 없는지 확인하는 빠르고 정밀한 스캔.
- 파일을 복구하기 전에 미리보기를 표시합니다.
- 텍스트 파일, 비디오, 이미지, 문서, 음악, 아카이브 및 기타 멀티미디어 파일 복구를 지원합니다.
장단점:고급 디스크 복구
고급 디스크 복구 사용의 주요 장점과 단점은 다음과 같습니다.
장점:- 30일 환불 보장이 제공됩니다.
- 사용자 친화적이고 직관적인 인터페이스를 제공합니다.
- 정확한 결과를 위한 깊고 빠른 스캔 모드
- 무제한 데이터 복구를 지원합니다.
- 강력한 고객 지원 서비스
- 하드 드라이브, 파티션, 외부 장치, CD/DVD에서 복구합니다.
- 무료 버전의 제한된 기능.
누락/분실/삭제된 파일을 복구하기 위해 Windows에서 고급 디스크 복구를 사용하는 방법
Windows 11 및 기타 버전에서 가장 안전한 데이터 복구 소프트웨어를 사용하려면 아래 공유된 지침을 따르십시오.
1단계 = 시스템에서 고급 디스크 복구를 다운로드, 설치 및 실행하십시오. 최신 버전을 다운로드하려면 아래 제공된 버튼을 클릭하세요.
2단계 = 기본 인터페이스에서 잘못 배치된 이미지, 비디오, 문서, 오디오 파일 등을 찾기 위해 스캔할 드라이브를 선택하라는 메시지가 표시됩니다.
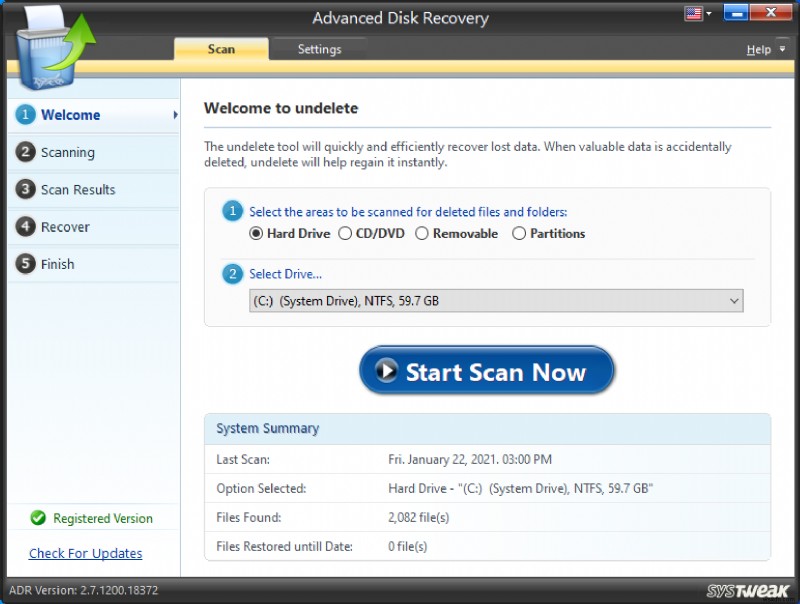
3단계 = 지금 스캔 시작 버튼을 누르고 원하는 스캔 모드를 선택합니다. PC를 철저히 스캔하려면 정밀 스캔 모드를 선택하는 것이 좋습니다. 그러나 급한 경우 빠른 스캔 모드로 이동하여 누락된 파일을 가능한 한 빨리 검색하십시오. 계속하려면 지금 스캔 버튼을 누르십시오!
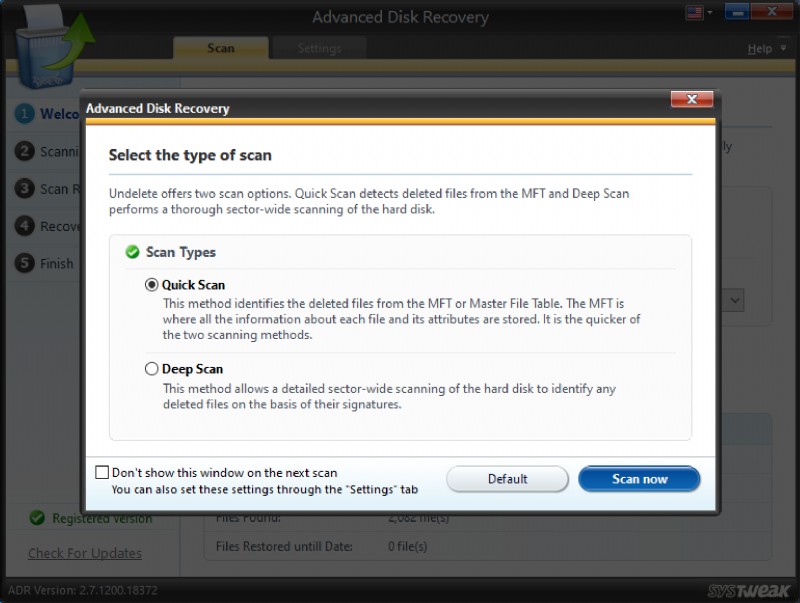
4단계 = 스캔 프로세스가 완료되면 고급 디스크 복구에 나열된 파일의 미리보기를 볼 수 있습니다.
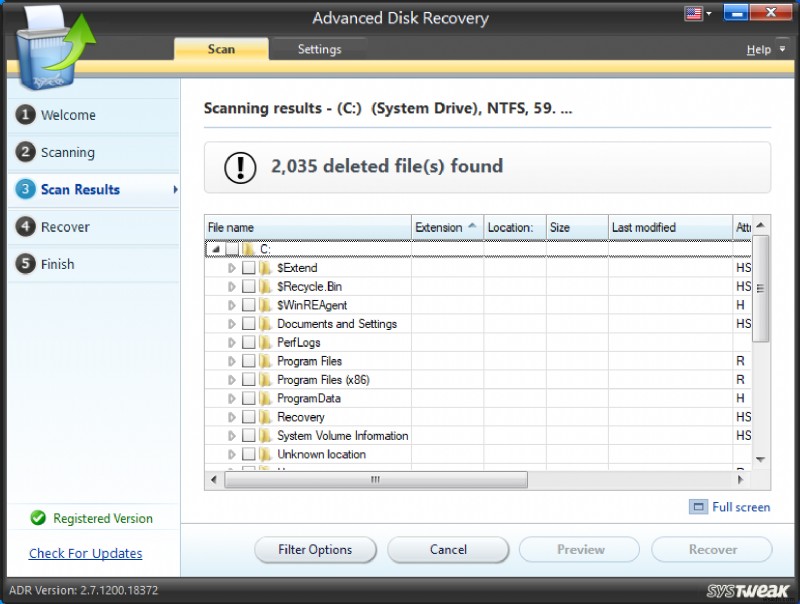
5단계 = 복구할 항목을 선택하고 복구 버튼을 누르십시오. 복구된 파일을 저장할 위치도 선택해야 합니다.
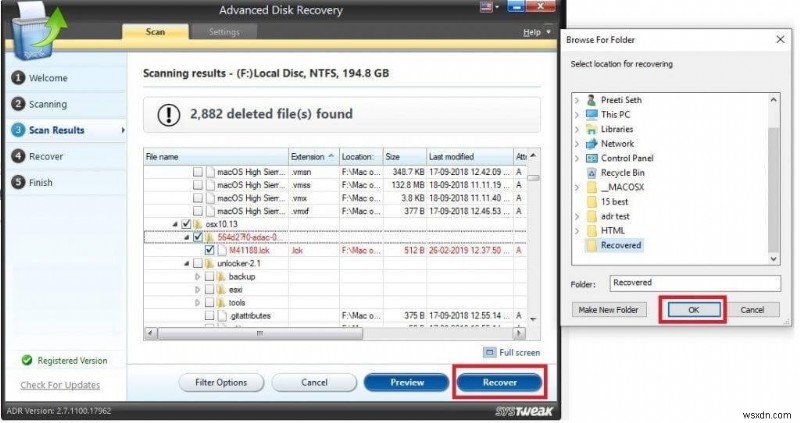
참고: 누락된 파일을 스캔한 곳과 동일한 위치를 선택하지 않도록 하십시오. 이는 파일을 덮어쓰는 것을 방지하기 위해 필요합니다.
도움말 및 지원:고급 디스크 복구
언제든지 데이터 복구 소프트웨어를 사용하는 동안 문제가 발생하면 [email protected]으로 지원 팀에 연락할 수 있습니다. 고급 디스크 복구 및 기타 제품과 관련된 자세한 정보를 보려면 기술 자료 섹션을 확인하십시오.
고객 리뷰:고급 디스크 복구
고급 디스크 복구에 대한 명확한 검토를 마치기 전에 제품에 대한 고객의 의견을 확인하는 것이 현명할 것이라고 생각합니다.
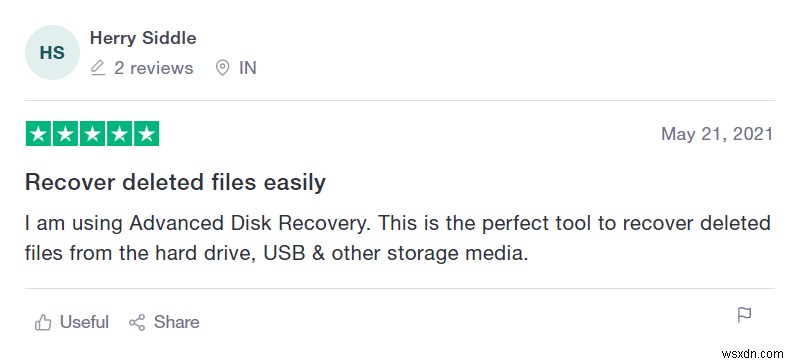
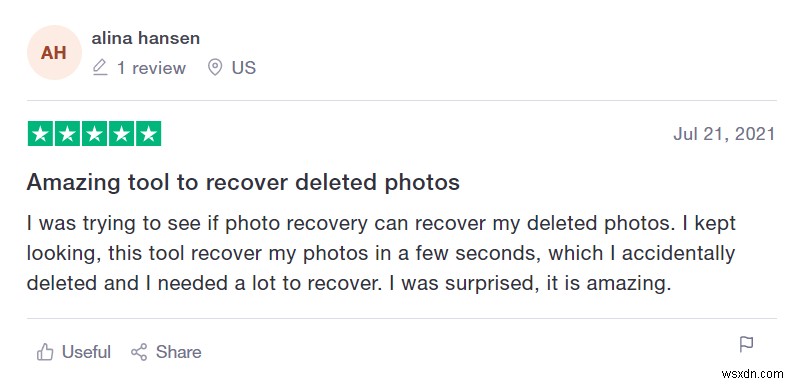
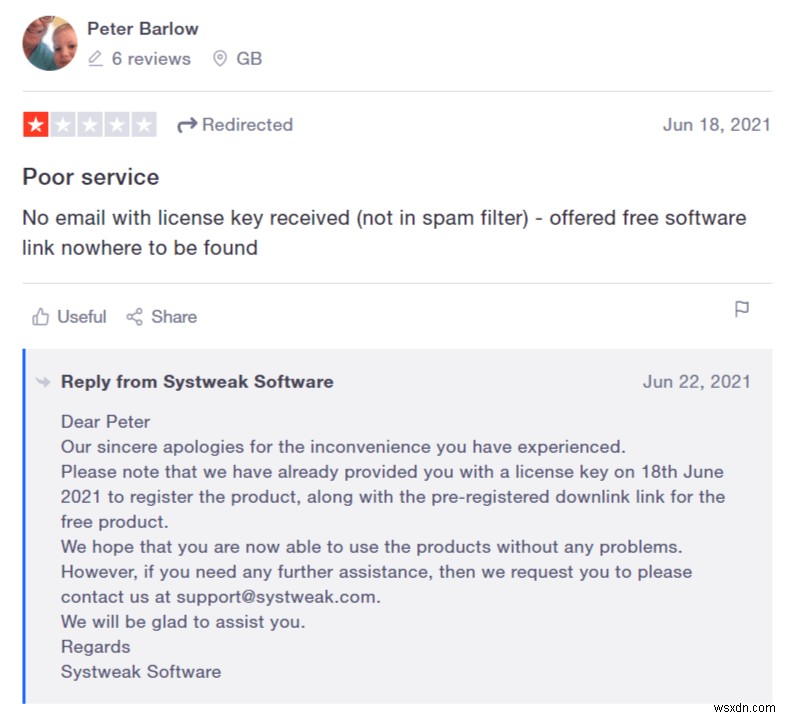
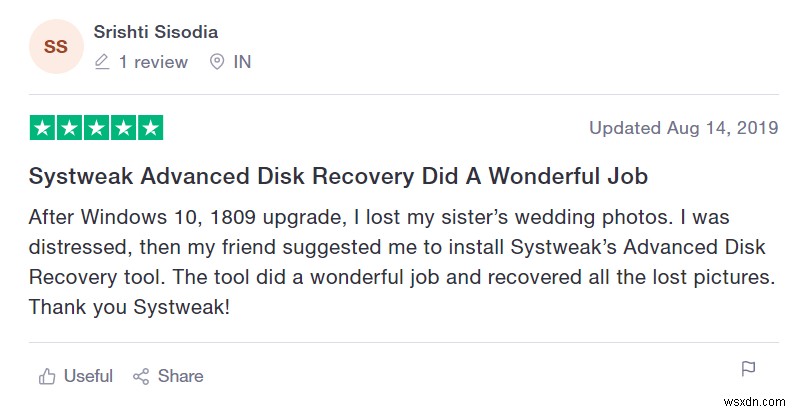
평결:상당한 선택인가?
의심할 여지 없이 고급 디스크 복구를 사용하면 번거로움 없이 모든 유형의 손실된 파일을 검색할 수 있는 가장 쉬운 방법 중 하나를 제공합니다. 간단하고 간단하며 탐색하기 쉬운 대시보드를 제공하므로 초보자와 고급 사용자 모두 번거로움 없이 누락된 파일을 복구할 수 있습니다. 다른 데이터 복구 소프트웨어에서 놓칠 수 있는 모든 종류의 사진, 비디오, 오디오, 음악 파일, 문서 및 기타 멀티미디어 파일에 대해 다양한 파일 형식을 지원합니다.
요청하는 경우 올바른 파일 복구 소프트웨어를 선택하는 것은 요구 사항에 따라 달라집니다. 두 솔루션 모두 손실된 사진, 비디오, 음악 파일, 문서 및 기타 귀중한 데이터를 즉시 복구할 수 있을 만큼 효율적입니다. 그러나 예산이 제한되어 있다면 고급 디스크 복구를 선택하십시오. 이상적인 데이터 복구 프로그램에 필요한 모든 도구를 갖추고 있습니다.
다음 읽기:
- EaseUS 데이터 복구 VS 고급 디스크 복구:어느 것이 가장 좋은가요?
- Windows 10, 8, 7 PC용 최고의 USB 데이터 복구 소프트웨어
- 안드로이드 폰의 내부 메모리를 위한 8가지 최고의 데이터 복구 소프트웨어
- 2021년 Mac용 최고의 데이터 복구 소프트웨어 16개
