사진은 시간이 흘러 지나간 사건에 대한 기억이며, 각각의 사진은 사진 속의 사람이 그 순간을 영원히 재현하는 데 도움이 될 수 있습니다. 그만큼 중요한 사진은 너무 많기 때문에 항상 백업을 해두는 것이 좋습니다. 하지만 사고가 날 수도 있고 백업도 없이 소중한 추억을 실수로 삭제했다면? 그런 일이 일어나야 할지 생각하면 몸서리치지만 항상 약간의 가능성이 있습니다. 이 가이드는 삭제된 사진을 복구할 수 없을 뿐만 아니라 Windows 10 PC에서 삭제된 사진 폴더를 완전히 복구할 수 있는 상황에서 정확히 도움이 될 것입니다.

많은 애플리케이션이 삭제된 사진을 복구한다고 주장하지만 이 가이드에서는 Systweak 사진 복구를 선택했습니다. 폴더 삭제를 취소하고 삭제된 이미지가 있는 폴더를 복구할 수 있는 애플리케이션입니다. 이렇게 하면 사진을 복구한 후 다시 재정렬하기 위해 정렬하는 시간이 절약되고 복구할 사진을 선택하고 나머지는 폐기하는 데 도움이 됩니다.
Windows PC에서 삭제된 사진 폴더를 복구하는 방법
1단계 :Systweak 사진 복구를 다운로드하고 설치합니다.
2단계 :애플리케이션을 설치한 후 실행하여 엽니다.
3단계 :삭제된 사진 폴더를 검색해야 하는 하드 드라이브를 선택합니다.
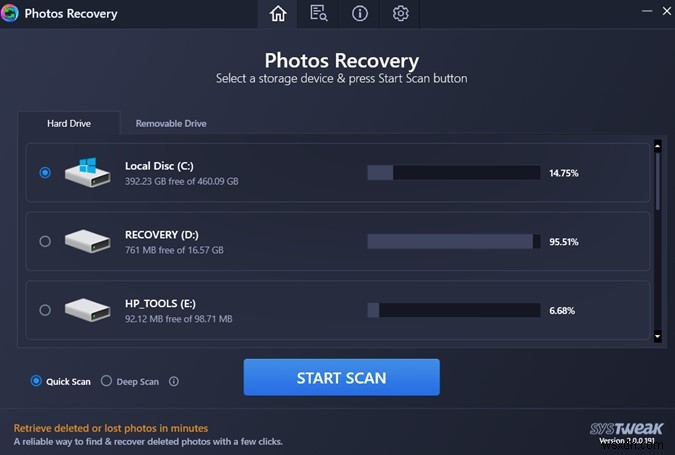
4단계 :삭제된 폴더가 플래시 디스크, USB 펜 드라이브 또는 SD 카드와 같은 이동식 드라이브에 있었다면 상단의 이동식 드라이브 탭을 선택해야 합니다.
5단계 :빠른 스캔과 정밀 스캔 중에서 스캔 유형을 선택합니다.
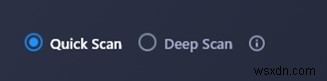
참고: 빠른 스캔 모드는 시간이 덜 걸리고 최근에 삭제된 사진을 복구하는 반면 정밀 스캔 모드는 훨씬 더 오래 걸리고 삭제된 사진을 몇 년에 걸쳐 복구합니다.
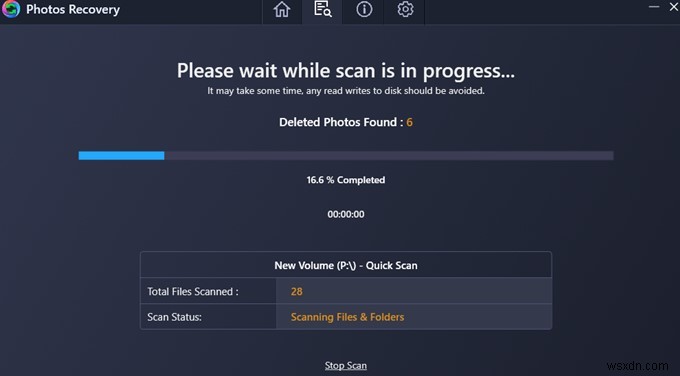
6단계 :이제 스캔 시작 버튼을 클릭하고 프로세스가 완료될 때까지 기다리십시오.
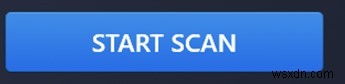
7단계 :스캔이 완료되면 식별되어 복구 가능한 사진 목록이 목록 보기에 표시됩니다.
참고: 모든 이미지 또는 일부 이미지를 복구하려는 경우 여기에서 복구할 수 있습니다. 이미지를 클릭하면 앱 인터페이스의 맨 오른쪽 섹션에서 미리보기를 볼 수 있습니다.
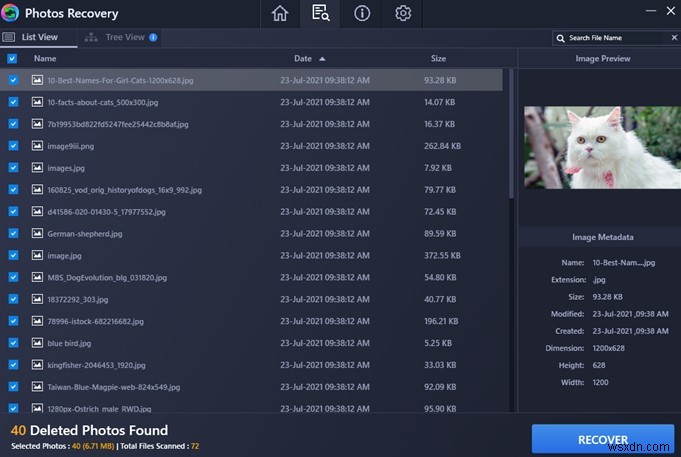
8단계: 삭제된 사진의 특정 폴더를 복구하려면 상단의 트리 보기 탭을 클릭해야 합니다.
9단계: 폴더 옆에 있는 화살표를 클릭하여 확장합니다. 앱 인터페이스에 폴더가 어떻게 표시되는지 보려면 아래 이미지를 확인하세요.
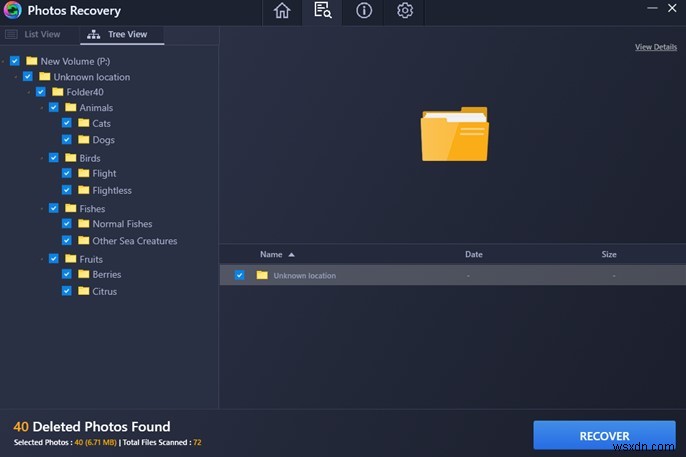
10단계: 복구하려는 폴더에 체크 표시를 하고 복구 버튼을 클릭합니다. 기본적으로 모든 폴더가 선택되며 최상위 폴더를 선택 해제하여 모든 폴더의 선택을 해제한 다음 복구하려는 폴더만 선택해야 합니다.
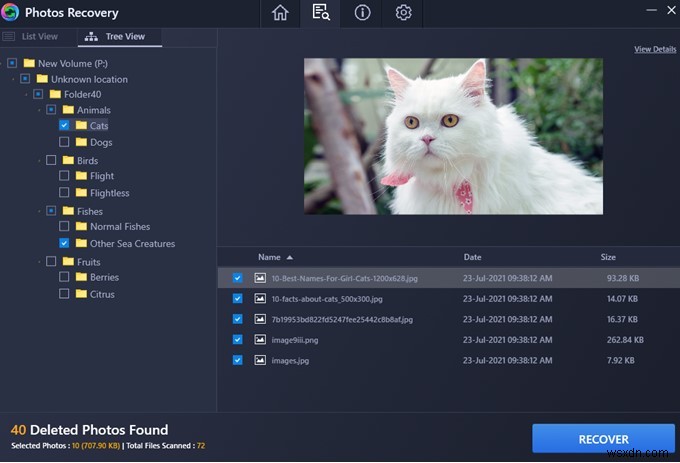
11단계: 이제 삭제된 사진 폴더를 검색할 대상 폴더를 선택해야 합니다.
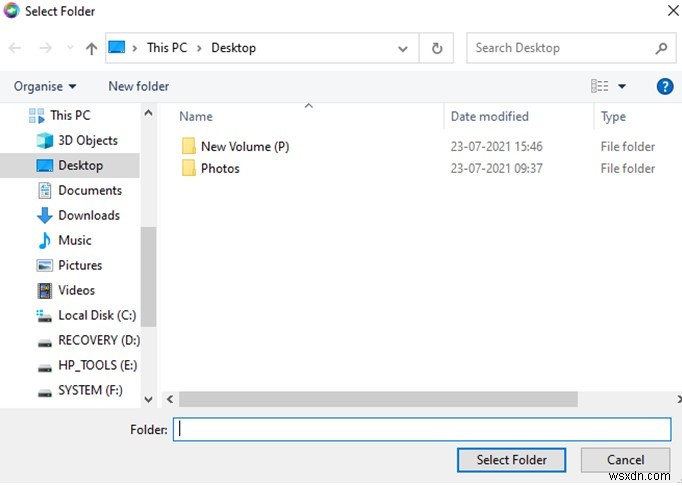
참고: 원본 드라이브와 다른 드라이브에 있는 대상 폴더를 선택해야 합니다. 이렇게 하면 삭제된 폴더를 원활하게 복구하고 덮어쓰는 것을 방지할 수 있습니다.
12단계: 복구 프로세스는 스캔 프로세스보다 빠르며 보유한 사진 수에 따라 시간이 덜 걸립니다. 홈을 클릭하여 애플리케이션의 시작 화면으로 이동하거나 추가 복구 버튼을 클릭하여 현재 스캔 검색에서 다른 폴더나 파일을 복구할 수 있습니다.
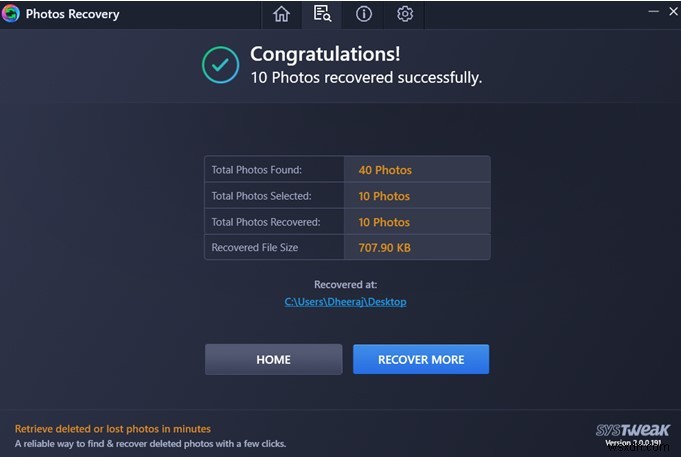
13단계: 오른쪽 상단 모서리에 있는 X 버튼을 클릭하여 애플리케이션을 종료하고 복구된 사진 폴더가 포함된 폴더로 이동합니다.
이것은 실수로 삭제된 특정 사진 폴더를 복구하는 가장 효율적인 방법입니다. 이 도구를 사용하면 필요한 경우 다른 위치에 있는 모든 폴더를 하나씩 복구할 수 있습니다.
Windows PC에서 삭제된 사진 폴더를 복구하는 방법에 대한 마지막 말씀
놀랍지 않나요! 대중의 공통된 문제를 해결하는 앱을 만드는 앱 개발자와 프로그래머 덕분에 기술이 상향 방향으로 발전했습니다. 돌이킬 수 없는 소중한 추억을 실수로 삭제했던 기억이 아직도 생생합니다. 그러나 Systweak 사진 복구 소프트웨어를 사용하면 삭제된 사진을 복구할 수 있을 뿐만 아니라 원래 정렬된 폴더로 다시 정렬할 수도 있습니다. 소셜 미디어(Facebook, Instagram, YouTube)에서 팔로우하세요.
