장치에 사용 가능한 저장 공간이 충분한 경우에도 "OneDrive가 꽉 찼습니다" 알림이 계속 표시됩니까? 네, 짜증날 수 있습니다. 하지만 걱정하지 마세요! 게시물에서 자세히 논의할 몇 가지 해결 방법을 따르면 이 문제를 쉽게 해결할 수 있습니다.
Microsoft Corporation에서 개발한 OneDrive는 사진, 비디오, 음악, 문서를 저장하고, 모든 장치를 통해 액세스하고, 친구나 동료와 공유하고, 콘텐츠에 대해 쉽게 공동 작업할 수 있는 클라우드 저장소 공간을 제공합니다. Microsoft 계정에 가입하는 즉시 모든 장치에서 OneDrive에 액세스하여 쉽게 데이터를 동기화하고 이동 중에도 작업할 수 있습니다!

따라서 OneDrive 문제가 있는 경우 Windows 10에서 OneDrive 오류를 수정하는 데 도움이 되는 몇 가지 해결 방법이 있습니다.
Windows 10에서 OneDrive가 가득 참 오류를 수정하는 방법
#1 Microsoft 계정 연결 해제
"OneDrive가 꽉 찼습니다" 오류는 Microsoft 계정 연결을 해제하여 쉽게 해결할 수 있습니다. 이제 Windows 10에서 이 설정을 조정하는 방법을 빠르게 알아보겠습니다.
작업 표시줄에 있는 "OneDrive" 아이콘을 탭하고 "설정"을 선택합니다.
"계정" 탭으로 전환합니다. "이 PC 연결 해제" 옵션을 탭합니다.
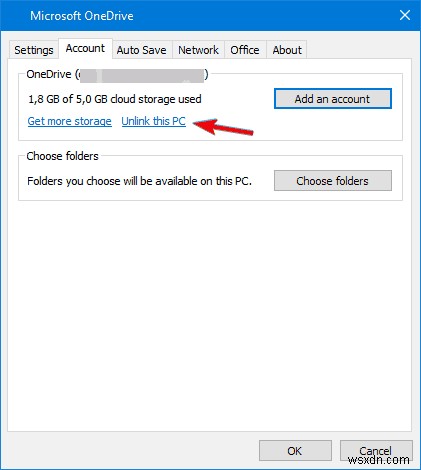
자격 증명을 입력하고 Microsoft 계정에 등록합니다. OneDrive 폴더 위치를 찾아 화면의 지시에 따라 계정 연결을 해제합니다.
계정 연결을 해제하는 것은 OneDrive 오류를 수정하는 가장 좋은 해결 방법 중 하나입니다. 여전히 문제가 있는 경우 다음 해결 방법을 진행하십시오.
#2 폴더 위치 변경
이제 OneDrive 동기화 폴더의 위치를 변경하여 도움이 되는지 확인하겠습니다. 이러한 방식으로 특정 디스크 드라이브가 OneDrive의 기능을 방해하는지 알 수 있습니다.
OneDrive 아이콘을 마우스 오른쪽 버튼으로 클릭하고 "설정"을 선택합니다.
"계정" 탭으로 전환합니다. "이 PC 연결 해제" 버튼을 누릅니다. 귀하의 신원을 인증하기 위해 귀하의 Microsoft 계정에 가입하십시오.
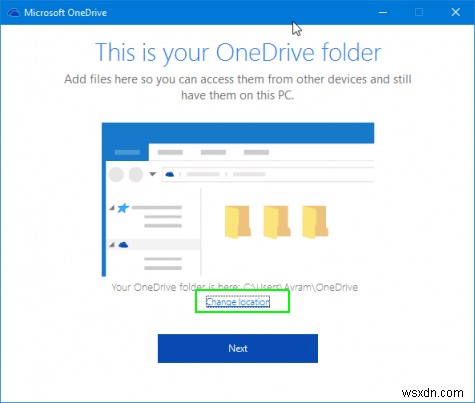
이제 여기에서 동기화 폴더의 위치를 변경해야 합니다. OneDrive 파일 및 데이터를 저장할 다른 폴더(현재 사용 중인 폴더 제외)를 선택합니다.
화면의 지시에 따라 동기화 프로세스가 성공적으로 완료될 때까지 잠시 기다립니다.
#3 OneDrive 캐시 재설정
다음 솔루션에서는 OneDrive 캐시를 재설정하고 기본 설정으로 로드합니다. 다음은 귀하가 해야 할 일입니다.
Windows + R 키 조합을 눌러 실행 대화 상자를 엽니다.
텍스트 상자에 다음 명령을 입력하고 Enter 키를 누르십시오.
%localappdata%\Microsoft\OneDrive\onedrive.exe /reset
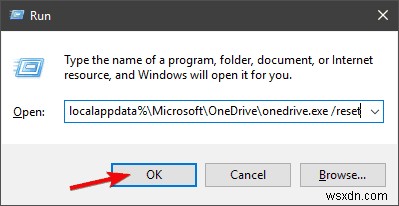
OneDrive 설정이 재설정되면 Microsoft 계정에 다시 가입하여 Windows 장치에서 "OneDrive가 꽉 찼습니다" 오류가 계속 발생하는지 확인해야 합니다.
#4 OneDrive 앱 재설치
작업 표시줄에 있는 Windows 아이콘을 누릅니다. 톱니바퀴 모양의 아이콘을 탭하여 설정을 엽니다.
설정 창에서 "앱 및 기능"을 선택합니다.
앱 목록을 아래로 스크롤하여 "OneDrive"를 찾습니다. 탭하고 아래에 있는 "제거" 버튼을 누르십시오.
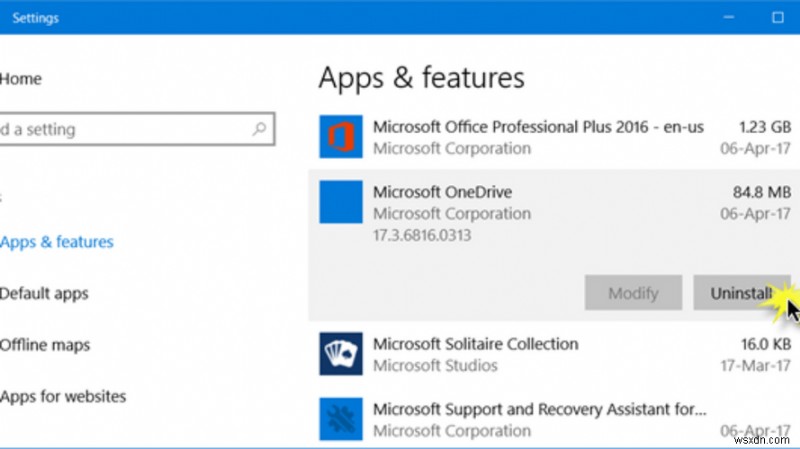
제거 프로세스가 완료되면 Microsoft의 OneDrive 공식 웹 페이지로 돌아가서 설치 프로그램 파일을 다운로드하십시오.
설치 파일을 실행하고 OneDrive 앱을 다시 설치하여 새로 시작하세요.
#5 고급 시스템 최적화 프로그램 다운로드 및 설치
저장 공간 부족으로 인해 OneDrive 전체 오류가 가장 일반적으로 발생합니다. 위에서 언급한 해결 방법을 시도했지만 여전히 이 문제가 지속되는 경우 타사 정리 및 최적화 도구를 사용하는 것이 좋습니다.
고급 시스템 최적화 프로그램 다운로드
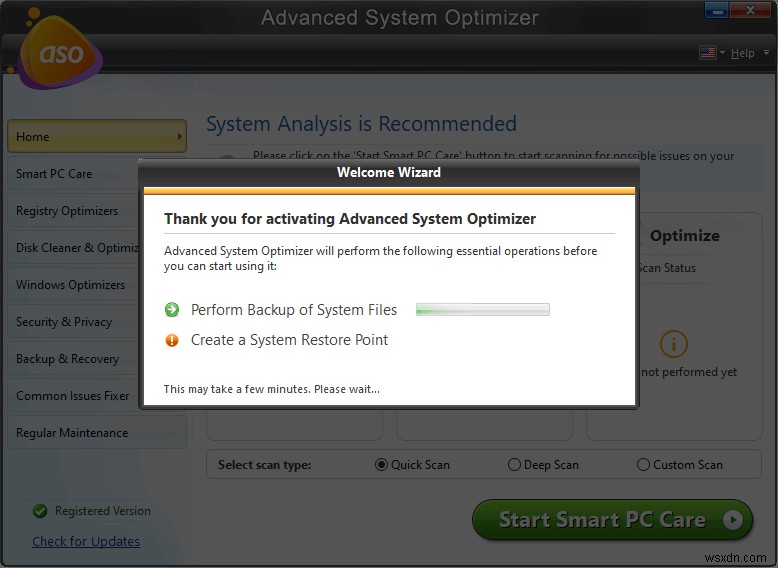
Windows 장치에 Advanced System Optimizer 유틸리티 도구를 다운로드하고 설치하여 PC가 최적의 상태에서 실행되고 있는지 확인하십시오. Advanced System Optimizer는 정크 파일, 캐시된 데이터를 제거하고, 더 나은 데이터 할당을 위해 하드 디스크 조각 모음을 수행하고, 시스템의 전반적인 성능을 향상시키는 매우 훌륭한 작업을 수행합니다. 이 멋진 도구는 원치 않는 파일을 안전하게 제거하는 안정적인 정리 및 최적화 프로그램을 찾고 있다면 Windows 장치에 꼭 필요한 유틸리티입니다.
결론
다음은 Windows 10에서 "OneDrive가 꽉 찼습니다" 오류를 수정하기 위해 시도할 수 있는 몇 가지 솔루션입니다. 문제 해결 프로세스를 시작하기 전에 모든 디스크의 사용 가능한 저장 공간 용량을 확인하십시오. 장치의 저장 공간을 즉시 확보하려면 몇 번의 클릭만으로 디스크 드라이브를 정리하고 원치 않는 클러터를 제거하는 고급 시스템 최적화 도구를 다운로드할 수 있습니다!
