하드 디스크 공간이 부족합니까? 새 하드 디스크를 구입하는 대신 Windows 10 PC에서 디스크 공간을 관리하는 첫 번째 단계입니다. Windows 10의 저장소 관리란 모든 파일과 폴더를 식별하고 중복되고 원치 않는 파일을 삭제하고 더 많은 저장 공간을 만드는 것을 의미합니다. 이 작업은 PC 청소 및 유지 관리를 포함하는 최적화 프로세스에서 하나의 주요 모듈로 간주됩니다.
다양한 방법으로 컴퓨터를 최적화하고 귀중한 저장 공간을 복구할 수 있지만 "당신과 물리적으로 같은 위치에 있지 않은 PC에서 할 수 있습니까?"
글쎄, 당신은 당신이 그것을 할 수 있다는 것을 알고 기뻐할 것입니다. 이를 위해서는 전원이 켜져 있고 활성 인터넷 연결이 있는 모든 컴퓨터에 원격으로 액세스하는 데 도움이 되는 클라우드 최적화 소프트웨어가 필요합니다. 이 가이드에서는 Cloud Tuneup Pro를 사용하여 원격으로 위치한 Windows 10 PC에서 디스크 공간을 관리하는 방법에 대해 설명합니다.
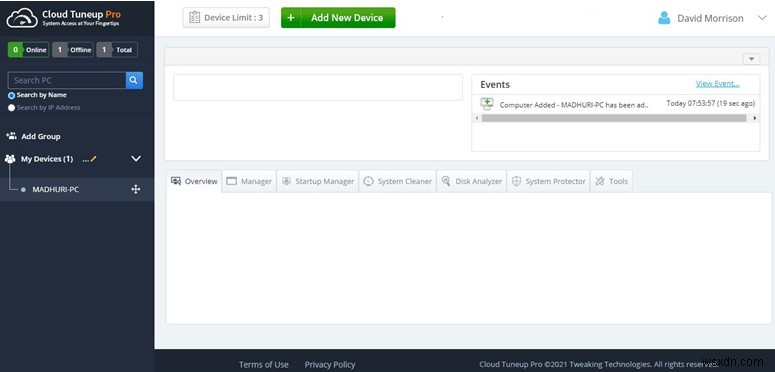
Cloud TuneUp Pro로 Windows 10에서 디스크 공간을 관리하는 방법
Cloud Tuneup Pro는 직관적인 인터페이스로 사용하기 쉬운 놀라운 애플리케이션입니다. Windows 10에서 디스크 공간을 관리하려면 이 앱을 사용하고 다음 단계를 따르세요.
1단계 :아래 버튼에서 Cloud Tuneup Pro를 다운로드하여 설치합니다.
2단계 :Cloud Tuneup Pro에서 새 계정을 만들고 앱을 실행하여 새 자격 증명으로 로그인해야 합니다.
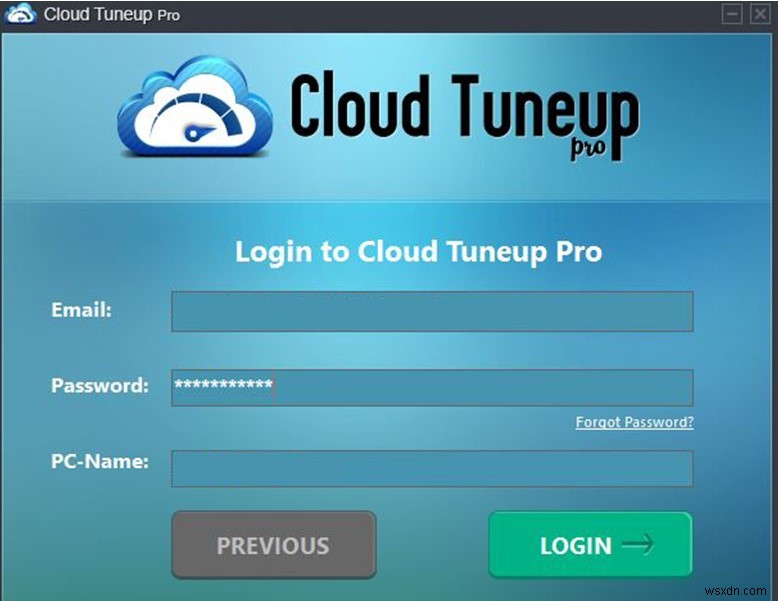
3단계 :자격 증명이 확인되면 Cloud Tuneup Pro 웹 앱이 기본 브라우저에서 열립니다.
4단계 :새 장치 추가 버튼을 클릭하고 화면의 지시에 따라 Cloud Tuneup Pro 계정에 두 번째 PC를 추가합니다.
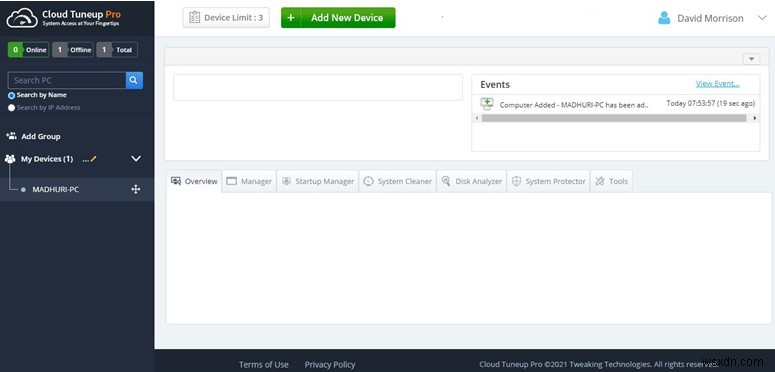
참고:이 프로세스를 수행하려면 두 PC가 모두 켜져 있어야 합니다.
5단계 :장치가 추가되면 내 장치 아래 왼쪽 패널에 나타납니다. 최적화하려는 장치를 클릭한 다음 앱 인터페이스의 오른쪽 섹션에서 디스크 분석기 탭을 클릭합니다.
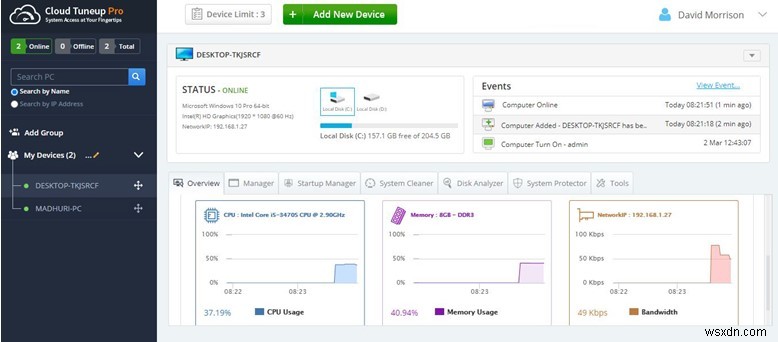
6단계 :아래로 스크롤하여 지금 검색 시작 버튼을 클릭합니다.
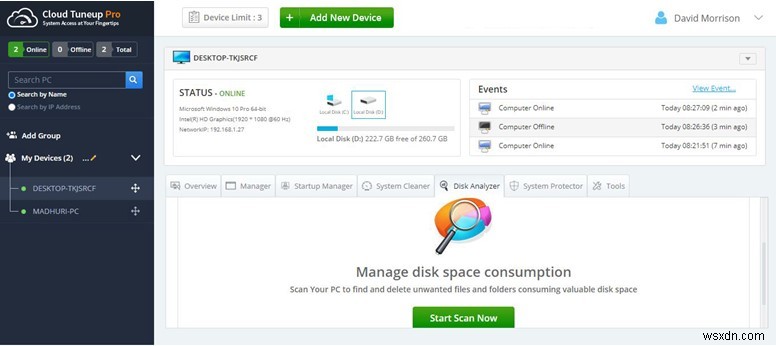
7단계 :스캔 프로세스가 완료되면 로그 내보내기 버튼을 클릭하여 디스크 분석 결과를 가져옵니다.
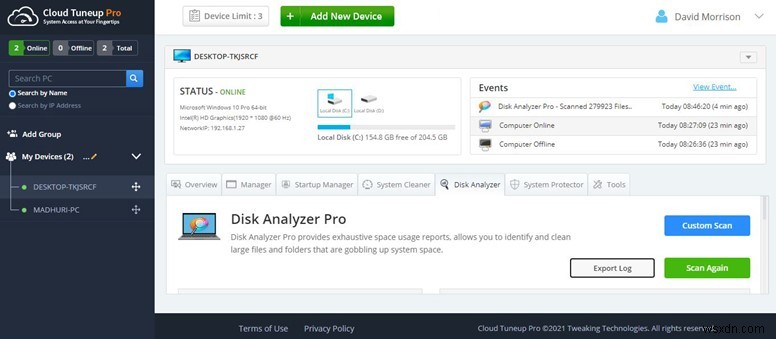
참고:보고서는 브라우저에서도 열립니다.
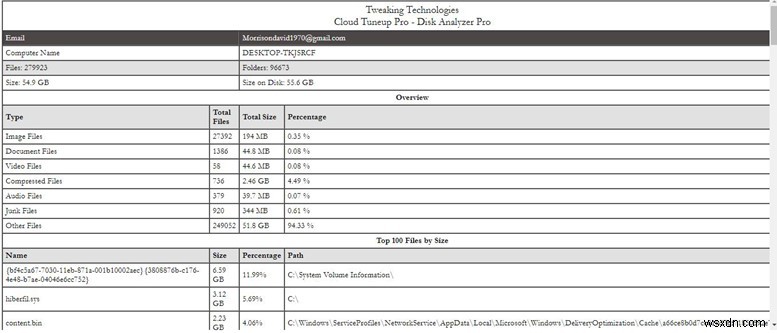
8단계 :아래로 스크롤하여 앱 내에서 결과를 확인할 수도 있습니다. 이 앱은 이미지, 문서, 비디오, 오디오 등과 같은 다양한 범주로 정렬된 모든 파일을 표시합니다.
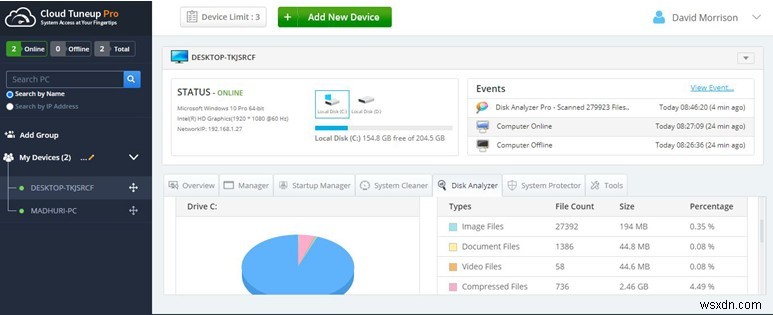
9단계 :아래로 스크롤하면 크기별 상위 100개 파일 목록이 표시됩니다. 삭제하려는 파일 옆에 확인 표시를 한 다음 목록 바로 위 오른쪽에 있는 휴지통 아이콘을 클릭합니다.
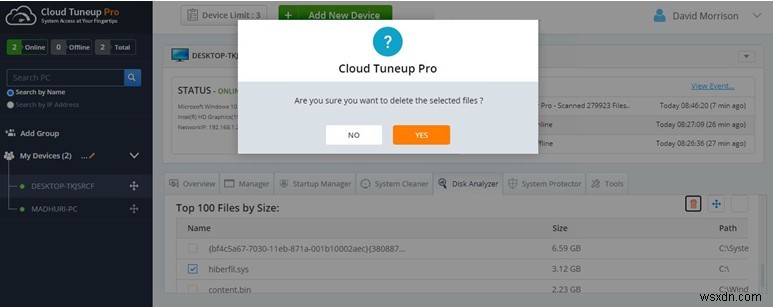
10단계 :파일을 카테고리별로 확인하려면 카테고리 이름을 클릭하고 아래로 스크롤하십시오. 해당 카테고리의 모든 파일을 볼 수 있습니다.
11단계 :삭제할 파일을 모두 선택한 후 휴지통 아이콘을 클릭합니다. 이 경우 압축 파일 범주를 클릭하고 내 시스템에서 삭제할 Konica Minolta 프린터 드라이버를 선택했습니다.
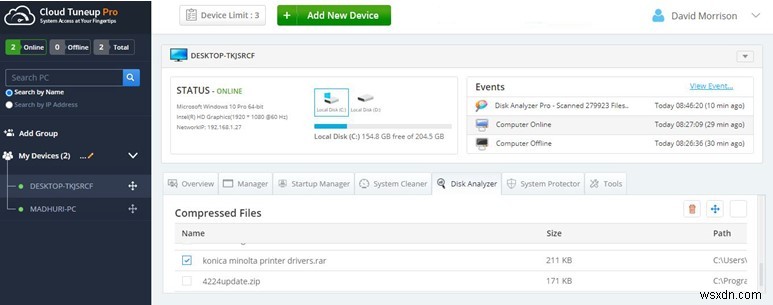
12단계 :확인 프롬프트에서 '예'를 클릭합니다.
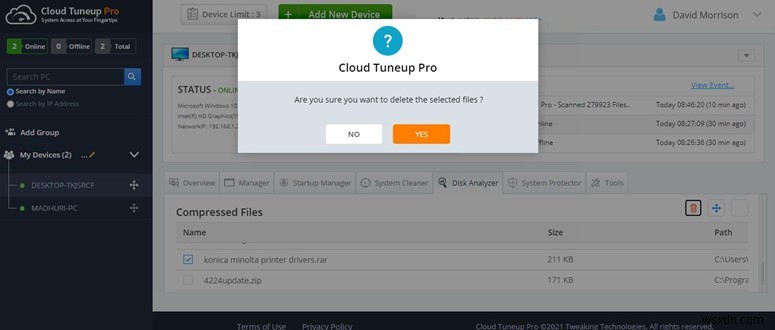
13단계 :작업이 완료되면 확인을 클릭하십시오.
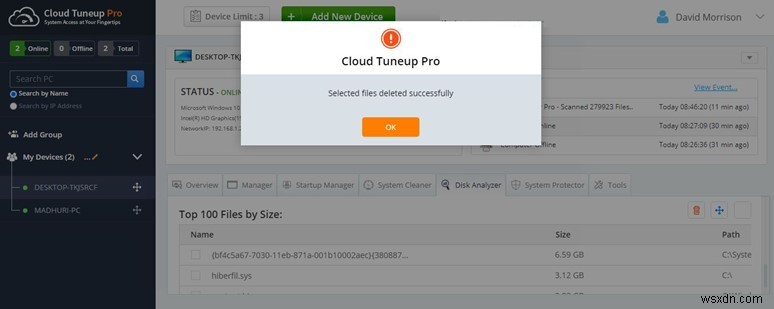
Cloud Tuneup Pro로 디스크 공간 소비를 관리하는 방법에 대한 보너스 팁
파일을 분석하고 관리하는 동안 PC에서 원치 않는 파일을 제거하고 불필요하게 차지하는 귀중한 저장 공간을 절약할 수도 있습니다.
1단계 :Cloud Tuneup Pro를 실행하고 System Cleaner 탭을 클릭합니다.
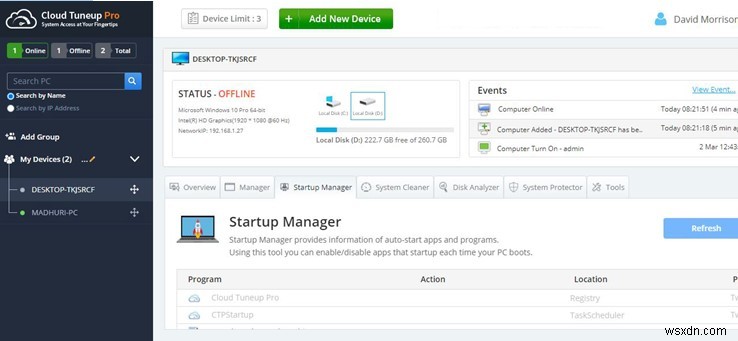
2단계 :지금 검색 실행 버튼을 클릭합니다.
3단계 :스캔이 완료되면 결과가 표시됩니다.
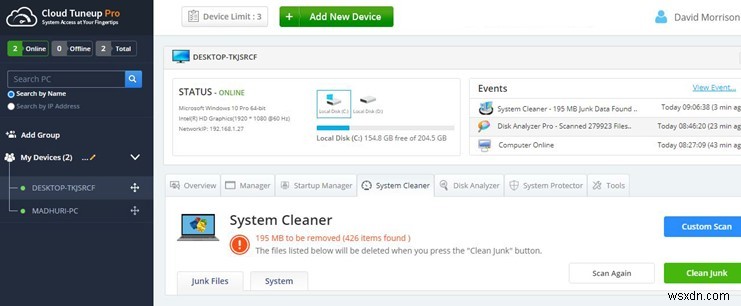
4단계 :이제 Clean Junk 버튼을 클릭하고 프로세스가 완료될 때까지 기다리십시오.
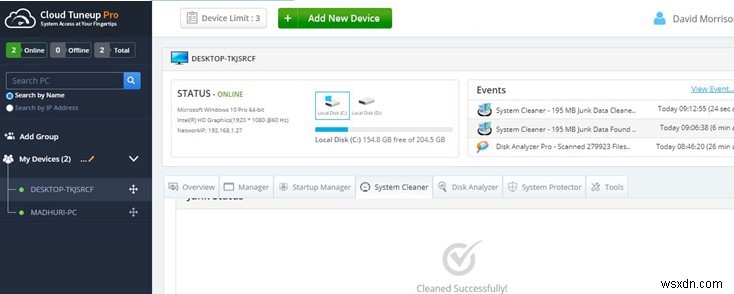
이렇게 하면 원하지 않는 파일을 검토 및 삭제하고 정크 및 원치 않는 파일을 정리하여 Windows 10에서 디스크 공간을 관리할 수 있습니다.
Windows 10에서 스토리지 관리를 달성하는 것 외에 Cloud Tuneup Pro는 무엇을 더 제공합니까?
Cloud Tuneup Pro는 모든 사용자가 PC를 원격으로 최적화하고 유지 관리하는 데 도움이 되는 고유한 소프트웨어입니다. 이 앱의 주요 이점 중 하나는 사용자가 시스템을 청소, 유지 관리, 분석 및 최적화하기 위해 시스템 앞에 물리적으로 있을 필요가 없다는 것입니다. 다음은 이 앱을 PC의 필수 앱 중 하나로 만드는 몇 가지 놀라운 기능입니다.
PC에서 개요
Cloud Tuneup Pro는 현재 CPU 및 메모리 사용량과 같은 PC 및 기타 연결된 PC에 대한 개요를 제공합니다.
앱 관리자
Cloud Tuneup Pro는 사용자가 시스템 및 기타 추가된 PC에 설치된 모든 앱을 식별할 수 있도록 도와줍니다. 필요하지 않은 경우 PC에서 앱을 제거하도록 선택할 수 있습니다.
시작 관리자
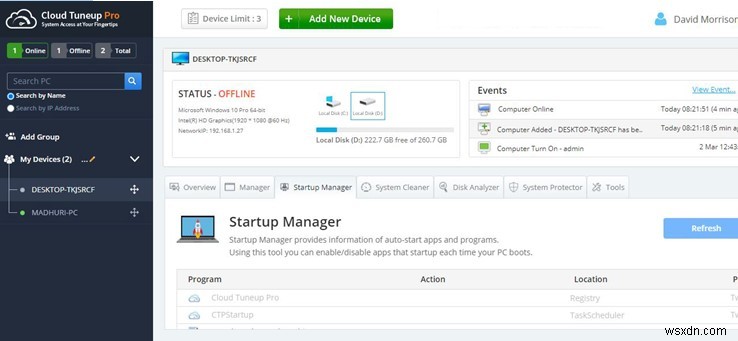
이 애플리케이션은 컴퓨터가 부팅될 때마다 시작되고 실행되는 모든 앱 목록을 표시합니다. 이로 인해 특정 앱을 사용하지 않는 경우에도 PC 재시작 시간이 느려지고 메모리 리소스를 차지하게 됩니다.
시스템 클리너
이 모듈은 PC에서 정크 및 임시 파일을 제거하고 귀중한 저장 공간을 확보하는 데 도움이 됩니다.
디스크 분석기 프로
다음으로 중요한 모듈은 사용자가 시스템의 모든 파일을 분석하고 관리하는 데 도움이 됩니다.
고급 시스템 보호기
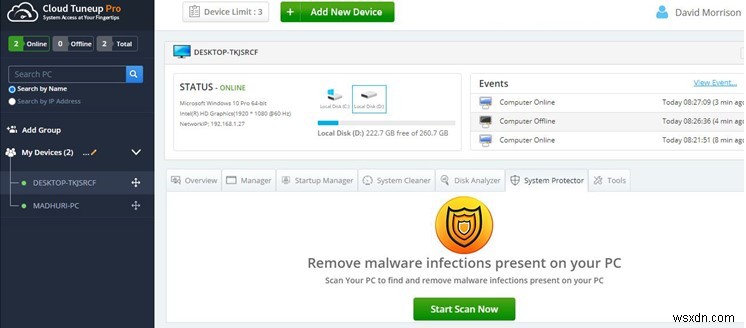
Cloud Tuneup Pro는 모든 시스템에서 맬웨어 및 기타 잠재적 위협을 제거하는 데 도움이 됩니다.
기타 도구
다른 많은 보조 도구를 사용하면 관리 사용자가 명령 프롬프트에서 명령을 다시 시작하고 종료하고 실행할 수 있으며 다른 위치에 있더라도 전체 PC에서 기타 많은 작업을 수행할 수 있습니다.
Cloud Tuneup Pro로 디스크 공간 소비를 관리하는 방법에 대한 최종 결정
컴퓨터를 관리하는 것도 중요하지만 Cloud Tuneup Pro를 사용하면 한 단계 더 나아가 다른 컴퓨터도 원격으로 최적화할 수 있습니다. Windows 10 PC의 디스크 공간을 관리하면 어떤 파일이 공간을 차지하는지 파악하고 삭제할 항목과 보관할 항목을 결정할 수 있습니다.
