스포티파이 좋아하는데 PC를 켤때마다 스포티파이가 실행되서 좀 짜증나네요. 시작에서 Spotify를 비활성화하도록 도와주시겠습니까?
음악 팬에게 Spotify는 모든 음악 요구 사항을 충족하는 원스톱 솔루션입니다. 이 온라인 스트리밍 서비스를 사용하면 주문형으로 수백만 곡의 노래를 들을 수 있지만 대부분의 사용자는 시작할 때 Spotify가 자동으로 실행되는 것을 좋아하지 않습니다. 당신도 같은 배를 타고 항해하고 있다면 당신은 바로 이곳에 있습니다. 여기에서는 시작 시 Spotify 실행을 비활성화하는 방법에 대해 설명합니다.
참고 :시스템에 설치한 앱이 자동으로 부팅 프로세스에 추가되면 시스템 속도와 성능이 저하됩니다. 따라서 이러한 일이 발생하지 않도록 하려면 시작 항목을 계속 확인하고 Spotify와 같은 원치 않는 앱을 제거하는 것이 좋습니다.
이 작업을 가장 쉬운 방법으로 수행하려면 고급 PC 정리를 사용하는 것이 좋습니다. 시작 관리에 도움이 될 뿐만 아니라 시스템 정크 제거에도 도움이 되는 PC 청소 및 조정 유틸리티입니다.
이 PC 정리 유틸리티에 대해 자세히 알아보려면 종합 리뷰를 읽어보세요.
또한 시작 시 수동 및 자동으로 Spotify가 열리지 않도록 하는 방법을 알아보려면 게시물을 끝까지 읽으십시오.
시작 시 Spotify가 열리는 이유는 무엇인가요?
Spotify가 시작할 때 자동으로 계속 열리는 이유는 알려져 있지 않습니다. 그러나 이 동작은 프로그램의 자동 업데이트 후에 발생하는 것으로 나타났습니다. 동일한 문제에 직면한 경우 아래 단계에 따라 시작 시 Spotify 실행을 끕니다.
시작 시 Spotify가 열리지 않도록 하는 3가지 최선의 방법 – Windows
방법 1 - Spotify 앱을 사용하여 자동 시작에서 Spotify 비활성화
부팅 시 Spotify 시작 및 실행을 중지하려면 앱 설정을 변경할 수 있습니다.
참고 :Windows 및 Mac 사용자 모두 다음 단계를 따를 수 있습니다.
다음은 귀하가 해야 할 일입니다.
1. Spotify 실행> 프로필 이름 옆에 있는 아래쪽 화살표 클릭
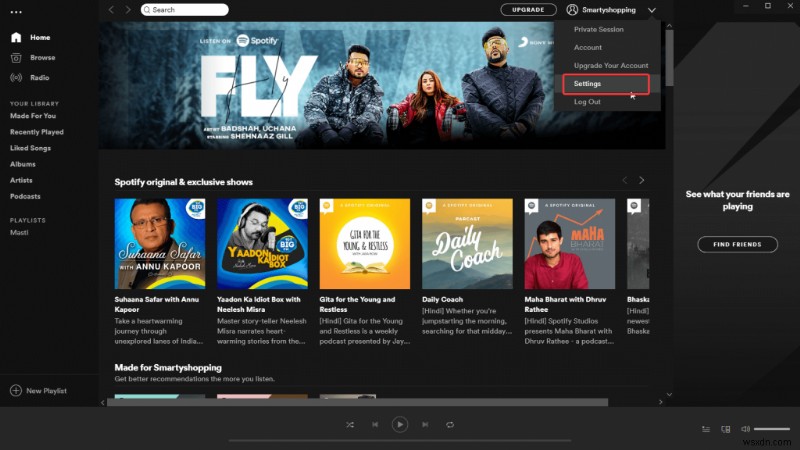
2. 설정 클릭> 아래로 스크롤하여 누르기> 고급 설정 표시
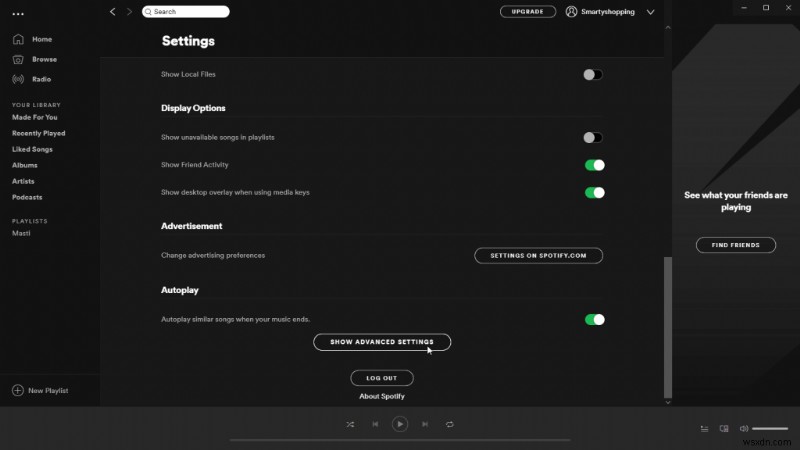
3. "시작 및 Windows 동작"이라는 옵션을 찾고> 컴퓨터에 로그인한 후 자동으로 Spotify 열기를 찾고> 아래쪽 화살표를 클릭하고 아니요를 선택합니다.
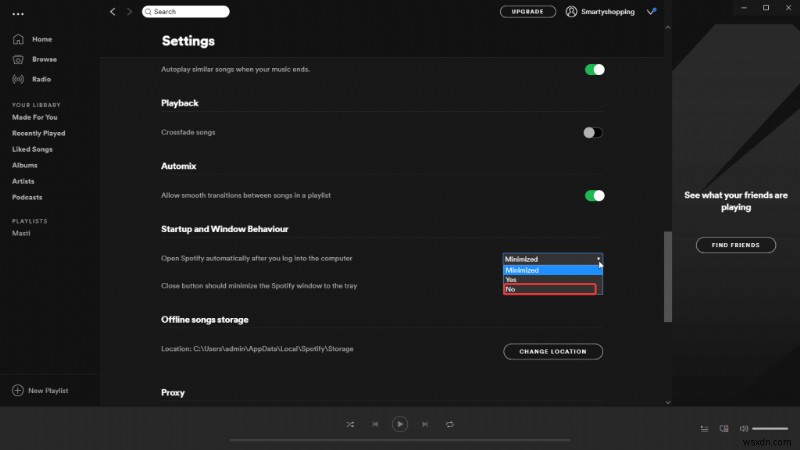
그게 다야. 이 설정은 시작 시 Spotify가 열리지 않도록 합니다.
방법 2:작업 관리자를 통해 Windows에서 Spotify가 자동으로 시작되지 않도록 중지
Spotify 설정을 변경했지만 프로그램이 여전히 부팅 시 자동으로 시작되는 경우 작업 관리자에서 비활성화해 보십시오.
이렇게 하려면 아래 단계를 따르십시오.
1. Ctrl+Shift+Esc
를 누릅니다.2. 시작 탭 클릭> Spotify 찾기
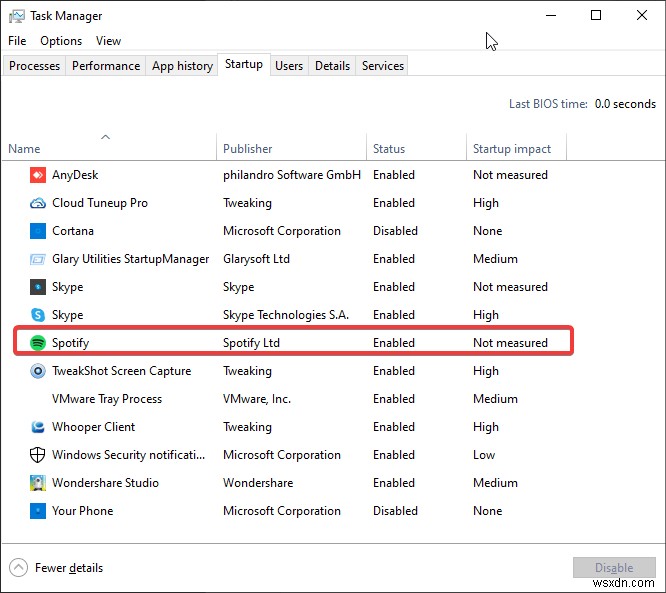
3. 선택하고 비활성화를 클릭합니다.
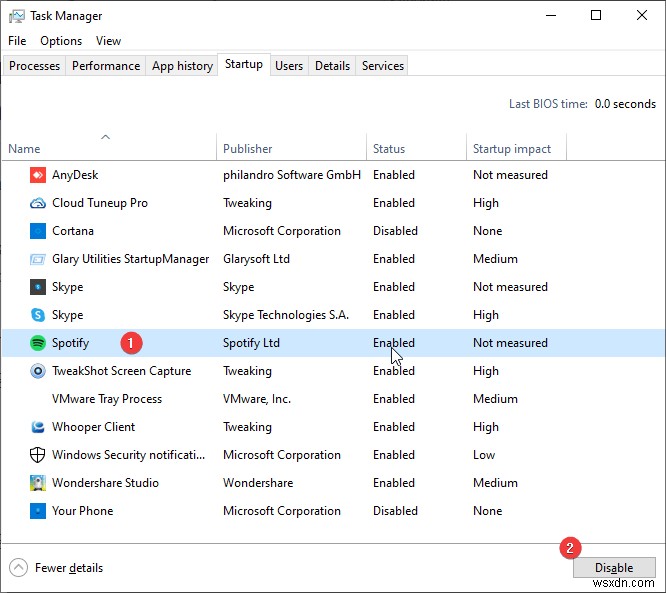
4. 이렇게 하면 시작 시 Spotify가 열리지 않습니다.
참고: '+' 아이콘을 클릭하여 이 목록에 앱을 추가할 수 있습니다.
방법 3:고급 PC 정리를 사용하여 Spotify 비활성화 – 최고의 PC 클리너 및 최적화 소프트웨어
어떤 이유로든 위의 방법이 효과가 없다면 이 타사 도구를 사용하여 시작 앱을 관리하는 것이 좋습니다.
지능적으로 설계된 이 Windows용 튠업 유틸리티를 사용하려면 다음 단계를 따르십시오.
1. 고급 PC 정리
다운로드 및 설치2. 왼쪽 창에 있는 시작 관리자 옵션을 클릭합니다.
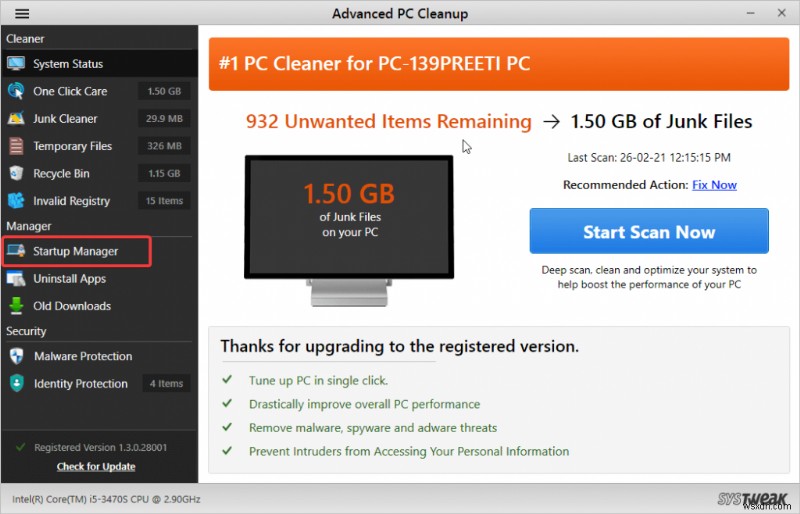
3. 시작할 때 실행되는 모든 응용 프로그램이 로드될 때까지 기다립니다.
4. 아래로 스크롤하여 Spotify를 찾습니다. 그것을 선택하고 휴지통을 클릭하십시오.
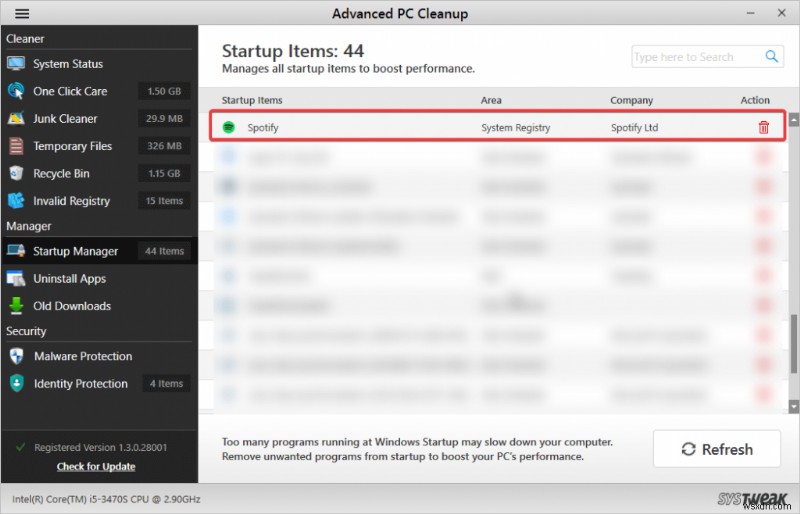
5. 새로 고침 버튼을 클릭하여 시작 항목 목록에서 Spotify가 제거되었는지 확인합니다.
6. 이제 PC를 다시 시작하면 시작 시 Spotify가 더 이상 실행되지 않는 것을 확인할 수 있습니다.
자주 묻는 질문
Q1. 시작 시 Spotify가 열리지 않도록 하려면 어떻게 해야 하나요?
시작할 때 Spotify가 열리지 않도록 수동으로 중지하려면 Ctrl+Shift+Del> 시작 탭> Spotify> 비활성화를 선택하여 작업 관리자를 엽니다.
또는 Advanced PC Cleanup에서 제공하는 시작 관리자 모듈을 사용하여 시작 관리자를 포함하여 원하지 않는 시작 항목을 비활성화할 수 있습니다.
Q2. 컴퓨터를 시작할 때 Spotify가 계속 열리는 이유는 무엇인가요?
그 이유는 알 수 없지만 기본적으로 Spotify는 시작 시 설정을 시작할 수 있도록 합니다. 비활성화하려면 Spotify의 설정> 고급 설정 표시> 시작 및 Windows 동작> 여기에서 아니요를 선택해야 합니다.
Q3. Windows 7 시작 시 Spotify가 열리지 않도록 하려면 어떻게 해야 하나요?
Windows 7에서 시작 시 Spotify가 시작되지 않도록 하려면 다음 단계를 따르십시오.
- Spotify 열기
- 사용자 이름> 설정> 고급 설정 표시를 클릭합니다.
- "시작 및 Windows 동작" 옵션 찾기> 컴퓨터에 로그인한 후 자동으로 Spotify 열기> 아래쪽 화살표를 클릭하고 아니요를 선택합니다.
Q4. Windows에서 시작할 때 앱이 열리지 않도록 하려면 어떻게 해야 하나요?
Windows에서 시작할 때 앱이 열리지 않도록 하려면 작업 관리자를 사용하거나 시작 항목을 관리하는 데 도움이 되는 가장 사용하기 쉬운 앱인 Advanced PC Cleanup을 사용할 수 있습니다. 또한 이를 사용하여 시스템을 최적화하고, 원치 않는 항목을 치료하고, 개인 정보를 보호하고, 맬웨어, 스파이웨어 및 기타 감염을 치료할 수 있습니다.
지금은 이것이 전부입니다. 위에서 설명한 단계를 사용하여 시작에서 Spotify를 쉽게 비활성화할 수 있습니다. 또한 Advanced PC Cleanup을 사용하면 PC를 깨끗하게 유지하고 성능을 높일 수 있습니다. 이 전문 최적화 도구는 시스템 리소스를 적게 사용하며 백그라운드에서 자동으로 실행됩니다. 즉, 작업에 방해가 되지 않습니다. 또한 발생하는 대부분의 Windows 오류의 원인인 잘못된 레지스트리 항목을 정리하는 데 도움이 됩니다.
우리는 당신이 그것을 시도하기를 바라며 시작할 때 시작되는 Spotify를 위한 작업 솔루션을 제공할 수 있었습니다.
댓글 섹션에서 피드백을 공유하고 소셜 미디어에서 팔로우하세요.
