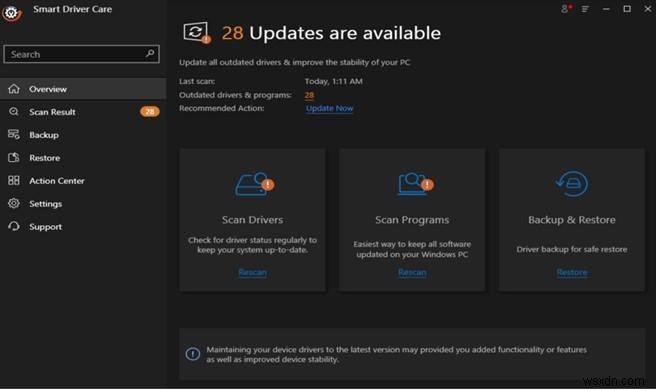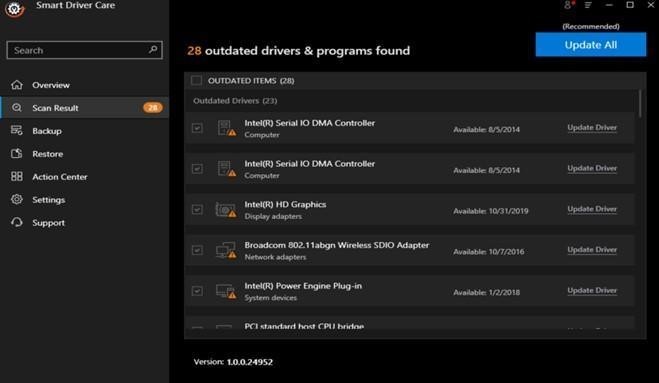인터넷을 서핑하는 동안 Chrome에서 ERR_CONNECTION_TIMED_OUT 오류가 발생하면 컴퓨터에서 웹사이트를 열 수 없습니다. 이 오류는 페이지의 간단한 새로 고침으로 여러 번 해결되었습니다. 그러나 PC에서 계속 켜져 있고 모든 검색 가능성을 비활성화하는 경우도 있습니다. 이 가이드는 Windows 10 컴퓨터에서 ERR_CONNECTION_TIMED_OUT을 수정하는 데 도움이 됩니다.
Chrome에서 ERR_CONNECTION_TIMED_OUT을 해결하는 방법
일부 문제 해결 방법을 사용하여 이 오류를 해결할 수 있습니다. 순서에 관계없이 따라갈 수 있으며 각 단계 후에 페이지를 새로고침하여 문제가 해결되었는지 확인할 수 있습니다.
옵션 1:Chrome의 검색 데이터 지우기
Google 크롬은 사용자의 검색 속도를 높이는 데 도움이 되는 캐시, 쿠키 및 기타 임시 파일을 저장하는 것으로 알려져 있습니다. 그러나 이러한 임시 파일은 여러 번 덮어쓰기 때문에 Chrome 오류의 원인이 되기도 합니다. 모든 Google 크롬 오류에 대한 첫 번째 단계는 모든 검색 데이터를 삭제하는 것입니다. 삭제하는 단계는 다음과 같습니다.
1단계 :Chrome을 열고 오른쪽 상단 모서리에 있는 세 개의 점을 클릭하면 다양한 옵션이 있는 드롭다운 메뉴가 나타납니다.
2단계: 설정을 클릭하고 브라우저에서 설정 탭이 열릴 때까지 기다립니다.
3단계: 왼쪽 창에서 개인 정보 및 보안을 클릭한 다음 오른쪽에서 인터넷 사용 기록 삭제를 클릭합니다.
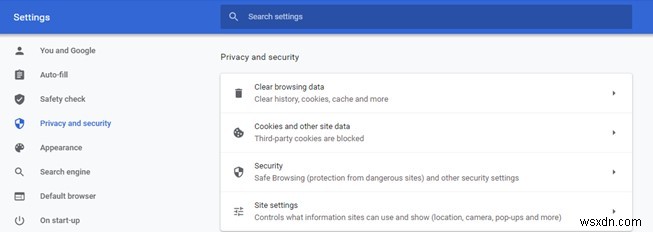
4단계: 전체 시간으로 선택된 시간 범위와 함께 쿠키, 캐시 및 검색 기록 옆에 확인 표시를 합니다. 아래의 데이터 지우기 버튼을 클릭하고 저장된 임시 데이터가 삭제될 때까지 기다리십시오.
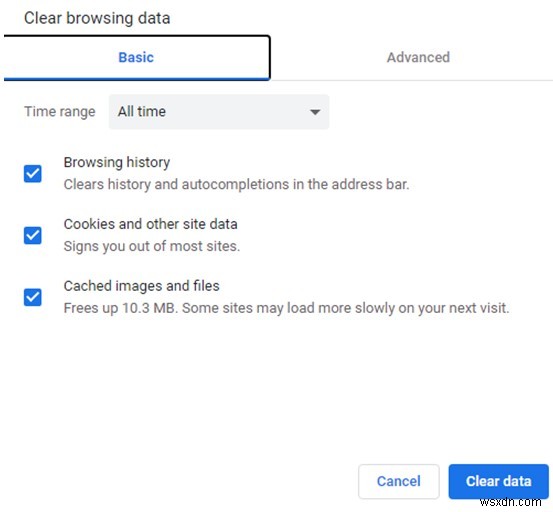
Chrome에서 ERR_CONNECTION_TIMED_OUT으로 인해 할 수 없었던 페이지를 새로고침해 보세요.
옵션 2:IP 주소 갱신
Chrome에서 ERR_CONNECTION_TIMED_OUT을 해결하는 또 다른 문제 해결 방법은 DNS를 플러시하고 시스템에서 IP 주소를 갱신하는 것입니다. 다음 단계에 따라 이 작업을 수행할 수 있습니다.
1단계 :Windows + R을 눌러 실행 상자를 엽니다.
2단계 :"cmd"를 입력하여 명령 프롬프트를 호출합니다.
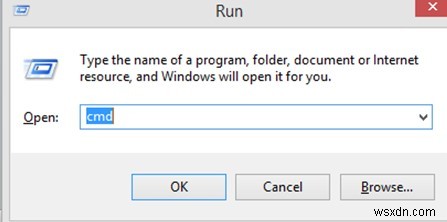
3단계 :명령 프롬프트의 흑백 창에 다음 명령을 입력하고 각 명령 다음에 Enter 키를 누릅니다.
ipconfig /flushdns
ipconfig /registerdns
ipconfig /release
ipconfig /renew
netsh winsock 재설정
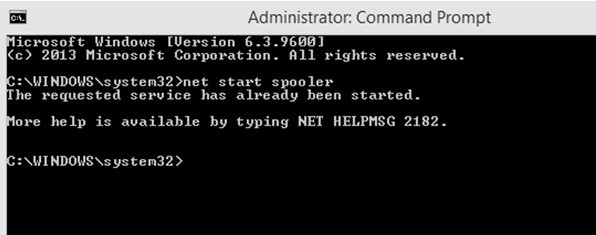
참고: 서비스 제공업체에서 제공한 동적 IP 주소를 갱신하려면 동일한 순서로 명령을 따르십시오.
4단계 :컴퓨터를 다시 시작하여 Windows 10의 ERR_CONNECTION_TIMED_OUT 문제가 해결되었는지 확인하세요.
옵션 3:네트워크 드라이버 업데이트
Chrome에서 ERR_CONNECTION_TIMED_OUT을 해결하는 마지막 옵션은 네트워크 드라이버를 업데이트하는 것입니다. LAN 드라이버를 업데이트하면 종종 많은 네트워크 문제가 해결되고 컴퓨터와 인터넷 서버 간의 완벽한 연결이 유지됩니다. 네트워크 드라이버를 업데이트하는 방법에는 두 가지가 있습니다.
방법 1:장치 관리자 사용
운영 체제의 필수 요소인 드라이버는 정기적으로 업데이트해야 합니다. Microsoft는 장치 관리자로 알려진 운영 체제 내에서 이러한 목적을 위한 도구를 주입했습니다. 이 내장 유틸리티는 하드웨어 변경 사항을 검색하고 설치된 드라이버를 비교한 다음 Microsoft 서버의 최신 업데이트를 확인할 수 있습니다. 장치 관리자를 사용하는 단계는 다음과 같습니다.
1단계 :실행 상자(Windows + R)를 열고 "devmgmt.msc"를 입력한 다음 확인 버튼을 누릅니다.
2단계 :설치된 드라이버 목록에서 네트워크 어댑터를 찾아 클릭하면 PC에 설치된 하드웨어가 표시됩니다.
3단계 :네트워크 카드를 마우스 오른쪽 버튼으로 클릭하고 상황에 맞는 메뉴에서 드라이버 업데이트를 선택합니다.
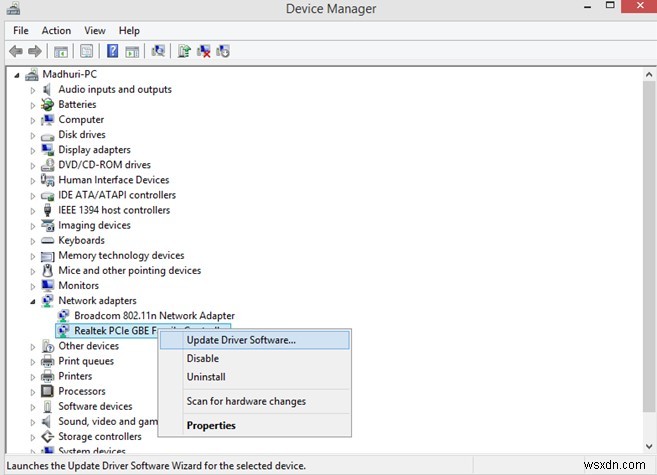
4단계:화면의 지시에 따라 드라이버를 업데이트합니다.
옵션 2:스마트 드라이버 케어 사용
위의 방법은 Microsoft에서 권장하는 방법이지만 많은 시간과 노력이 소요되며 드라이버와 관련된 기술 지식도 필요합니다. 훨씬 간단한 방법은 Smart Driver Care를 사용하여 몇 번의 마우스 클릭으로 컴퓨터의 드라이버 문제를 식별하고 업데이트하는 것입니다.
Smart Driver Care를 사용하는 단계는 다음과 같습니다.
1단계 :아래 제공된 링크에서 Smart Driver Care를 다운로드하고 설치하십시오.