일반적으로 Windows PC를 절전 모드에서 깨워야 할 때마다 전원 버튼 또는 일부 랩톱의 경우 아무 버튼이나 눌러야 합니다. 그러나 Windows 10에는 깨우기 프로세스를 자동으로 수행하는 데 도움이 되는 설정이 내장되어 있습니다.
Windows 10 PC에서는 작업 스케줄러를 사용하여 PC가 절전 모드에서 깨어나도록 예약할 수 있습니다. . 그러나이 기능은 덜 사용되는 것처럼 보이지만 늦은 시간에 PC가 다운로드 및 업데이트를 수행하기를 원하거나 종료 할 상황이 아니고 작업을 방해하지 않고 다시 부팅해야하는 경우에 매우 유용 할 수 있습니다. 다음날.
작업 스케줄러 로 이동하는 방법은 다음과 같습니다. Windows 10 PC가 절전 모드에서 자동으로 깨어나도록 예약할 수 있습니다.
그러나 작업 스케줄러로 이동하기 전에 웨이크 타이머를 활성화해야 합니다. PC가 지정된 일정에 깨어나도록 합니다.
웨이크 타이머를 활성화하는 방법
1단계: 제어판으로 이동합니다.
2단계: 하드웨어 및 소리 ==> 전원 옵션으로 이동합니다. .
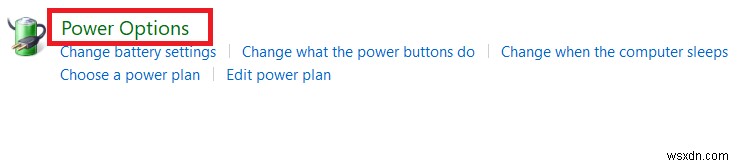
3단계: 계획 설정 변경으로 이동합니다. .
4단계: 고급 전원 설정 변경을 클릭합니다. .
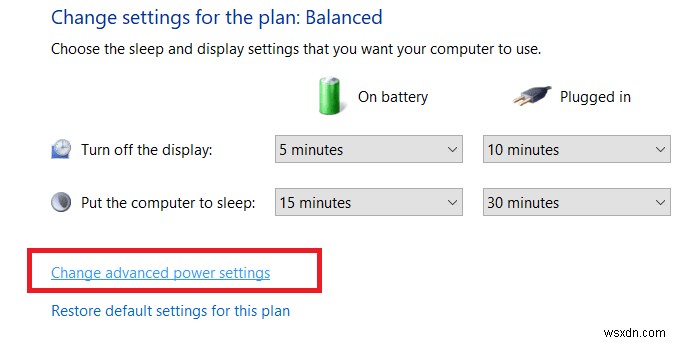
5단계: Sleep Section?을 펼치시겠습니까? 깨우기 타이머 허용 .
6단계: 활성화 배터리 사용 모두에 대한 깨우기 타이머 설정 및 플러그인 조건입니다.
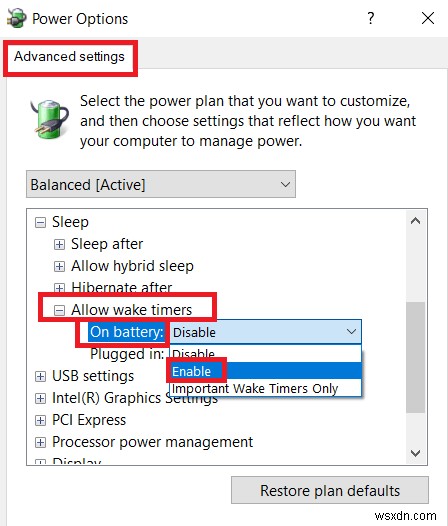
이제 절전 모드에서 PC의 일정 및 자동 깨우기 시간으로 이동하겠습니다.
자세히 알아보기: 컴퓨터가 절전 모드에 있는 동안 Windows 10 업데이트가 계속됩니까?
자동으로 절전 모드에서 깨어나도록 PC를 예약하는 방법
1. 기상 시간 설정
1단계: 작업 스케줄러를 입력합니다. 검색창에서. 작업 스케줄러 선택 열어보세요.
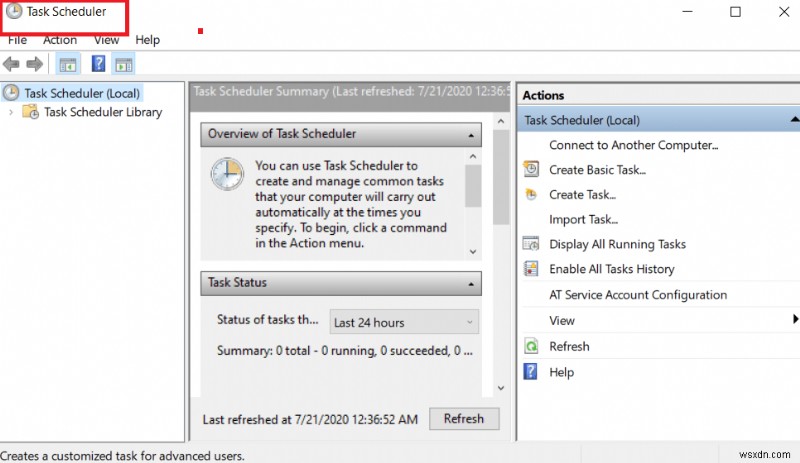
2단계: 새 작업을 만들려면 작업 만들기 작업 아래 오른쪽 메뉴의 옵션 .
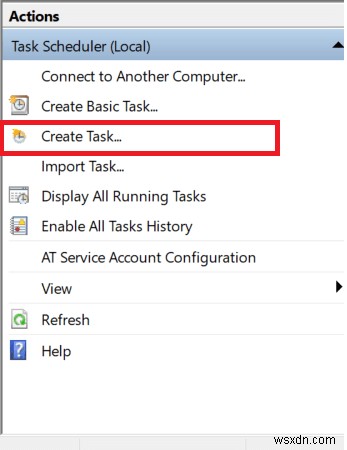
S 3단계: 새로운 작업 만들기 창이 열립니다. 일반 아래 탭에서 작업 이름을 지정합니다.
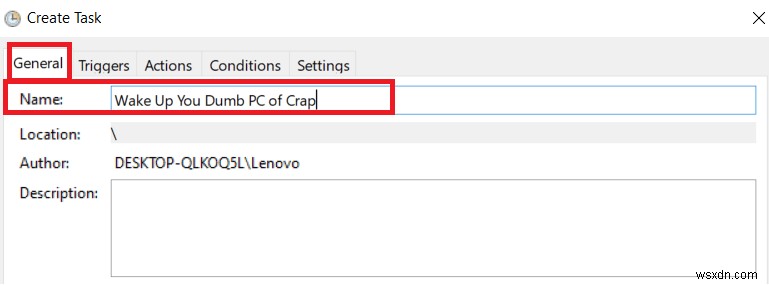
4단계: 같은 탭에서 아래로 이동하여 사용자가 로그온한 경우에만 실행 확인란을 선택합니다. 및 가장 높은 권한으로 실행 . 이는 사용자가 로그아웃한 경우에도 작업 스케줄러가 PC를 깨우도록 하기 위한 것입니다.
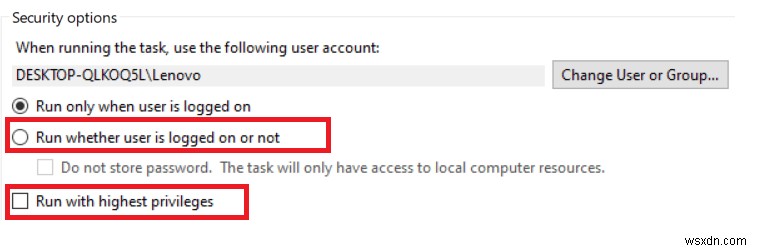
5단계: 그런 다음 구성 에서 Windows 버전을 선택합니다. 메뉴.
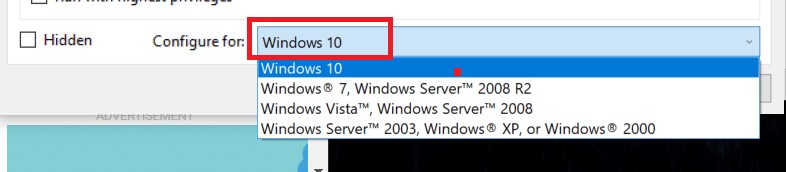
자세히 알아보기: Windows 10에서 절전 모드 문제를 해결하는 방법
2. 트리거 만들기
6단계: 이제 트리거로 이동합니다. 탭. 거기에서 새로 만들기를 클릭합니다. . 그러면 새 트리거 가 열립니다. 창입니다.
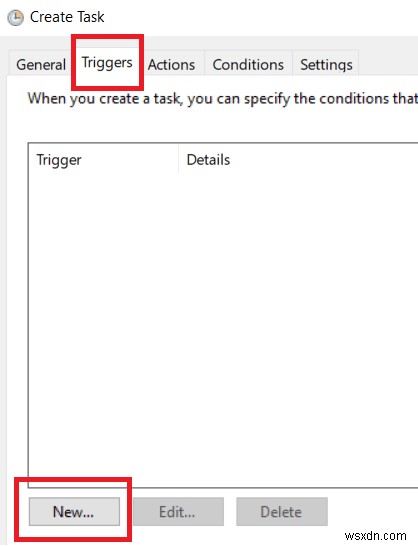
7단계: PC가 절전 모드에서 해제되는 특정 시간을 설정할 수 있습니다. 이는 일회성일 수도 있고 특정 간격으로 반복될 수도 있습니다.
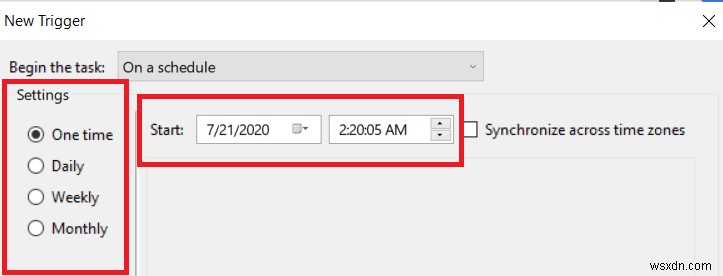
8단계: 고급 설정 에서 트리거의 메뉴 , 작업을 지연할 수 있습니다. , 작업 반복 설정 , 또는 만료일 결정 해당 작업을 위해.
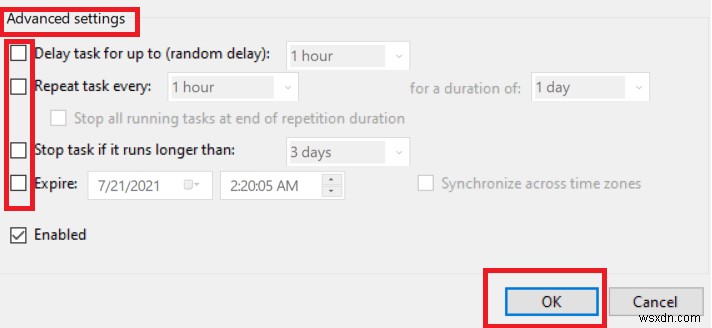
9단계: 확인을 누릅니다. .
자세히 알아보기: 다른 방법으로 Windows 10을 잠그는 방법
3. 작업 설정
10단계: 작업으로 이동 탭을 클릭하고 새로 만들기를 클릭합니다. .
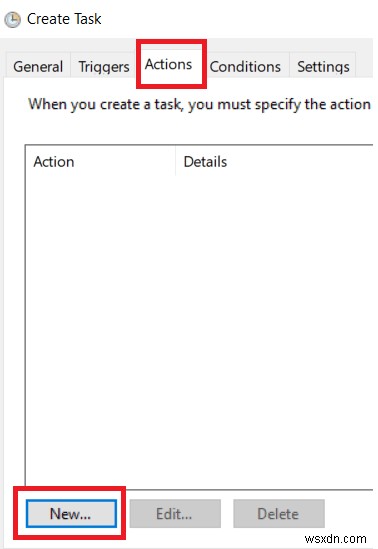
11단계: 여기에서 PC가 깨어나도록 최소한 하나의 작업을 할당해야 합니다. 이렇게 하면 PC가 깨어날 이유가 됩니다. 작업에서 작업을 선택할 수 있습니다. 드롭다운 메뉴.
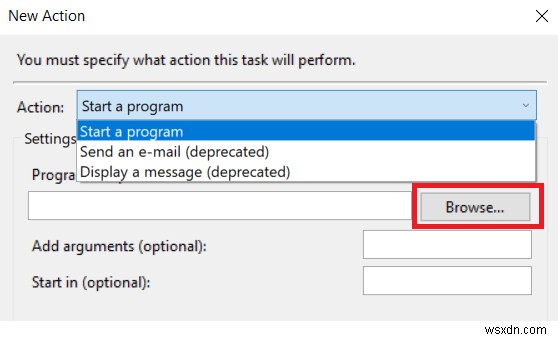
12단계: 프로그램을 시작하기로 결정한 경우 PC가 절전 모드에서 깨어나면 실행할 폴더/파일을 검색해야 합니다.
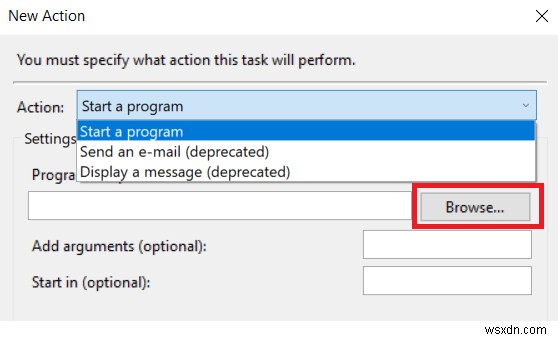
13단계: 이제 특정 프로그램을 실행하지 않으려면 [cmd.exe]” 를 입력하십시오. 스크립트 인수를 추가합니다. [/c”종료] . 이것은 명령 프롬프트를 실행하기 위해 PC를 깨울 것이고, 추가된 인수는 어떤 옵션도 즉시 실행하지 않고 종료할 것입니다.
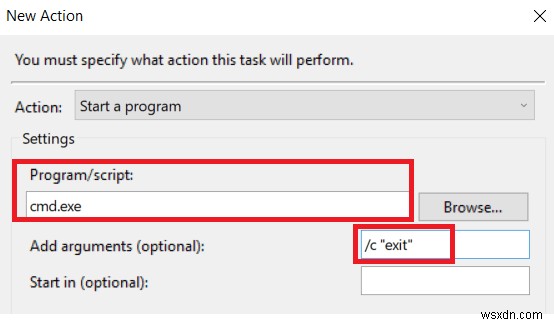
14단계: 이렇게 하면 작업이 생성되었음을 확인할 수 있습니다. 저장하고 PC를 절전 모드로 전환하면 생성한 작업 시간이 가까워지면 절전 모드가 해제됩니다.
좋아할 수도 있습니다
Windows 10:키보드 단축키로 절전 모드 종료 또는 활성화
최대 절전/절전 모드가 종료보다 나은 이유
USB 장치가 절전 모드에서 컴퓨터를 깨우지 못하게 하십시오
Windows 7 느린 시작 및 종료 문제를 해결하는 방법:10가지 팁
