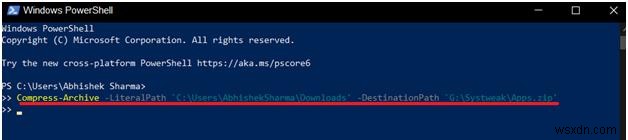Zip 기능 하나의 단일 파일에 압축된 모든 관련 구성을 사용하여 파일을 더 작은 크기로 압축할 수 있습니다. 이렇게 압축된 Zip 파일을 이메일 또는 기타 파일 공유 매체를 통해 다른 사람과 쉽게 공유할 수 있습니다.
Zip 기능을 수행하기 위해 사용자는 일반적으로 WinRAR 및 7-zip과 같은 RAR 소프트웨어를 사용합니다. 그러나 내장된 Windows Powershell을 사용하여 파일을 압축/압축 해제할 수도 있다는 사실을 알고 계셨습니까? 프로세스에 대해 알아보겠습니다 –
자세히 알아보기: Windows 및 Mac에서 파일을 압축하는 방법
Windows Powershell을 사용하여 파일을 압축하는 방법
파일 압축부터 시작하겠습니다. Windows Powershell을 사용하여 파일을 압축하거나 압축하려면 아래 절차를 따르십시오.
1단계: Powershell 열기 Windows 시작 메뉴에서 검색하여 .
2단계: 이제 다음 구문을 사용하여 명령을 입력해야 합니다 –
명령줄의 의미는 다음과 같습니다.
Compress-Archive -LiteralPath <PathToFiles> -DestinationPath <PathToDestination>
- 파일 경로: 압축하려는 소스 파일의 경로입니다.
- 목적지 경로: 압축 파일을 저장할 대상입니다.
3단계: 예를 들어 위의 매개변수를 관련 파일 경로로 바꾼 후 여기서 명령은 –
Compress-Archive -LiteralPath ‘C:\Users\AbhishekSharma\Downloads/tweakshotsetupg_tweaking-default.exe’,’‘C:\Users\AbhishekSharma\Downloads/adrsetup_systweak-default.exe’ -DestinationPath ‘G:\Systweak\Apps.zip’
알다시피 압축하려는 두 파일의 경로는 쉼표(,)로 구분됩니다. . 경로를 쉼표로 구분하여 원하는 만큼 추가할 수 있습니다. 이 두 파일 경로 모두 따옴표('') 안에 넣어야 합니다. .
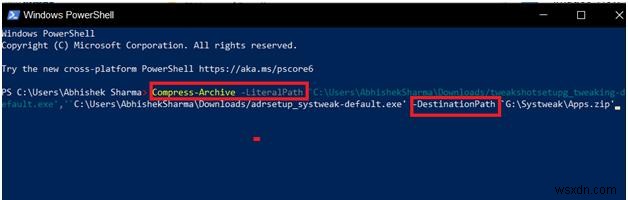
또한 대상 경로 끝에 앱을 추가했습니다. 우편번호 , 내가 개인적으로 할당한 압축 파일의 이름입니다. 결과 압축 파일에 이름을 지정하지 않으면 .zip으로 저장됩니다. 대상 경로에서.
Windows Powershell을 사용하여 폴더를 압축하는 방법
1단계: Powershell 열기 Windows 시작 메뉴에서 검색하여 .
2단계: 전체 폴더와 그 안의 모든 것을 하나의 Zip 파일로 압축하기를 원하므로 이제 구문과 명령이 약간 변경됩니다. 이제 다음 구문을 사용하여 명령을 입력해야 합니다 –
Compress-Archive -LiteralPath <PathToFolder> -DestinationPath <PathToDestination>
폴더 경로 여기에 하나의 단일 zip 파일로 압축하려는 콘텐츠가 있는 폴더의 경로를 나타냅니다.
3단계: 위의 명령을 다시 수행하고 전체 다운로드를 압축하기로 결정한 경우 거기에 있는 두 개의 설정 파일 대신 폴더를 선택하면 명령은 다음과 같습니다. –
Compress-Archive -LiteralPath ‘C:\Users\AbhishekSharma\Downloads’ -DestinationPath ‘G:\Systweak\Apps.zip’
Windows Powershell을 사용하여 파일 압축을 푸는 방법
압축 파일의 압축을 풀고 내용을 확장하는 프로세스가 훨씬 쉽습니다. Zip 폴더/파일의 경로와 대상 경로만 있으면 됩니다. 방법은 다음과 같습니다.
1단계: Powershell 열기 Windows 시작 메뉴에서 검색하여 .
2단계: 여기서 구문은 Compressed-Archive 에서 변경됩니다. 아카이브 확장 다음 경로 –
Expand-Archive -LiteralPath <PathToZipFile> -DestinationPath <PathToDestination>
3단계: 이전 Zip 명령을 반대로 하고 동일한 폴더 경로를 사용하는 경우 Powershell을 사용하여 파일 압축을 해제하는 명령은 –
Expand-Archive -LiteralPath ‘G:\Systweak\Apps.zip’ -DestinationPath ‘C:\Users\AbhishekSharma\Downloads’
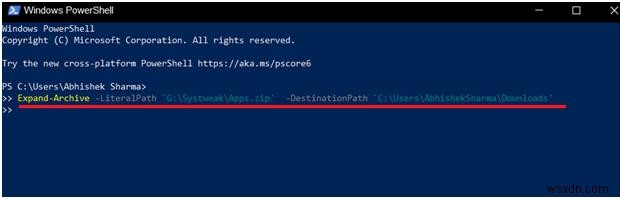
그러면 Apps Zip 파일의 콘텐츠가 다운로드 폴더로 확장됩니다. 대상 경로 대신 존재하지 않는 폴더를 지정하는 경우 Powershell은 압축을 풀기 전에 지정된 이름의 폴더를 생성합니다.
또한 대상 경로를 지정하지 않고 명령을 실행하면 Powershell은 사용자 C-드라이브 폴더 , 경로는 –
'C:\Users\AbhishekSharma.'
Archive 폴더가 이미 있는 경우 Powershell은 명령 실행 시 오류를 반환합니다. 그러나 Powershell에 명령하여 이전 보관 폴더의 데이터를 덮어쓰고 Zip 파일에서 확장된 콘텐츠로 채울 수 있습니다. 그러나 덮어쓰면 오래된 파일은 영구적으로 삭제됩니다.
좋아할 수도 있습니다
누구에게 PC가 필요합니까? Android에서 파일을 압축/압축 해제하는 방법 알아보기