파일을 하드 드라이브에 복사하는 동안 데이터 오류가 발생하면 순환 중복 검사 , 데이터를 잃을 수 있다고 당황하지 마십시오. 다음 문서를 주의 깊게 읽고 이 오류의 의미, 발생 이유 및 해결 방법에 대해 알아보세요.
순환 중복 검사(CRC) 오류는 무엇을 의미합니까?
순환 중복 검사는 디지털 저장 장치(CD, DVD, 하드 디스크 및 USB 드라이브 등) 및 디지털 네트워크에서 원시 데이터의 우발적인 변경을 감지하는 데 일반적으로 사용되는 오류 감지 및 데이터 검증 방법을 말합니다. CRC를 사용하는 주요 목적은 디스크 버그 및 오류로 이어질 수 있는 원시 데이터의 부적절하거나 예기치 않은 변경을 감지 및 방지하는 것입니다.
이 오류를 수신하면 데이터를 전송하거나 액세스할 수 없게 될 수 있습니다.
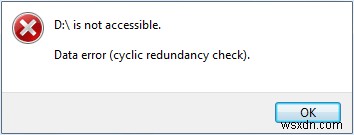
데이터 오류의 가능한 원인:순환 중복 검사
하드 디스크 미디어에 잘못된 부분이 있으면 CRC 오류가 발생할 수 있습니다. 때로는 소프트웨어 충돌, 잘못 구성된 시스템 파일, 손상된 레지스트리 항목, 어수선한 하드 디스크 또는 정전으로 인해 응답하지 않을 수도 있습니다.
CRC(Cyclic Redundancy Check) 오류는 파일 복사를 중지하고 하드 디스크에 액세스할 수 없게 하며 초기화에 문제를 일으킵니다.
특정 원인에 관계없이 CRC(Cyclic Redundancy Check) 오류는 심각한 오류이므로 잠재적인 데이터 손실 또는 전체 시스템 오류 문제를 제거하기 위해 몇 가지 효과적인 조치를 수행해야 합니다.
Windows 11/10 PC(2022)에서 순환 중복 검사를 해결하는 쉬운 해킹
데이터 오류 순환 중복 검사를 쉽게 수정하려면 아래 솔루션 목록을 확인하십시오.
데이터 오류 수정 전 :
초기화된 디스크/외장하드/SD 카드에서 중요한 파일을 복구하십시오. 현재 오류로 인해 드라이브에 액세스할 수 없으므로 전용 데이터 복구 소프트웨어를 사용할 수 있습니다.
고급 디스크 복구 는 논리적으로 손실된 데이터를 복원하는 것을 목표로 하는 사진, 비디오, 문서, 오디오 파일 및 기타 멀티미디어 파일 복구를 지원하는 강력한 데이터 복구 솔루션입니다. 이 자습서를 보고 고급 디스크 복구를 사용하여 하드 드라이브에서 데이터를 복구하는 방법을 배울 수 있습니다.
<강> 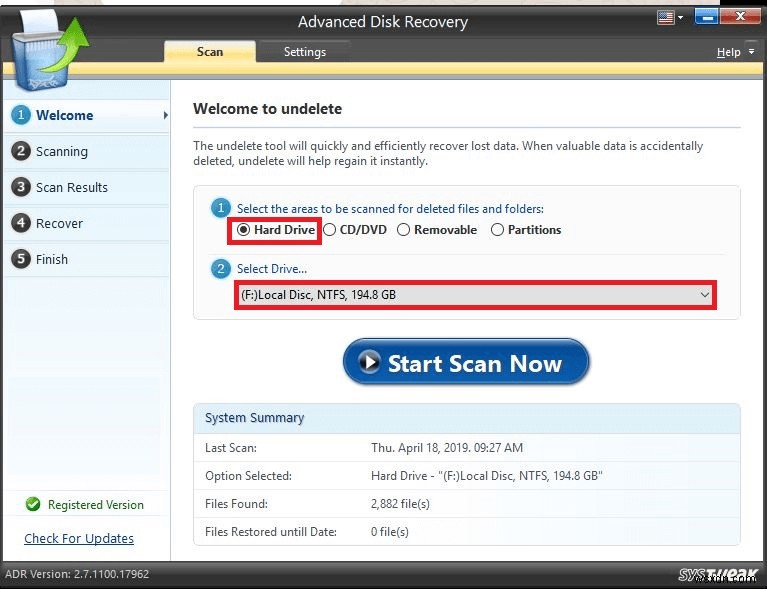
여기 고급 디스크 복구에 대한 완전한 가이드가 있습니다!
해결 방법 1 - 드라이브 이름 바꾸기
특정 시나리오에서 Windows OS는 새로 연결된 드라이브에 드라이브 문자를 자동으로 할당하지 않습니다. 때로는 유휴 상태일 때 안전한 분리를 위해 드라이브 할당을 해제할 수도 있습니다. 이 경우 이름을 바꾸거나 액세스할 수 있는 드라이브 문자를 할당해 보십시오.
1단계 - Windows + R을 눌러 실행 창을 시작합니다.
2단계 - diskmgmt.msc를 입력하고 Enter 키를 누릅니다.
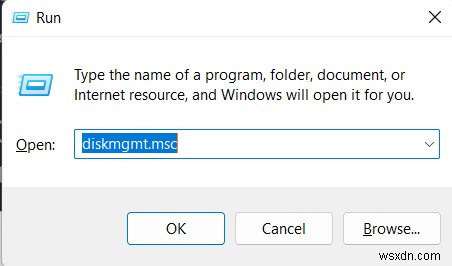
3단계- 디스크 관리 도구는 파일 시스템 및 크기에 따라 모든 드라이브를 나열합니다. 문자를 할당할 드라이브를 찾아 마우스 오른쪽 버튼으로 클릭하면 더 많은 옵션이 표시됩니다.
4단계 - 팝업 메뉴에서 문자 및 경로 변경 선택 옵션을 선택합니다.
5단계 - 변경 옵션을 선택하십시오. 드라이브 문자가 이미 연결되어 있거나 추가 옵션을 선택하는 경우 없는 경우.
6단계- 다음 팝업에서 드라이브에 새 문자를 할당하고 창을 닫아 시스템을 재부팅합니다.
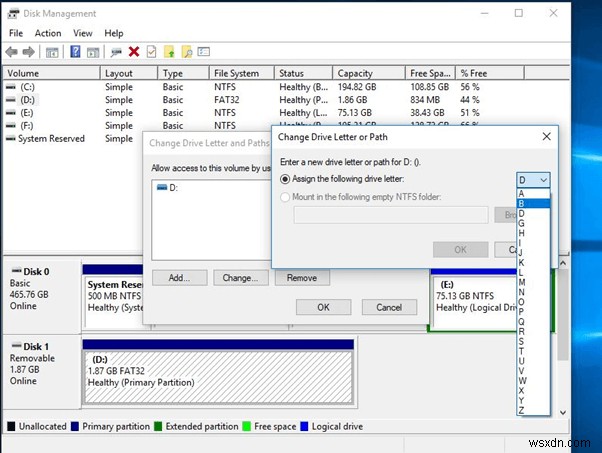
이 해결 방법으로 데이터 오류 순환 중복 검사가 해결되었는지 관찰하십시오. 그렇지 않은 경우 다음 방법으로 진행할 수 있습니다!
해결 방법 2 - 내장 Windows(CHKDSK) 유틸리티 활용
손상된 파일을 찾아 복구하는 기능과 함께 제공되는 기본 제공 Windows 유틸리티입니다.
1단계: 모든 권한을 가지려면 관리자 권한으로 명령 프롬프트를 실행하십시오.
2단계: 다음 명령을 입력하고 실행합니다:chkdsk /f x: (x를 검사를 실행할 드라이브 문자로 바꾸십시오.)
3단계: 스캔 프로세스가 완료될 때까지 기다리십시오. 완료되면 CHKDSK에서 보고서를 표시하고 시스템을 재부팅할지 묻습니다.
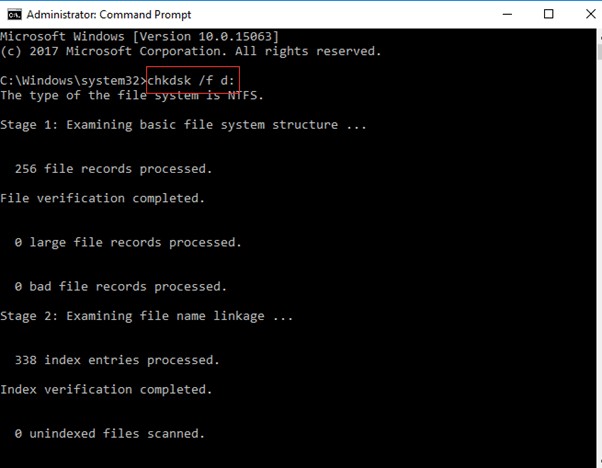
순환 중복 검사 오류 CHKDSK 유틸리티를 실행해도 문제가 해결되지 않으면 아래 제공된 방법을 따라야 합니다.
해결 방법 3- 손상된 드라이브 포맷
아마도 위의 방법으로 문제를 해결할 수 있지만 여전히 순환 중복 오류가 발생하는 경우 포맷을 고려할 수 있습니다. 위의 지침에 따라 이미 모든 파일과 데이터를 복구했으므로 포맷 프로세스에 많은 시간이 걸리지 않습니다.
손상된 드라이브를 포맷하려면 단계별 지침을 따르십시오.
1단계 - 파일 탐색기를 열고 포맷하려는 드라이브를 마우스 오른쪽 버튼으로 클릭합니다.
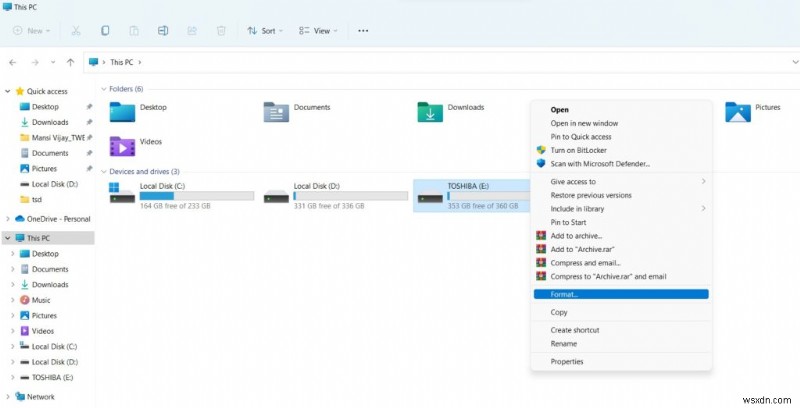
2단계 - 상황에 맞는 메뉴에서 포맷 옵션을 선택하여 프로세스를 시작합니다.
3단계- 드라이브를 철저하게 청소해야 하므로 빠른 포맷 옵션을 선택 해제하십시오.
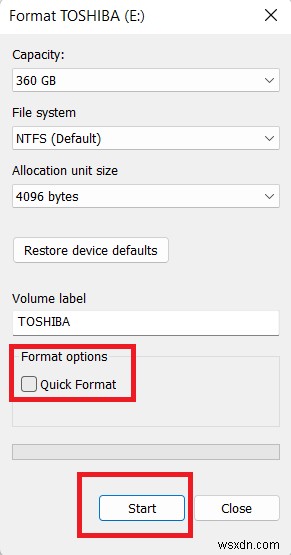
4단계- 선택한 드라이브가 하드 디스크인 경우 NTFS를 선택하고 선택한 드라이브가 펜 드라이브 또는 SD 카드인 경우 FAT32를 선택합니다.
드라이브 포맷을 진행하십시오. 포맷 과정에서 오류가 발생하지 않으면 번거로움 없이 하드 드라이브에서 파일을 복사할 수 있습니다.
' 문제를 해결할 수 있었습니까? 데이터 오류(Cyclic Redundancy Check)”? (2022)
데이터 오류 순환 중복 검사는 데이터 전송 프로세스 중에 언제든지 발생할 수 있습니다. 이 오류는 데이터 액세스를 제한할 뿐만 아니라 데이터 손실을 초래합니다. 따라서 제안된 수정 사항을 적용하기 전에 데이터 복구를 수행하는 것이 필수적입니다. Windows 11/10 PC에서 CRC 오류를 수정하는 데 도움이 될 수 있는 다른 해결 방법을 알고 있다면 아래 댓글 섹션에 알려주십시오!
다음 읽기:
- FIX:Windows 11/10에서 '주의가 필요한 사항' 업데이트 오류
- Windows 11 공유 폴더 오류에 액세스할 수 없습니까? 해결 방법은 다음과 같습니다!
- Windows 11에서 폴더 액세스 거부 오류를 수정하는 방법
- Windows 11/10(2022)에서 "이 항목을 찾을 수 없습니다" 오류 메시지를 해결하는 방법
- Windows 11의 '파일/폴더 오류를 삭제할 수 없음'에 대한 5가지 솔루션
