아무리 애를 써도 엉키는 헤드폰 케이블을 푸는 과정을 겪어보셨을 거예요. 또한 목을 통해 시스템의 3.5m 잭까지 매달려 있는 헤드폰 와이어는 때때로 정말 짜증나게 합니다. 장치 간의 무선 연결 기술 덕분에 우리는 이상한 선을 제거할 수 있는 옵션을 갖게 되었습니다.
Bluetooth 연결은 이제 모든 전자 장치에 도달했습니다. 이 도달 범위는 헤드폰 및 이어버드 제조업체가 새로운 제품 라인에 이 기술을 내장하기 시작한 지점까지 확장되었습니다. 이전에 휴대폰을 통해 데이터를 전송하는 데 사용되었던 것이 이제는 모든 종류의 장치 간의 연결 매체로 사용됩니다. 몰아보기든 게임이든 무선 헤드폰은 오디오 장치 중 최신 트렌드입니다.
그럼 PC와 버드 사이에 블루투스 연결을 설정하여 블루투스 헤드폰을 컴퓨터에 연결하는 방법을 알아보겠습니다.
블루투스 헤드폰을 PC에 연결하는 방법

Bluetooth 헤드셋을 랩톱이나 컴퓨터에 연결하는 단계를 진행하기 전에 시스템에서 Bluetooth 드라이버 업데이트를 확인해야 합니다. 그렇지 않으면 블루투스가 제대로 작동하지 않아 연결에 방해가 될 수 있습니다. Bluetooth는 시스템 및 관련 장치에 내장된 기술입니다. 이 기술이 제대로 작동하려면 관련 드라이버를 업데이트하고 Bluetooth 드라이버 업데이트 문제로 인해 헤드셋과 노트북 또는 컴퓨터의 연결이 실패하지 않는 것이 중요합니다.
사용 가능한 업데이트를 확인하려면 장치 관리자를 통해 사용 가능한 업데이트를 수동으로 검색할 수 있습니다.
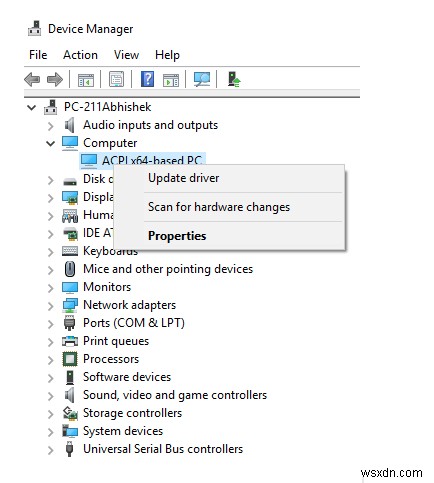
그러나 그것은 바쁜 과정입니다. 일부 스트리밍 플랫폼에서 공상 과학 시리즈 시청에 대한 흥분을 깨고 Bluetooth 드라이버에 사용할 수 있는 업데이트가 있는지 먼저 확인하는 것은 성가신 일입니다. 그러나 Advanced Driver Updater를 사용하면 이 프로세스를 자동화하고 시스템의 모든 드라이버를 몇 분 만에 업데이트할 수 있습니다.
Advanced Driver Updater는 사용 가능한 드라이버 업데이트를 제거하기 위해 시스템에서 검색을 수행하는 Systweak의 드라이버 검색 도구입니다. Advanced Driver Updater가 스캔을 완료하면 PC의 모든 오래된 드라이버를 나열하고 모두 업데이트할 수 있는 권한을 요청합니다. 따라서 몇 번의 클릭만으로 모든 오래된 드라이버가 최신 버전으로 업데이트됩니다.
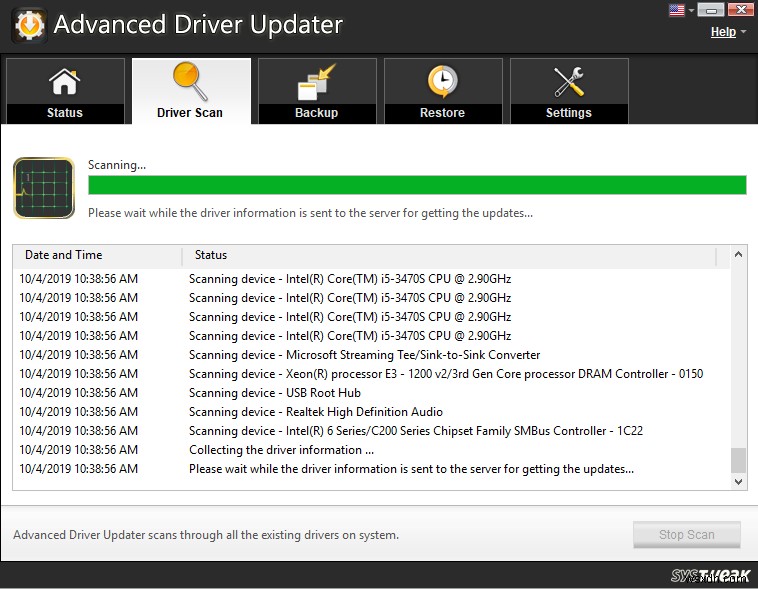
따라서 보류 중인 Bluetooth 드라이버 업데이트가 있는 경우 Advanced Driver Updater의 검색에서 이를 감지하고 클릭 한 번으로 업데이트할 수 있습니다. 보너스도 있습니다. 새 드라이버 버전이 문제를 일으키는 경우 ADU의 스마트 백업 옵션을 사용하면 드라이버 업데이트를 백업하고 원하지 않는 시스템 충돌에 대비하여 이전 지점으로 복원할 수 있습니다.
이제 무선 헤드폰을 사용할 준비를 하고 헤드셋을 PC에 연결해 보겠습니다.
1단계: Windows 10에서 Bluetooth 헤드폰을 PC에 연결하려면 Windows 관리 센터를 엽니다. 화면 오른쪽 끝에 열리는 알림 표시줄입니다.
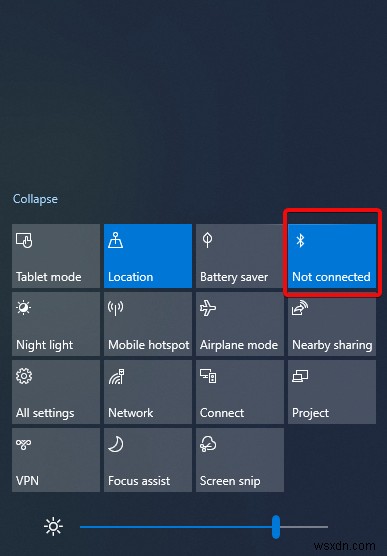
2단계: Bluetooth 아이콘을 마우스 오른쪽 버튼으로 클릭하여 Bluetooth 설정으로 이동합니다. 아직 켜지 않은 경우 Bluetooth 페어링을 켭니다. 또한 헤드폰의 Bluetooth 페어링도 켜져 있는지 확인하십시오. 헤드폰 모델에 따라 다를 수 있는 특정 버튼이 있습니다.
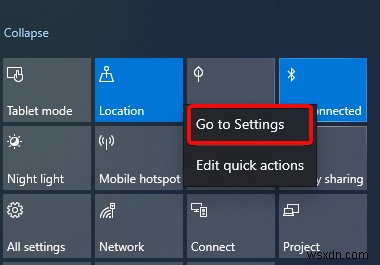
3단계: (+ Bluetooth 또는 기타 장치 추가) 를 클릭합니다. 아이콘을 사용하여 헤드폰을 PC에 연결합니다. 시스템 주변에 있는 블루투스 장치를 찾기 위해 작은 스캔이 있을 것입니다.
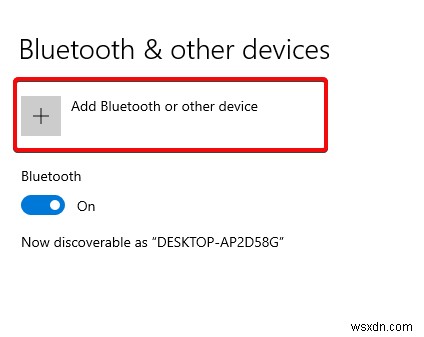
4단계: PC에 Bluetooth 헤드폰 연결을 완료하려면 헤드폰 이름을 클릭하십시오. 이중 확인을 요청할 수도 있고 하지 않을 수도 있습니다.
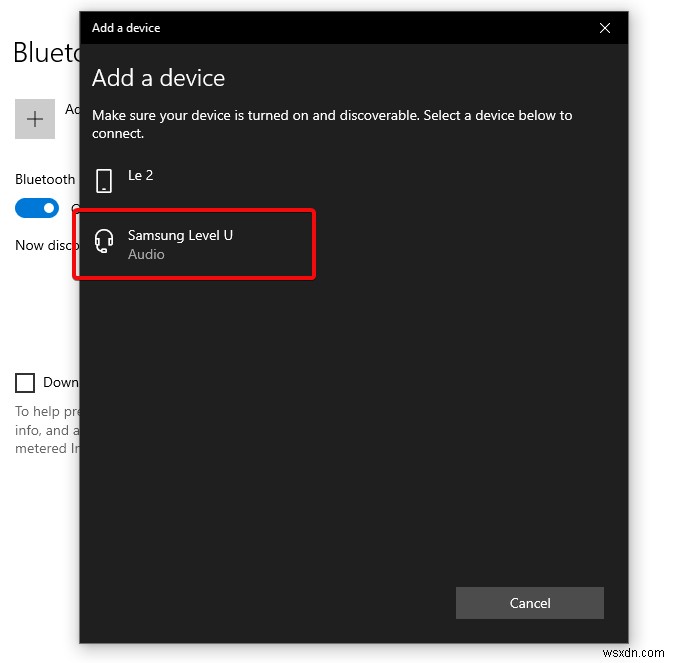
6단계: 연결되면 기기 이름이 연결됨으로 알림을 받습니다. . 관리 센터의 Bluetooth 아이콘도 장치 이름을 강조 표시합니다.
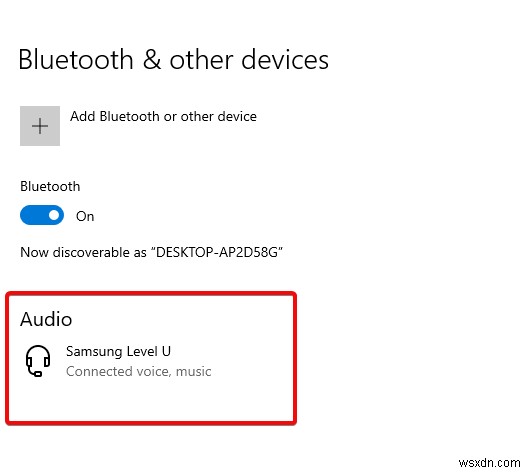
참고: PC의 Bluetooth는 대부분 랩톱에서만 사용할 수 있습니다. 데스크톱 CPU의 경우 마더보드에 사전 설치된 Bluetooth 장치와 함께 제공되는 CPU는 소수에 불과합니다. 데스크탑에서 Bluetooth 연결을 활성화하려면 보조 Bluetooth 장치를 구입해야 합니다. 또한 설정으로 이동하여 Bluetooth 설정에 액세스할 수도 있습니다. Windows PC의 시작 메뉴에서 패널.
Bluetooth 드라이버를 업데이트하지 않으면 헤드폰을 컴퓨터에 연결하지 못할 수 있습니다. 이 경우 연결 상태가 좋지 않거나 중간에 끊어집니다. 게임 세션 사이에 무선 Bluetooth 헤드폰이 꺼지는 것을 원하지 않을 것입니다. 따라서 수동 드라이버 업데이트에 시간을 낭비하지 말고 Advanced Driver Updater를 사용하여 프로세스를 자동화하십시오. 드라이버를 스캔하여 사용 가능한 Bluetooth 드라이버 업데이트를 찾고 몇 번의 클릭만으로 작업을 수행하십시오.
이와 같은 추가 조정을 원하시면 Facebook 및 Twitter에서 팔로우하여 소셜 미디어 피드에 추가해 주세요.
