Windows에는 원하지 않는 많은 파일과 폴더가 있으며 PC에서 공간을 검색하기 위해 제거할 수 있습니다. 그러나 삭제할 가치가 있는 파일을 알고 있을 수 있습니다. 숨겨진 캐시, PC 공간을 차지하는 오래된 파일이 있습니다.
이 게시물에서는 삭제할 수 있는 Windows 파일 및 폴더와 이를 제거해야 하는 이유에 대해 설명합니다.
이 프로세스를 수동으로 진행하지 않고 Windows 컴퓨터에서 원하지 않는 파일 및 폴더를 삭제하려면 Advanced System Optimizer가 있어야 합니다. 원치 않는 오래된 파일을 정리하고 Windows에서 디스크 공간을 검색합니다.
고급 시스템 최적화 프로그램 다운로드
참고: 이러한 폴더는 보호된 위치에 있을 수 있으므로 단계를 신중하게 수행해야 합니다.
또한 읽기:2020년 최고의 컴퓨터 속도 향상 도구
디스크 정리:원하지 않는 Windows 폴더를 제거하는 좋은 방법
보호된 위치에서 폴더를 삭제하는 것부터 시작하는 것이 좋지 않을 수 있으므로 항상 디스크 정리를 사용할 수 있습니다. 이렇게 하면 중요한 파일과 폴더를 실수로 삭제하는 것을 방지할 수 있습니다.
프로세스를 시작하려면 다음 단계를 따르십시오.
1단계: 시작 메뉴 검색으로 이동하여 디스크 정리를 입력합니다.
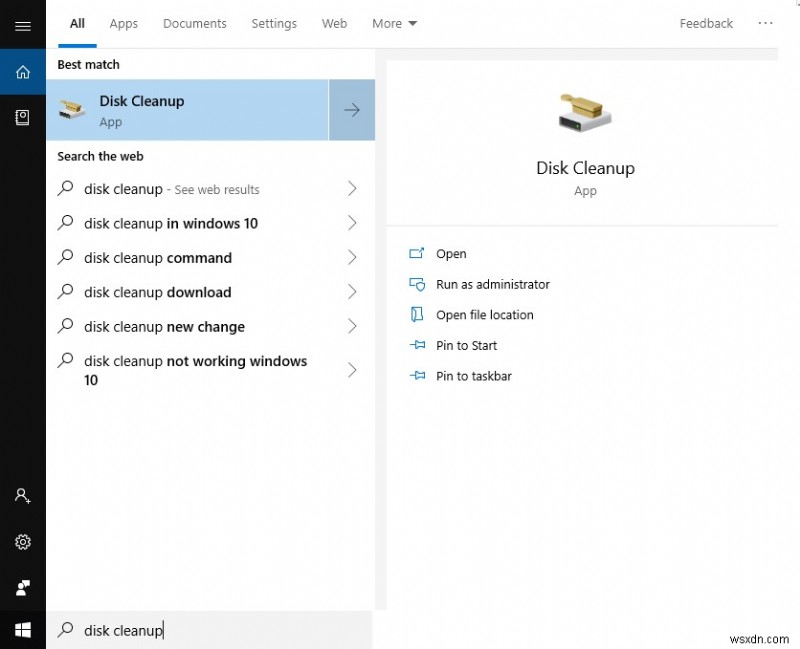
참고: Windows 및 R을 누르고 cleanmgr을 입력합니다.
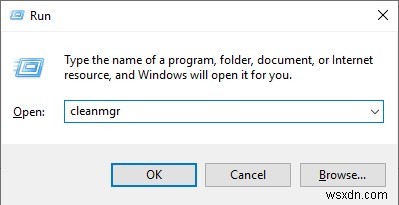
2단계: 드라이브를 선택하고 확인을 눌러야 합니다.
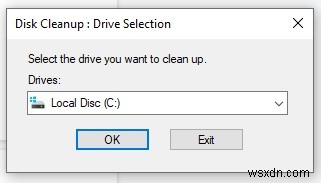
3단계: 삭제할 파일 목록이 표시되면 파일을 선택하고 확인을 클릭합니다.
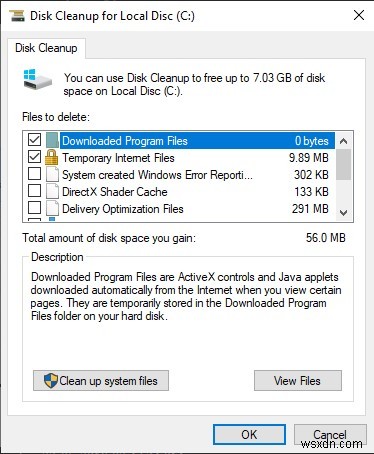
파일 삭제가 시작되고 몇 분 안에 프로세스가 완료됩니다.
Windows 업그레이드 로그 파일, Windows 업데이트 정리, 휴지통, 언어 리소스 파일 및 임시 파일을 삭제할 수 있습니다.
설정으로 이동하여 여유 공간을 확보할 수도 있습니다. (Windows 키와 I 키를 함께 누르십시오)
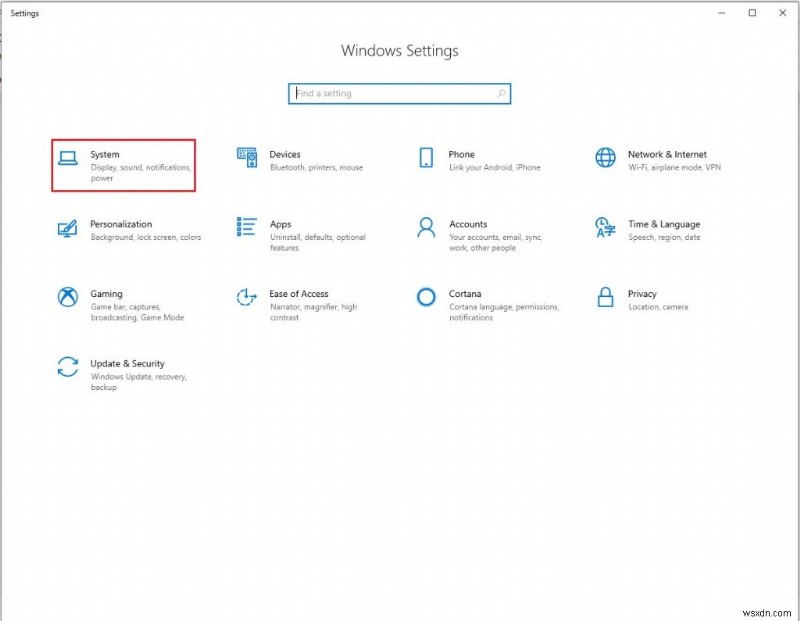
설정 페이지에서 시스템 을 클릭합니다. 그런 다음 왼쪽 창에서 탐색하여 저장소를 클릭합니다.
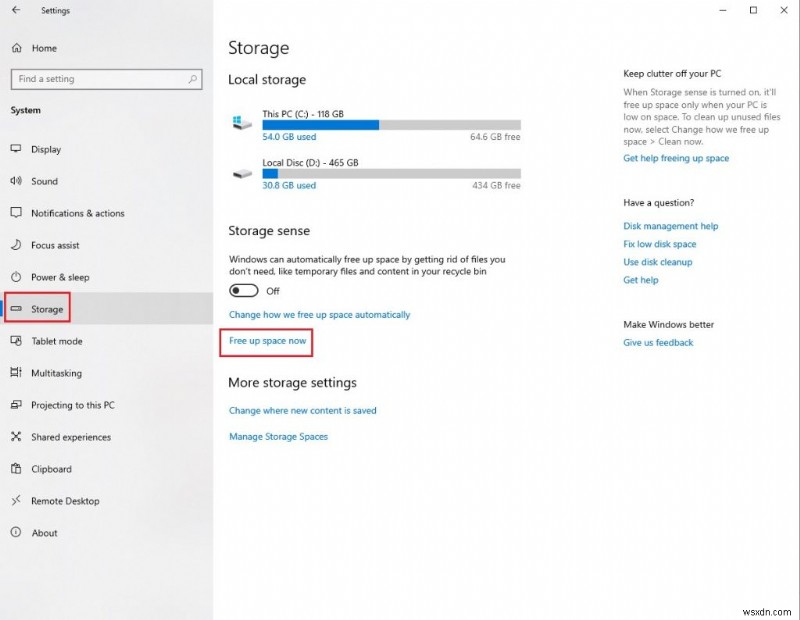
저장소 페이지에서 지금 여유 공간 확보를 클릭합니다.
1. 휴지통
바탕 화면에서 휴지통 바로 가기를 찾거나 검색 표시줄에 휴지통을 입력하여 찾을 수 있습니다. 파일을 삭제하면 휴지통으로 이동합니다. 휴지통으로 이동하여 모든 폴더와 파일을 선택하고 한동안 비우지 않은 경우 삭제를 눌러 막대한 공간을 검색할 수 있습니다.
모든 파일과 폴더를 삭제하기 전에 복원할 중요한 파일이 있는지 확인하려면 복원을 클릭하십시오. 또한 왼쪽 상단의 리본 메뉴에서 휴지통 비우기를 클릭하여 내용물을 직접 삭제할 수 있습니다.
리본에서 휴지통 속성을 변경할 수도 있습니다. 휴지통의 크기를 변경하거나 파일을 휴지통으로 이동하지 않음을 선택할 수도 있습니다. . 이 옵션을 선택하면 Windows는 파일을 휴지통에 보관하지 않고 영구적으로 삭제합니다.
참고: 그러나 파일을 휴지통으로 이동하지 마세요 삭제된 파일을 다시 가져오는 옵션을 선택하게 만들 수 있으므로 권장 옵션이 아닙니다.
2. 다운로드한 프로그램 파일
C:드라이브에서 파일을 찾고 Windows 및 R을 누른 다음 C:\Windows\Downloaded Program Files를 입력합니다.
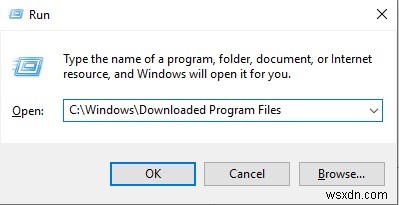
Internet Explorer의 Java 애플릿과 ActiveX 컨트롤에서 사용하는 파일로 구성됩니다. 많은 응용 프로그램에서 다시 사용할 수 있는 이러한 웹 사이트 구성 요소 프로그램 개체입니다.
ActiveX는 새로운 기술이 아니며 Java도 거의 사용되지 않는 기술이므로 이 폴더는 유용하지 않습니다. ActiveX는 Internet Explorer에서만 사용되며 웹 사이트에서는 거의 발견되지 않습니다. Internet Explorer를 사용하지 않는 경우 이러한 파일을 삭제하고 하드 드라이브의 공간을 복구할 수 있습니다.
3. Windows 임시 폴더
Windows와 R을 함께 눌러 실행 창을 열고 – C:\Windows\Temp를 입력하여 Windows 임시 폴더를 찾을 수 있습니다.
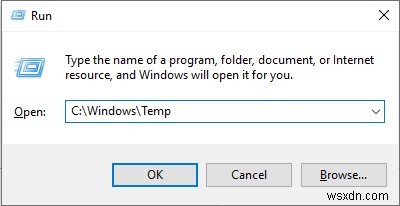
Temp 폴더에 있는 파일 및 폴더는 Windows에서 한 번 사용되는 정보이며 지금은 필요하지 않습니다.
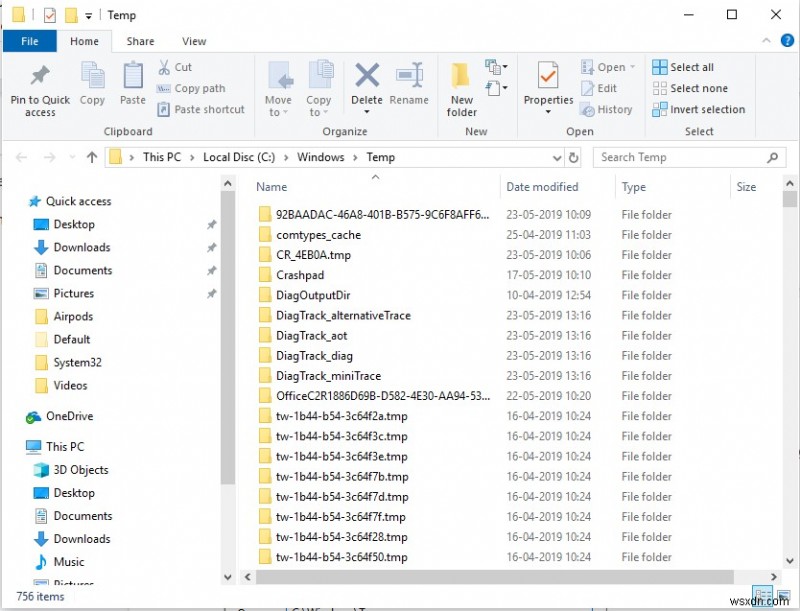
폴더에 액세스하고 Ctrl과 A를 함께 눌러 폴더를 모두 선택할 수 있습니다. 삭제를 누르면 모두 삭제됩니다.
일부 파일을 삭제하지 않고 제외하고 다른 파일을 삭제하라는 메시지가 표시될 수 있습니다.
4. Rempl 폴더
이 폴더는 C:드라이브에 있습니다. Windows와 R을 눌러 실행 창을 가져오면 찾을 수 있습니다. 유형 C:\Program Files\rempl
렘플 폴더는 다양한 작은 파일로 구성되어 있으며 몇 가지 작업 관리자 프로세스도 연결되어 있습니다. 이 폴더는 Windows 10 업데이트 배달과 관련이 있습니다. 여기에는 Windows 10 업데이트가 제대로 작동하고 비호환성 문제를 제거하는 데 도움이 되는 '안정성 개선'이 포함되어 있습니다. Rempl 폴더를 삭제할 수 있으며 부작용이 없습니다. 그러나 파일은 많은 공간을 차지하지 않으며 Windows 업그레이드를 덜 짜증나게 할 수 있으므로 그대로 두어도 됩니다.
5. Windows.old 폴더
윈도우를 얻을 수 있습니다. C:드라이브의 이전 폴더. Windows와 R을 눌러 실행 창을 열고 C:\Windows.old를 입력할 수 있습니다.
Windows.old는 이전 Windows 파일의 복사본을 유지하는 Windows 버전을 업그레이드할 때 생성되는 폴더입니다. 여기에는 이전 설치 파일, 제대로 전송되지 않은 파일이 포함되어 있습니다.
이러한 파일을 사용하여 이전 버전의 Windows로 돌아갈 수 있습니다. 그러나 이러한 파일은 많은 공간을 차지하므로 필요하지 않은 경우 제거합니다. 삭제를 눌러 파일을 선택하고 삭제하여 제거할 수 있습니다.
디스크 정리를 실행하여 삭제할 수도 있습니다. 이전 Windows 설치를 선택할 수 있습니다. 목록에서 삭제하십시오.
6. 최대 절전 모드 파일
최대 절전 모드 파일을 찾으려면 Windows와 R을 누르고 C:\hiberfil.sys를 입력합니다.
최대 절전 모드는 Windows의 절전 모드와 유사하지만 최대 절전 모드에서 시스템은 열려 있는 모든 작업을 하드 드라이브에 저장한 다음 종료합니다. 배터리를 제거하고 일주일 동안 이 모드를 유지할 수 있습니다. 이러한 방식으로 작업을 시작하고 중단한 부분부터 계속할 수 있습니다.
그러나이 방법은 공간을 차지하고 최대 절전 모드 파일의 용도입니다. 최대 절전 모드 파일은 최대 기가바이트의 하드 드라이브 공간을 차지할 수 있습니다.
최대 절전 모드를 사용하지 않고 비활성화하려는 경우 명령 프롬프트를 사용하여 완료하십시오.
- Windows를 누릅니다. 및 X 컨텍스트 시작을 엽니다.
- Windows PowerShell로 이동합니다. (관리자) 또는 명령 프롬프트 (관리 ), 클릭하십시오.
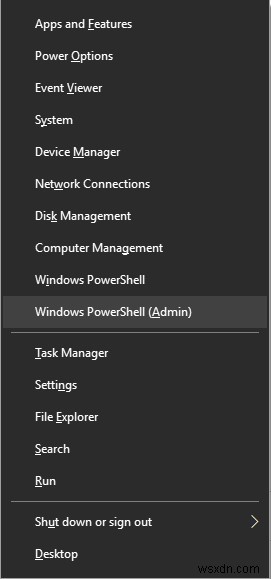
- 최대 절전 모드를 비활성화하려면, 다음 명령을 입력하십시오: powercfg.exe /hibernate off.
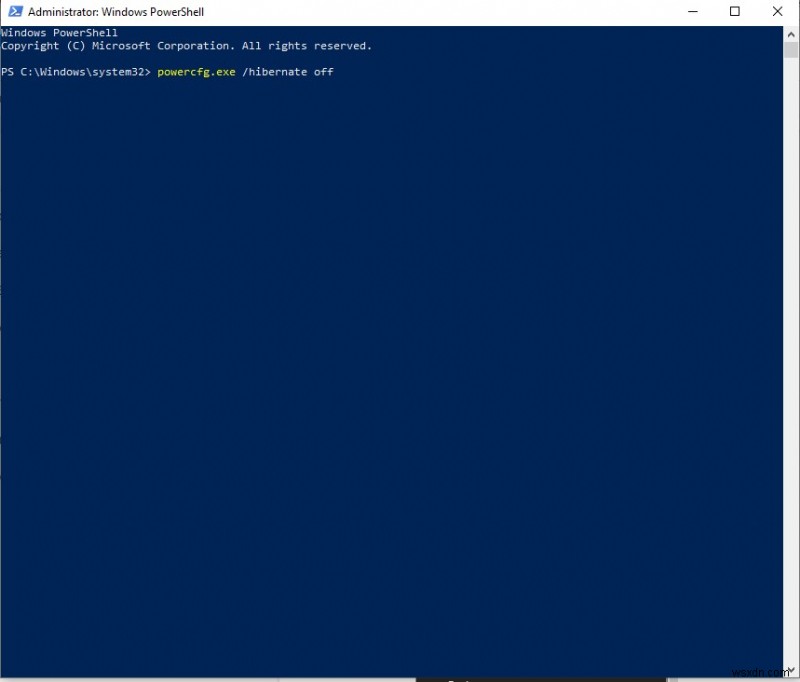
- Enter 키 누르기
이 명령은 최대 절전 모드를 비활성화하며 Windows는 최대 절전 모드 파일을 삭제해야 합니다. 그러나 최대 절전 모드가 비활성화되면 Windows에서 컴퓨터가 빠르게 시작되지 않습니다.
7. LiveKernalReports
이 파일은 다른 파일과 마찬가지로 C 드라이브에 있습니다. Windows 및 R을 눌러 실행 상자를 가져오고 C:\Windows\LiveKernelReports를 입력합니다.
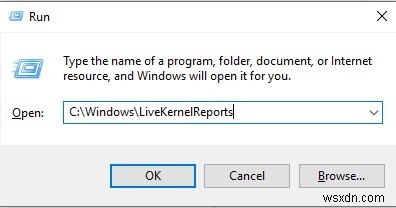
컴퓨터에서 대용량 파일을 스캔하는 데 사용되는 디렉토리입니다. 이 폴더는 Windows의 정보 로그인 모든 덤프 파일을 보관합니다.
컴퓨터에 문제가 발생하면 DMP 파일 확장자 대용량 파일을 삭제할 수 있습니다.
참고: 파일을 수동으로 삭제하는 대신 디스크 정리를 사용하는 것이 좋습니다.
결론
음, Windows 컴퓨터는 필요하지 않은 오래된 파일을 정리하도록 자체 설계되었습니다. 따라서 디스크 공간 부족 경고가 표시되지 않는 한 폴더를 제거할 필요가 없습니다. 매월 디스크 정리 도구를 실행하여 사용하지 않는 폴더와 파일을 제거할 수 있습니다.
기사가 마음에 드셨나요? 아래 댓글 섹션에서 의견을 공유해 주세요.
