온라인 스트리밍이 영화를 감상하는 가장 편리한 방법이지만 좋아하는 영화나 비디오의 실물 사본을 예비품으로 가지고 있는 것도 나쁘지 않을 것입니다. 오늘날에도 좋은 구식 아날로그 플랫폼에 영화 컬렉션을 보관하는 것을 좋아하는 사람들이 많이 있습니다. 일부 사람들은 아직도 녹화된 DVD에 직접 만든 동영상과 슬라이드쇼로 친구들의 생일을 축하하는 것을 선호합니다.
DVD 플레이어를 사용하여 옛날의 좋았던 시절을 느끼고 좋아하는 영화를 더 큰 TV 화면에서 즐기고 싶다면 다음을 배우십시오.

비디오를 DVD로 굽는 방법
웹 및 기타 플랫폼을 통해 비디오를 공유하는 것이 가장 빠른 방법이지만 때때로 비디오를 DVD로 굽는 것이 유용합니다. 비디오를 DVD로 구우려면 공 DVD 디스크, 구울 좋아하는 비디오 및 이상적인 DVD Creator 또는 DVD 버너 소프트웨어를 가까이에 두십시오.
이를 위해 Wondershare DVD Creator를 사용하고 있습니다. , DVD/ISO/블루레이 DVD 등 모든 형식으로 동영상을 구울 수 있는 가장 인기 있고 안정적인 옵션 중 하나입니다.
Wondershare DVD Creator – 최고의 DVD 버너 및 비디오 편집기 소프트웨어
Wondershare DVD Creator는 Windows와 Mac 모두에서 사용할 수 있는 강력한 DVD 버너 소프트웨어입니다. 이 도구를 사용하여 HD 비디오와 사진을 DVD로 구울 수 있습니다. M4V, MP3, AVCHD 및 이미지 파일 형식, GIF, JPEG, PNG 및 TIF를 포함한 여러 비디오 형식을 지원합니다. 이 소프트웨어에는 비디오 편집기가 내장되어 있어 사용자가 트리밍, 크롭, 비디오 품질 향상, 자막 추가, 워터마크 등을 할 수 있습니다.

뿐만 아니라 간단한 방법으로 음악을 CD로 굽고 싶다면 Wondershare DVD Creator가 최선의 선택입니다. 이 DVD 버너/CD 버너에는 다양한 테마에 대한 수백 개의 정적 및 동적 DVD 템플릿도 있습니다. 또한 하나의 대시보드에서 배경 점수, 이미지, 제목, 썸네일 등 모든 것을 사용자 지정할 수 있습니다. 많은 기능과 기능이 포함된 Wondershare DVD Creator가 최고의 DVD 굽기 소프트웨어가 아닙니까?
Wondershare DVD Creator를 사용하여 비디오를 DVD로 굽는 방법
Wondershare는 Windows 및 Mac용으로 설계된 전용 DVD Creator/Burner 소프트웨어입니다. 도구를 빠르게 다운로드하여 모든 유형의 비디오를 모든 DVD 플레이어에서 재생할 수 있는 DVD로 구울 수 있습니다. 모든 Windows 10/8/7/XP/Vista OS를 사용하여 도구를 사용할 수 있습니다.
1단계 - 이 DVD/CD 버너를 Windows 시스템에 다운로드하여 설치하십시오.
2단계 - Wondershare DVD Creator를 실행하고 DVD 비디오 디스크 만들기, Blu-ray 디스크 만들기, CD 굽기, 슬라이드쇼 만들기, 비디오 편집 등과 같은 여러 작업을 수행합니다.
즉석 동영상을 DVD로 굽는 기능을 찾고 있다면 원클릭 DVD 디스크 굽기 옵션도 제공합니다.
3단계 - 비디오를 DVD로 구우려면 비디오를 편집하고 템플릿을 동시에 적용하십시오. DVD 비디오 디스크 만들기 사용 옵션입니다.
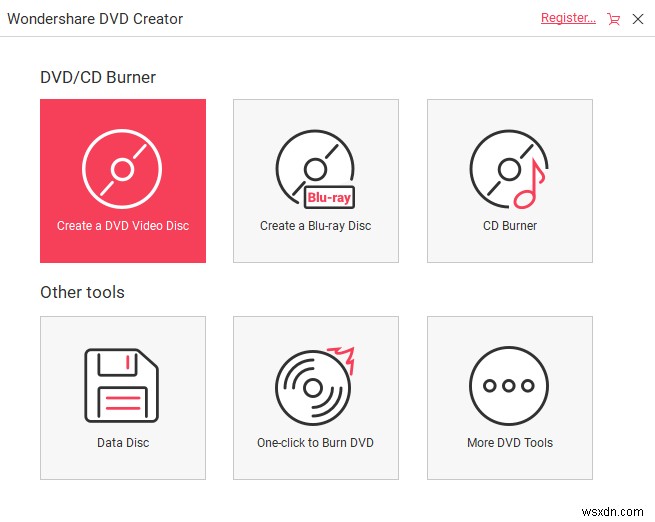
4단계 - 소스 탭 아래의 (+) 아이콘을 클릭합니다. DVD Creator는 MP4, AVI, MKV, MOV 등의 파일 형식을 지원합니다. 드래그 앤 드롭 기능을 사용하여 원하는 동영상을 추가할 수도 있습니다.
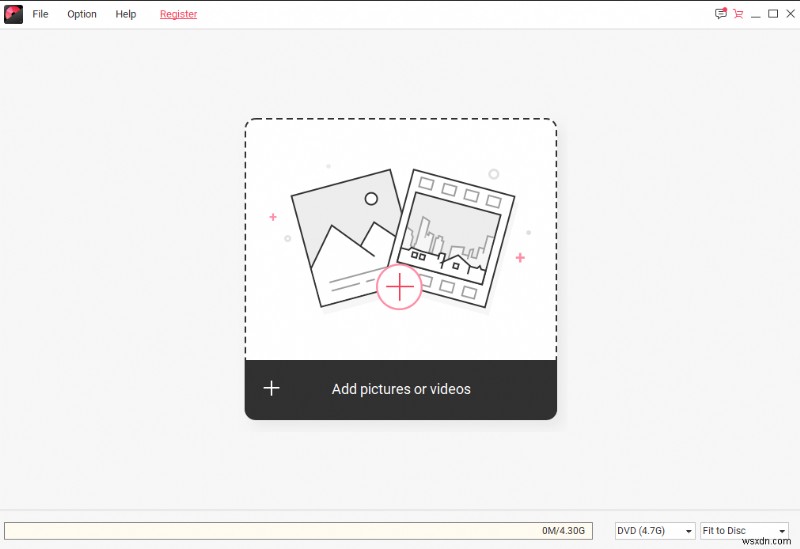
5단계 - 동영상이 추가되면 제목을 추가하고 클립의 품질을 변경할 수 있습니다.
비디오를 추가로 편집하려면 연필 모양의 아이콘을 클릭하여 비디오 편집기 창을 엽니다. 비디오 자르기, 트리밍, 워터마크 추가, 효과 적용 등을 통해 비디오 클립을 변형할 수 있습니다. 완료되면 확인을 클릭하여 저장합니다.
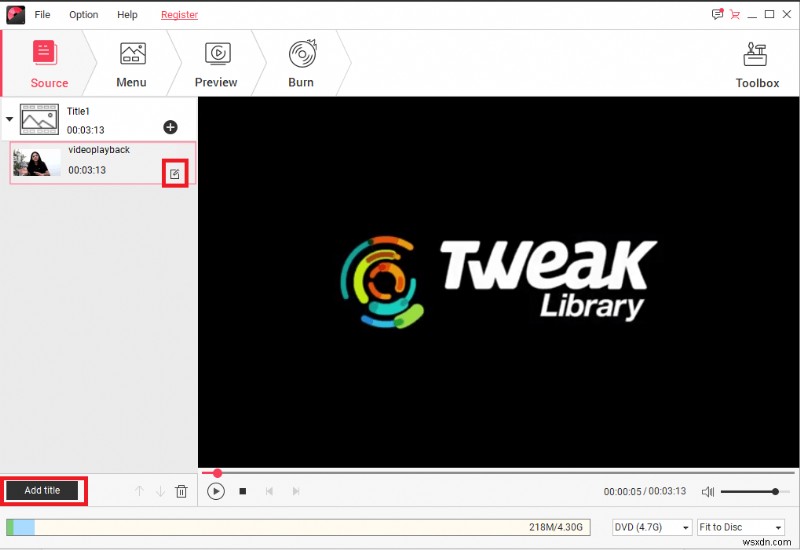
6단계 - 비디오 클립에 템플릿 디자인을 추가하려면 메뉴 탭으로 이동하세요. 또한 파일의 가로 세로 비율을 변경하고, 배경을 추가하고, 배경 악보를 추가하고 기타 사용자 지정을 수행할 수 있습니다.
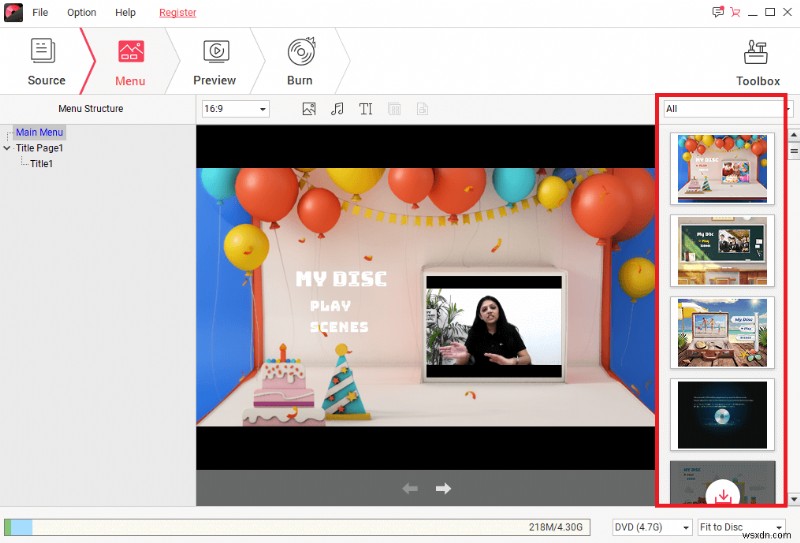
7단계 - 모든 변경 사항을 확인하려면 미리보기 탭으로 전환하십시오. 다른 변경이 필요한 경우 메뉴 탭으로 돌아가서 필요한 다른 변경을 적용할 수 있습니다.
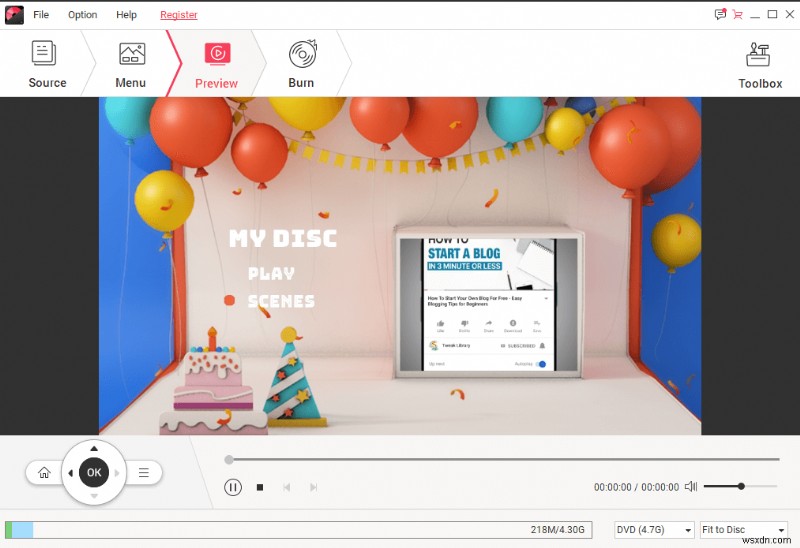
만족스러우면 굽기 탭으로 이동하여 비디오를 DVD로 구우십시오.
8단계 - DVD 디스크를 삽입하고 디스크에 굽기를 선택합니다. 비디오 파일을 DVD로 즉시 굽기 시작하는 옵션.
현재 DVD 디스크가 없어도 걱정하지 마세요. 여전히 비디오를 구울 수 있으며 자동으로 ISO 파일로 저장됩니다. DVD를 손에 넣을 때마다 빠른 ISO To DVD 기능을 사용하여 ISO 파일을 DVD로 구울 수 있습니다.
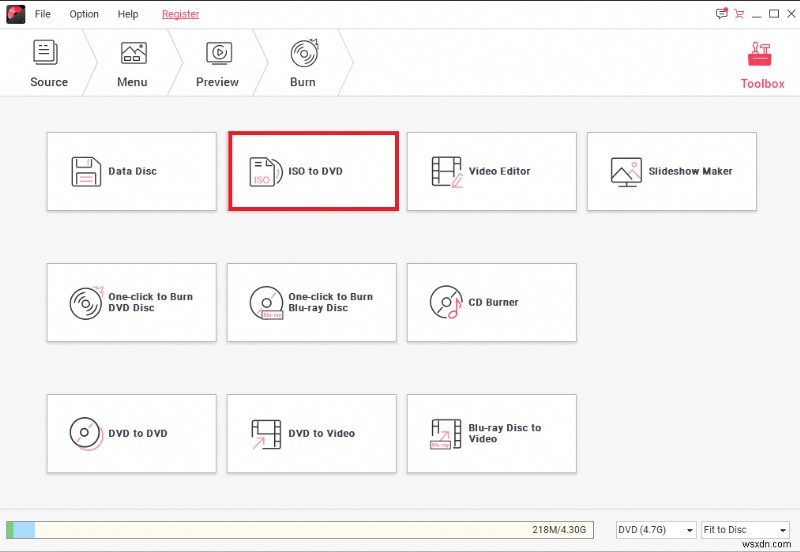
Windows 또는 Mac용 Wondershare DVD Creator 도구를 다운로드하고 좋아하는 비디오를 DVD로 효율적으로 구우세요.
댓글에 Wondershare DVD 제작 소프트웨어 사용 경험을 알려주세요!
