Microsoft는 매년 새롭고 효과적인 업그레이드를 시작하는 데 실패하지 않습니다. Windows 10 최신 버전에는 사용자 경험을 크게 향상시키는 많은 새로운 기능이 있습니다. 유용한 기능 목록은 매우 길지만 Microsoft Compatibility Telemetry라는 새로운 기능이 회사에서 추가되었습니다.
그것이 무엇인지 아는 사람은 거의 없지만 모든 사람들이 디스크 사용량이 매우 많아지기 시작했다고 불평하고 있으며 이는 매우 실망스러울 수 있습니다. 따라서 시스템의 원활한 작동을 위해 비활성화해야 합니다.
그러나 솔루션으로 이동하기 전에 솔루션이 무엇이며 어떤 역할을 하는지 알아야 합니다.
또한 읽기:Windows 10 컴퓨터를 정리하는 방법
Windows 10의 Microsoft Compatibility Telemetry란 무엇인가요?
많은 분들이 Windows 작업 관리자에서 Microsoft Compatibility Telemetry를 알아차리셨을 것입니다. 그러나 그것이 무엇인지 아십니까? 여러분 중 일부는 쓸모없는 것처럼 보이기 때문에 제거하려고 시도했을 수 있습니다. 그럼에도 불구하고 시스템에서 데이터를 수집하고 개발 목적으로 Microsoft 팀에 전송하는 자동 Windows 10 특정 서비스로 알고 있어야 합니다.
Microsoft Compatibility Telemetry 서비스는 사용자 환경을 지속적으로 개선하기 위해 Windows 개발 팀을 지원하는 역할을 합니다.
한편, 모든 사용자가 자신의 개인 데이터에 대해 매우 신중할 때 일부 사람들은 이 서비스가 주로 사람들의 활동을 감시하는 데 사용된다고 생각합니다. 이를 염두에 두고 Microsoft는 수집된 데이터가 개발 목적으로만 사용되며 다른 용도로 사용되지 않는다는 점을 사용자에게 명시적으로 명시하고 보증했습니다.
어떤 유형의 데이터를 수집하나요?
Microsoft Compatibility Telemetry는 다음 데이터를 효과적으로 수집하고 공유합니다.
- Windows에서 작동하는 모든 장치 및 소프트웨어 앱과 관련된 모든 기술 정보를 저장합니다.
- 30분마다 키보드에서 입력된 모든 유형의 텍스트를 수집하고 공유합니다.
- Cortana(Windows 디지털 어시스턴트)와 나눈 모든 대화 및 모든 미디어 파일 인덱스를 전송합니다.
- 사용하는 하드웨어에 대한 모든 세부 정보를 저장합니다.
- 또한 웹캠을 처음 사용할 때 35MB의 정보를 보냅니다.
- 장치 드라이버와 관련된 정보를 수집합니다.
Windows 10에서 원격 분석을 비활성화하면 어떤 문제가 있나요?
물론 아닙니다. 비활성화하면 데이터와 높은 디스크 사용량을 절약할 수 있습니다.
Windows 10에서 Microsoft Compatibility Telemetry 높은 디스크 사용량 문제를 해결하는 방법
서비스의 유일한 목표는 전체 시스템 보안을 개선하고 사용자 요구 사항에 따라 Windows OS를 업그레이드하는 것입니다. 그러나 데이터를 수집하고 저장하고 Microsoft 개발 팀에 전송하면 디스크 사용량이 높아집니다. 따라서 PC 속도 저하로 이어지고 컴퓨터에서 막대한 데이터를 소비합니다. 그래서 어떻게든 고쳐야 합니다!
1. 전용 도구로 Microsoft Compatibility Telemetry 수정
타사 소프트웨어의 도움을 받으면 문제를 해결하는 데 도움이 될 뿐만 아니라 작업이 매우 쉬워집니다. 이러한 발전으로 우리는 매우 원활한 시스템 기능에 필요한 모든 유지 관리 작업을 수행할 완전한 정리 솔루션을 권장합니다.
Advanced System Optimizer는 자동으로 PC를 샅샅이 뒤져 단 몇 초 만에 실행 중인 메모리를 정리하고 컴퓨터 속도를 높이는 소프트웨어 중 하나입니다.
실제로 시스템 성능을 최적화하고, 정크 파일을 정리하고, 라이브러리를 정리하기 위해 데이터를 정리하고, 게임을 최적화하고, 오래된 드라이버를 업데이트하고, 궁극적으로 시스템을 건강하게 유지하고 충돌 및 기타 오작동을 제거하는 원스톱 솔루션입니다.
모든 성능 관련 문제를 해결하려면 먼저 응용 프로그램을 다운로드하십시오. PC 속도 저하를 효과적으로 줄이려면 주어진 단계를 따르십시오.
1단계- 응용 프로그램을 다운로드하여 설치하십시오. 깨끗하고 직관적인 인터페이스가 제공됩니다.
2단계- 디스크 클리너 및 최적화 도구로 이동 부분. 그리고 시스템 클리너를 클릭합니다. 옵션. 그것을 클릭하면 다른 화면이 앞에 나타납니다. "검사 시작" 선택 도구가 PC에서 많은 공간을 차지한 휴지통 및 원치 않는 파일을 찾도록 하는 옵션입니다.
3단계 – 스캔이 완료되면 소프트웨어는 사용하지 않는 모든 항목 목록을 표시합니다.
4단계 - '시스템 정리'를 클릭합니다. 버튼을 클릭하고 깨끗하고 최적화된 시스템을 갖습니다.
Advanced System Optimizer를 다운로드하여 PC 성능을 향상시키십시오.
2. 레지스트리 편집기로 조정
In case you do not want to take help of third-party tool, you can always do the manual job. Some tweaks with registry Editor will effectively take you out of the loop. To do so, follow the given steps:
1단계 - Go to the Run Window. Press ‘R’ and ‘Window’ icon altogether on your keyboard. Execute the following command “regedit” and press OK.
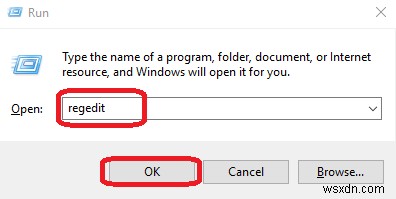
2단계 - After you’ve pressed OK, it will ask you for the permission to run. Click Yes and proceed. Now you’ve reached to your Registry editor. Choose “HKEY_LOCAL_MACHINE and select “Software” folder.
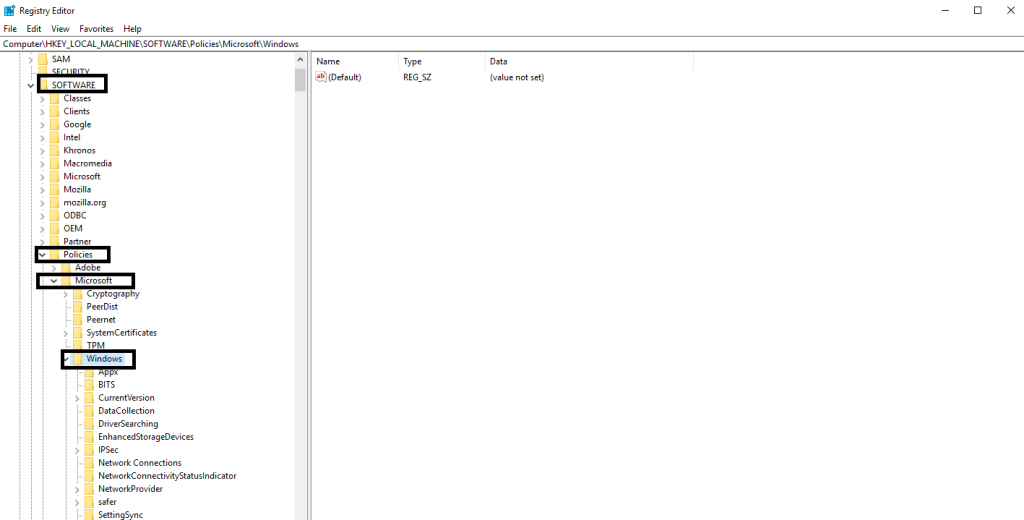
3단계 - After the Software folder gets expanded, choose “Policies” folder under that. Under Policies folder, look for “Microsoft”> “Windows”, further folders will be expanded.
4단계 - Now head towards “Data Collection” folder and right-click on it> select ‘New’ and a drop-down menu will appear> select “DWORD (32-bit) value”.
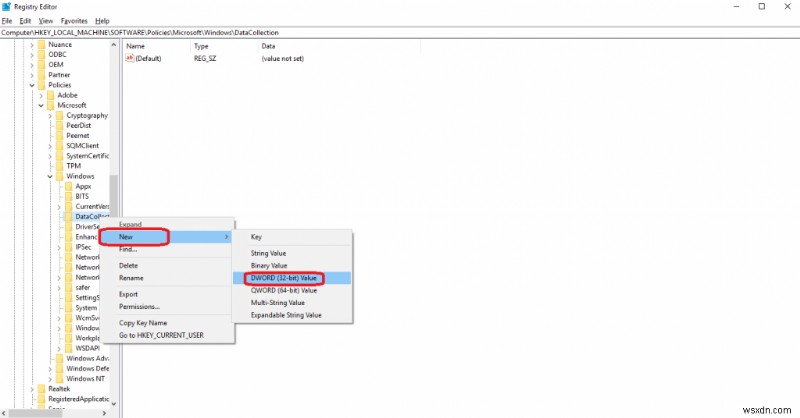
Step 5- On the right pane, select second option (REG_DWORD – Type). Righ-click to rename it, and type “AllowTelemetry”. Once you’ve renamed it, double-click a smakk box will appear. Edit Value Data to “0” and press OK button.
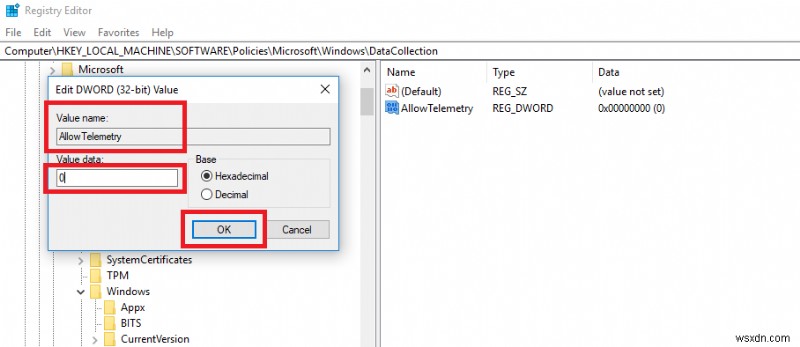
Now your Microsoft compatibility telemetry has been disabled. In case these edits don’t succeed then you can try other methods as well. Let’s see how that works.
3. Use Group Policy Editor
Talking help of built-in Windows tool to fix the issue would be more reliable way. And that is Group Policy Editor, which administer and modify group policies. To turn off Microsoft telemetry using GPE, then follow the given steps:
1단계 - Again go to the Run Window. Press R and Windows button simultaneously on your keyboard.
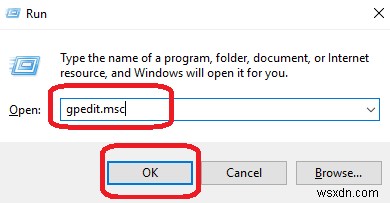
2단계 - Type the following command:gpedit.msc and press OK.
3단계 - After you’ve pressed OK, it will ask you for the permission to run. Click Yes and proceed! Once you’ve reached to Group Policy Editor Window, head towards Computer Configurations, then go to Administrative Templates> Windows Components and now click on Data Collection and Preview Builds folder.
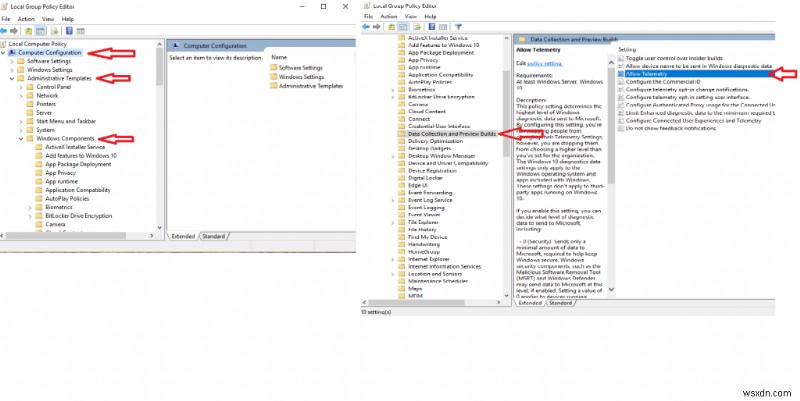
4단계 - Once you click on the folder, an entry named “Allow Telemetry” will appear on the right pane of the Window. Double-click to find more options.
5단계 - A new box will appear on the screen, locate “Disabled” option and press OK button.
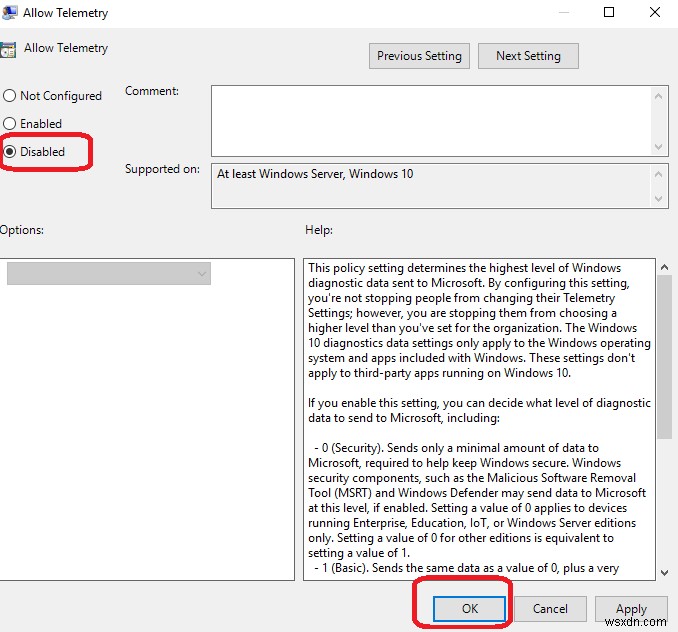
Reboot your system to see to make the changes. This method should have definitely worked for you.
Final Words
Remember, you can’t completely disable the Microsoft Compatibility Telemetry but certainly these fixes will make the process simpler and less concerning.
