iOS 또는 Mac 기기에서 iCloud 이메일을 사용하는 경우 앱 사용의 이점을 알고 있어야 합니다. 대용량 첨부 파일을 위한 메일 드롭, 기기의 이메일 동기화, 서식 있는 텍스트 이메일 메시지가 함께 제공됩니다. 메일 앱은 모든 Apple 기기에서 사용할 수 있지만 인터페이스는 비슷하지만 제공하는 기능과 관련해서는 동일하지 않습니다.
iCloud 메일에는 더 많은 기능이 있습니다. 눈에 띄는 가장 중요한 기능 중 하나는 Mac 또는 PC에서 웹 브라우저를 사용할 수 있다는 것입니다. 또한 웹 기반 iCloud 메일에는 Mac 및 iOS 버전에서 사용할 수 없는 기능이 포함되어 있습니다. 웹 브라우저를 사용하여 iCloud 이메일에 액세스하는 방법에 대해 자세히 알고 싶다면 계속 읽으십시오!
웹 브라우저로 iCloud Mail을 여는 방법
1단계:브라우저를 열고 방문하세요.
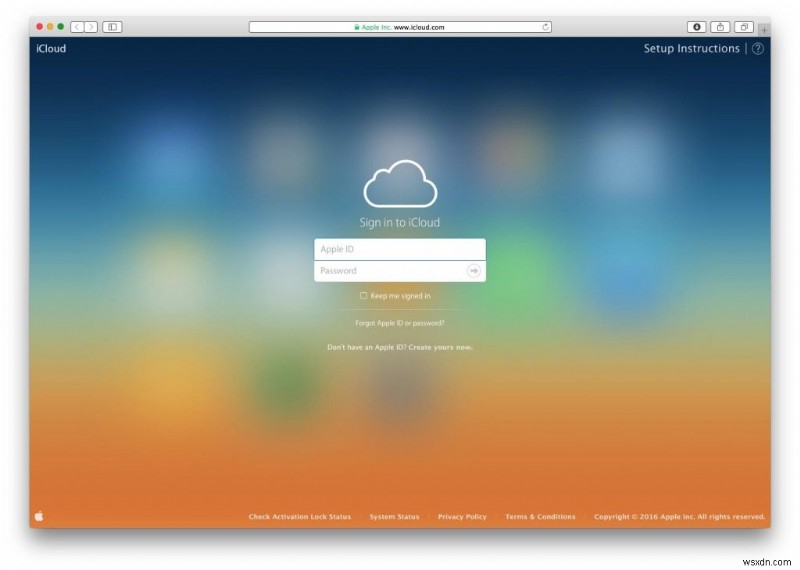 2단계:이제 Apple ID와 암호를 입력하여 로그인해야 합니다.
2단계:이제 Apple ID와 암호를 입력하여 로그인해야 합니다.
3단계:메일 버튼을 선택합니다.
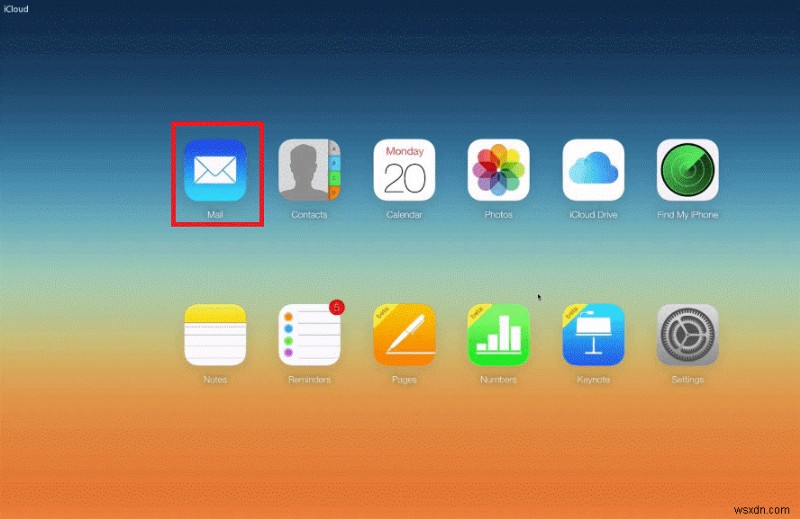
이메일을 다른 주소로 자동 전달하는 방법
Mac Mail 환경 설정에서 새 규칙을 설정하기만 하면 이메일을 다른 주소로 자동으로 전달할 수 있습니다. Mac에서 이메일을 자동으로 전달하려면 다음 단계를 따르세요.
1단계:먼저 사이드바 하단에 있는 작업 팝업 메뉴를 클릭해야 합니다.
2단계:기본 설정을 클릭하고 일반을 선택합니다.
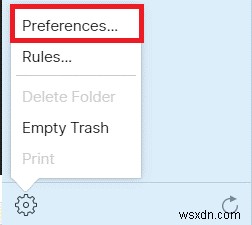
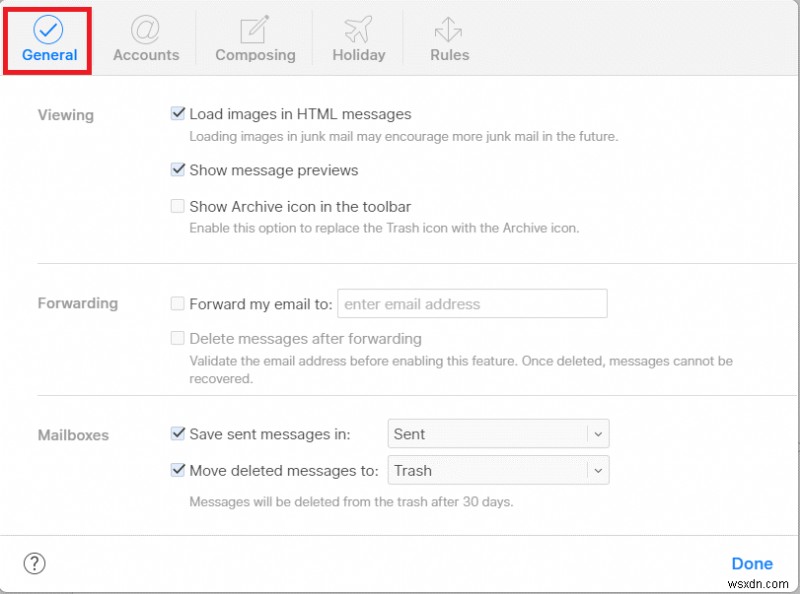
3단계:이제 이메일 주소를 입력하여 이메일 전달 확인란을 선택해야 합니다.
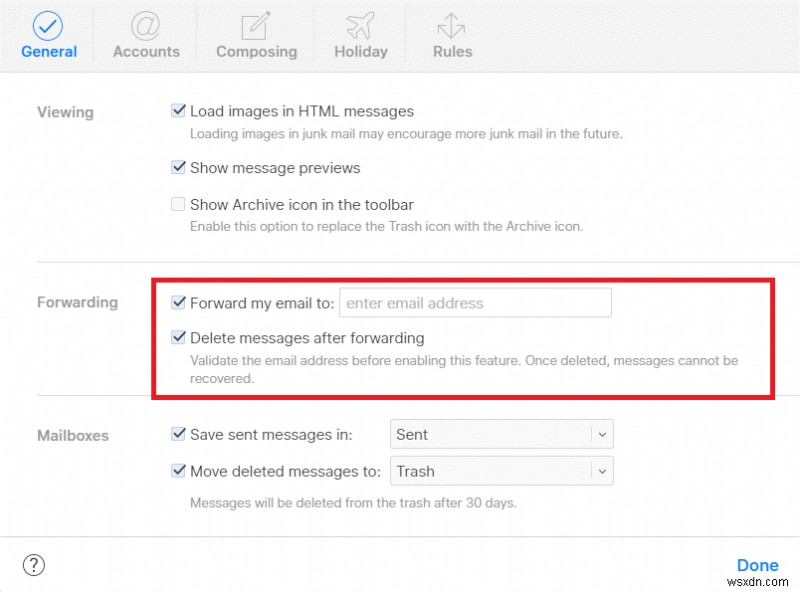
참고: 이 이메일 주소로 자동으로 보내려면 전달 후 메시지를 제거하기 위해 체크 표시 상자를 선택 취소하는 것을 잊지 마십시오.
4단계:완료를 누르면 완료됩니다.
자동 회신 이메일을 만드는 방법
휴가 중일 때 수많은 이메일이 쏟아집니다. 그러나 자동 회신 이메일을 설정하여 고객이나 동료가 이메일 전달만으로는 부재중임을 알릴 수 있습니다. 자동 회신 이메일을 설정하는 것은 복잡한 과정이므로 iCloud를 사용하여 수행하여 부재 중 누구에게 연락해야 하는지 다른 사람에게 알릴 수 있습니다.
1단계:이메일의 기본 설정 창으로 이동합니다.
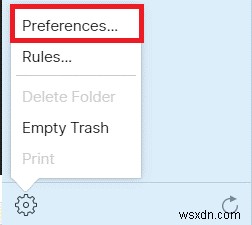
2단계:휴가를 선택합니다. 휴가가 없다면 휴가를 선택할 수 있습니다.
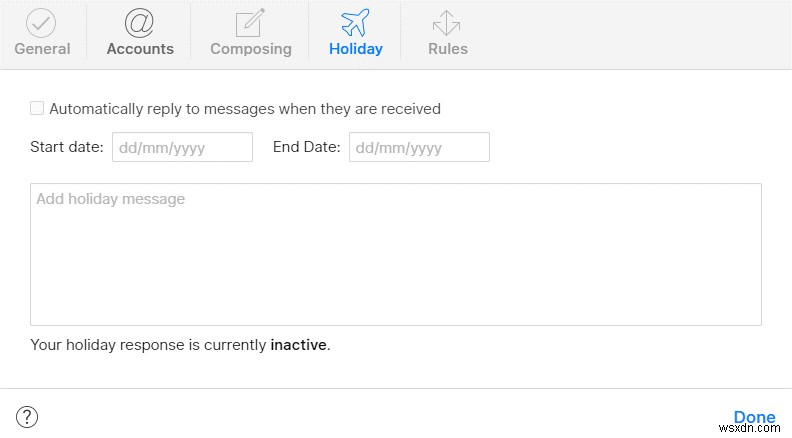
3단계:이제 수신 이메일을 되돌리려면 메시지에 자동으로 회신하는 확인란을 선택해야 합니다.
4단계:Enter를 클릭하여 되돌리기 메시지를 시작할 날짜와 종료할 시간을 선택합니다.
5단계:휴가 메시지에 ***에서 *** 사이에 연락할 수 없다는 추가 정보와 그 동안 연락할 수 있는 사람의 이름을 제공할 수 있습니다.
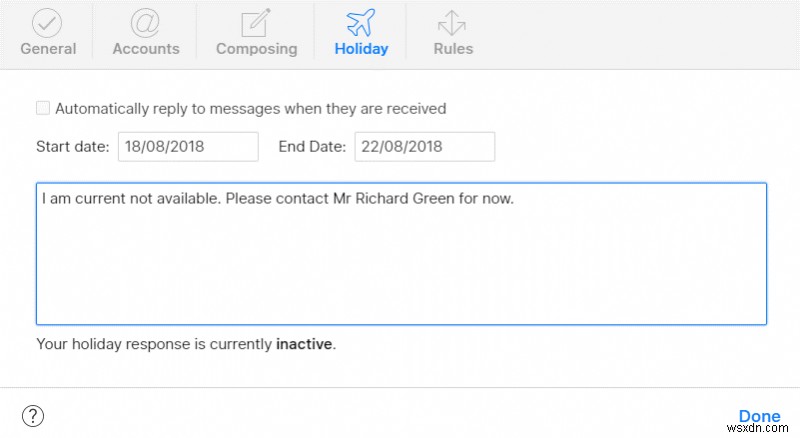
6단계:날짜 및 메시지 설정을 마치면 완료를 클릭하여 변경 사항을 저장해야 합니다.
별칭을 추가하는 방법
새 이메일 주소나 임시 이메일 주소를 설정하려는 경우 원래 iCloud 이메일 주소를 숨길 수 있는 유입경로 메시지를 사용할 수도 있습니다. 이 이메일 주소는 이벤트나 사교 모임을 계획할 때 유용하며 나중에 이러한 별칭을 제거할 수 있습니다. 아래 단계에 따라 별칭을 추가하는 방법을 알아보세요.
1단계:기본 설정 창으로 이동합니다.
2단계:계정을 선택하고 별칭 추가를 누르십시오.
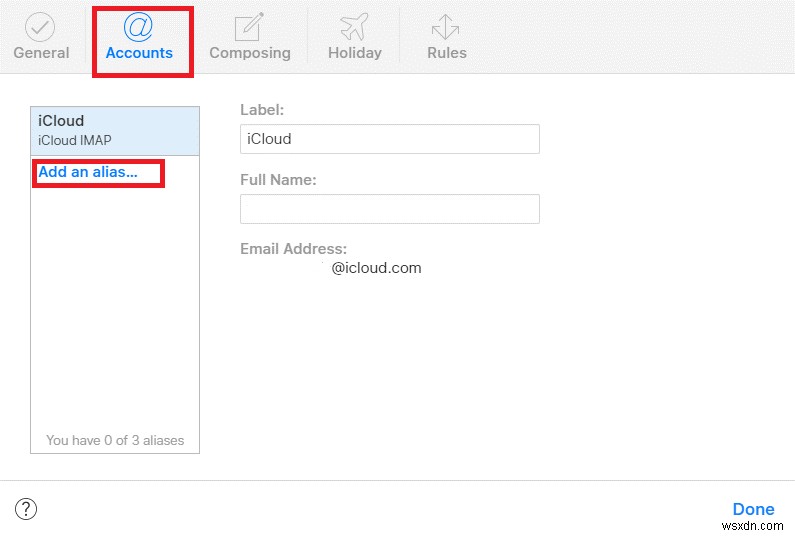
3단계:이제 방금 만든 별칭 이름과 기타 세부 정보를 입력합니다.
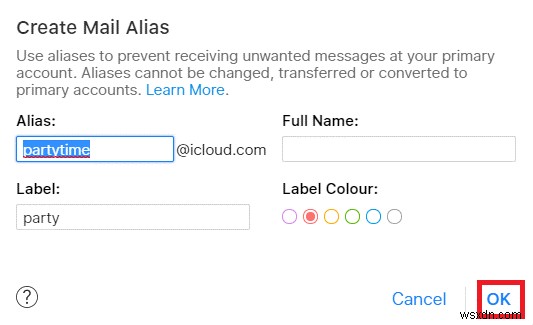
4단계:'확인'을 눌러 변경 사항을 저장합니다.
전반적으로 이제 웹 브라우저를 사용하여 iCloud 이메일에 쉽게 액세스하고 최대한 활용할 수 있습니다. 이 기사가 도움이 되셨기를 바랍니다. 아래 언급된 의견 섹션에서 의견을 공유해 주십시오.
