우리는 외부 장치에 데이터를 저장하는 것과 관계없이 컴퓨터에 엄청난 양의 GB를 축적하는 경향이 있지만 더 빨리 실행될 것으로 기대합니다. 그리고, 왜 안돼? 우리 모두는 항상 장치에 일부 데이터를 원하거나 Windows, MacOS, Linux 등과 같은 여러 운영 체제를 실행하기를 원합니다. 따라서 컴퓨터에 여분의 공간을 추가하는 것은 많은 사람들에게 위안이 될 수 있습니다.
이 게시물에서는 단일 노트북에 하드 드라이브를 설치하는 단계를 안내합니다.
노트북에 듀얼 하드 드라이브를 설치하기 전에 노트북에 CD/DVD ROM이 있는지 확인해야 합니다.
노트북에 HDD 및 SSD를 설치하는 데 필요한 사항:
- 설치해야 하는 SSD 또는 HDD

- HDD 캐디

- 노트북의 CD/DVD-ROM을 여는 드라이버
위에 나열된 모든 도구가 있으면 계속 진행할 수 있습니다.
여러 하드 드라이브를 설정하는 방법
시작하려면 다음 단계를 따르세요.
- HDD 캐디의 포장을 풀고 HDD 또는 SSD를 HDD 캐디에 고정합니다. SATA 커넥터가 HDD에 제대로 연결되어 있는지 확인하려면 SATA 포트에 제대로 밀어 넣으십시오.
- 이제 시스템에 적합한 드라이버를 선택하십시오.
- 노트북을 뒤집고 노트북의 DVD-ROM 근처에 있는 나사를 제거합니다.
참고: 일부 노트북에서는 DVD-ROM 나사를 찾으려면 노트북의 후면 패널을 열어야 합니다.
- 나사를 성공적으로 제거했으면 DVD-ROM을 바깥쪽으로 밀어 빼냅니다.
- CD/DVD ROM의 상단 덮개를 제거하고 HDD 캐디 덮개를 제거합니다.
참고: 모든 종류의 손상을 방지하기 위해 CD/DVD ROM을 보호하려면 앞서 언급한 단계를 수행하는 것이 중요합니다.
- DVD ROM의 덮개를 HDD 캐디에 놓습니다.
- SSD 또는 HDD를 HDD 캐디에 이미 설정했으므로 CD/DVD ROM 대신 HDD 캐디를 설정하기만 하면 됩니다.
- 작업이 완료되면 모든 나사를 제자리에 다시 끼워서 감아야 합니다.
나사를 모두 조였으니 이제 노트북에 두 번째 하드 드라이브를 성공적으로 추가했는지 확인할 차례입니다.
- 그렇게 하려면 노트북을 켜고 Windows에 로그인하세요.
- 이제 시작 버튼을 찾아 마우스 오른쪽 버튼을 클릭하면 상황에 맞는 메뉴가 나타납니다. 디스크 관리를 찾아 클릭합니다.
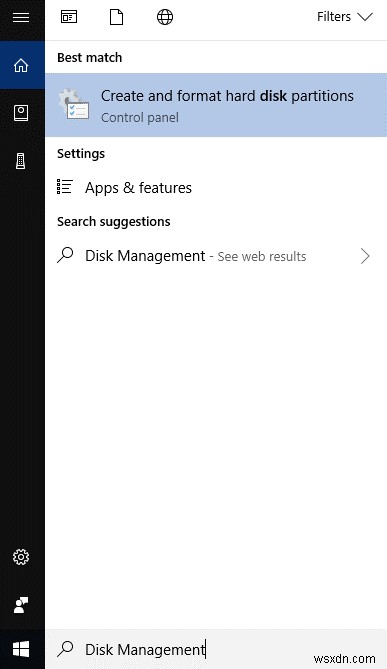
참고: Windows 버튼 + X를 눌러 메뉴를 표시하고 디스크 관리를 클릭하거나 Windows와 R 키를 함께 눌러 실행 상자를 표시하고 diskmgmt.msc를 입력하여 디스크 관리를 시작합니다.
- 디스크 관리 창에 드라이브와 파티션이 표시되므로 노트북에 설치된 하드 디스크를 확인할 수 있습니다.
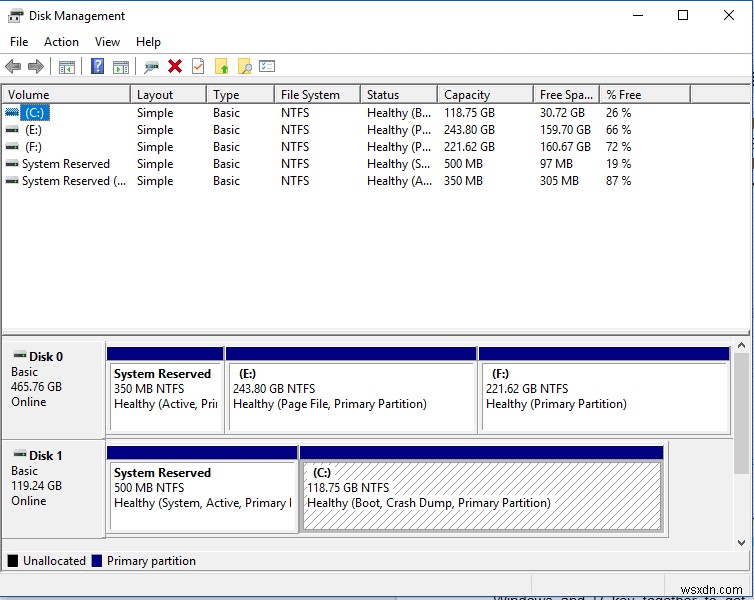
- 패널에 두 개의 하드 드라이브가 표시되면 노트북에 여러 개의 HDD 드라이브 또는 SSD를 설정했음을 의미합니다.
읽을 내용: SSD가 Windows 10에 표시되지 않음
마무리
따라서 노트북에 두 번째 하드 드라이브를 추가하는 가장 간단한 방법을 나열했습니다. 누락된 내용이 있거나 노트북에 SSD를 설치하는 다른 방법이 있는 경우 입력해 주세요! 단계를 수행하는 동안 문제가 발생하면 아래에 댓글을 달아주세요.
