컴퓨터를 다시 시작하면 화면에 '컴퓨터가 예기치 않게 다시 시작되었습니다'라는 오류 메시지가 표시될 가능성이 있습니다. 일반적으로 이는 Windows 설치 및 업그레이드 중에 발생합니다. 일반적으로 복구 디스크를 사용하여 Windows 시스템을 공장 설정으로 복원할 때 컴퓨터에 오류 메시지가 나타납니다. 또한 컴퓨터가 재부팅 루프에 걸리면 설치 프로세스가 더 이상 진행되지 않습니다. 다행히 이러한 방법으로 컴퓨터가 예기치 않게 다시 시작되었다는 오류 메시지를 수정할 수 있습니다.
이 게시물에서는 Windows 10에서 "컴퓨터가 예기치 않게 다시 시작됨" 오류를 수정하는 방법을 공유합니다.
첫 번째 방법:하드 드라이브 케이블 전환
하드 드라이브 케이블로 인해 '컴퓨터가 예기치 않게 다시 시작됨' 오류 메시지가 표시될 수 있습니다. 이것은 모든 컴퓨터의 문제가 아닙니다. 그러나 일부 Windows 10 사용자에 따라 "컴퓨터가 예기치 않게 다시 시작됨"이 발생하면 하드 드라이브를 마더보드에 연결하는 케이블을 전환하여 해결할 수 있습니다. 그러나 문제가 해결된다는 보장은 없지만 시도해도 나쁠 것은 없습니다.
두 번째 방법:레지스트리 편집기 사용
예기치 않게 다시 시작된 컴퓨터 오류 문제를 해결하기 위해 레지스트리 편집기를 사용할 수 있습니다. 레지스트리 편집기를 사용하려면 아래 지침을 따르십시오.
1단계:먼저 화면에 "컴퓨터가 예기치 않게 다시 시작되었습니다"라는 오류 메시지가 표시되면 Shift + F10 키를 눌러 명령 프롬프트를 엽니다. "여기에 입력하여 검색"을 사용하여 명령 프롬프트를 열 수도 있습니다.
2단계:명령 프롬프트에서 regedit를 입력하고 Enter/Yes를 눌러 레지스트리 편집기를 시작해야 합니다.
3단계:이제 HKEY_LOCAL_MACHINE\SYSTEM\Setup\Status\ChildCompletion을 탐색하고 오른쪽 창에서 setup.exe를 두 번 클릭해야 합니다.
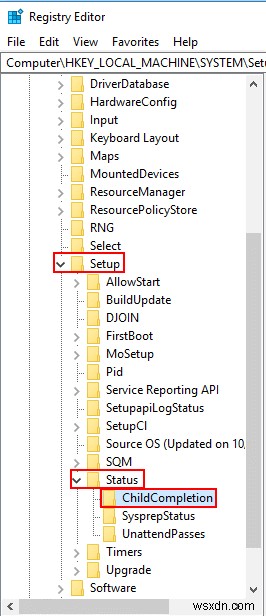
4단계:이제 값 데이터를 1에서 3으로 수정한 다음 확인을 눌러야 합니다.
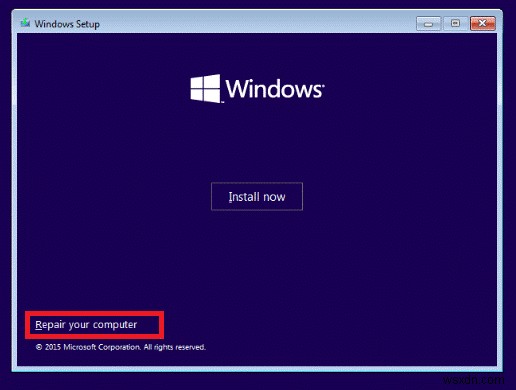
5단계:완료되면 레지스트리 편집기를 닫고 시스템을 다시 시작하기 전에 최소 20초 동안 기다려야 합니다.
세 번째 방법:시작/자동 복구 실행
위의 두 가지 방법이 모두 작동하지 않으면 설치/자동 복구 방법을 실행하여 Windows가 자동으로 복구되도록 할 수 있습니다.
1단계:설치 과정에서 사용한 Windows 10 부팅 가능한 미디어를 삽입합니다.
2단계:이제 프로세스를 계속하려면 아무 키나 누르라는 메시지가 시스템에 표시됩니다.
3단계:원하는 언어를 선택하고 다음을 누를 수 있습니다.
4단계:화면 왼쪽 하단에서 사용할 수 있는 컴퓨터 복구를 선택합니다.
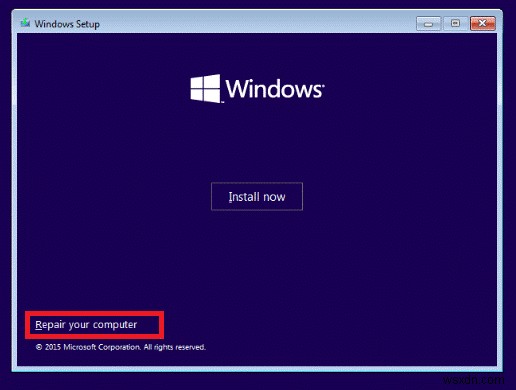
5단계:새 창에서 문제 해결을 선택합니다.
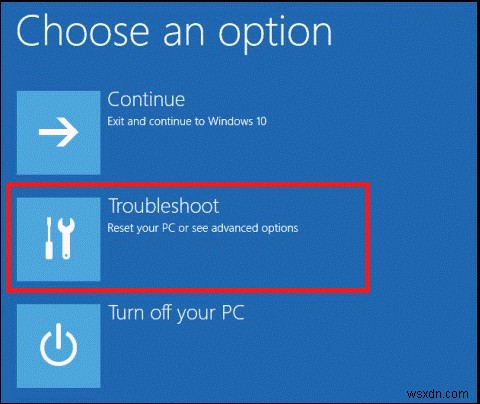
6단계:문제 해결 화면에서 고급 옵션을 선택해야 합니다.
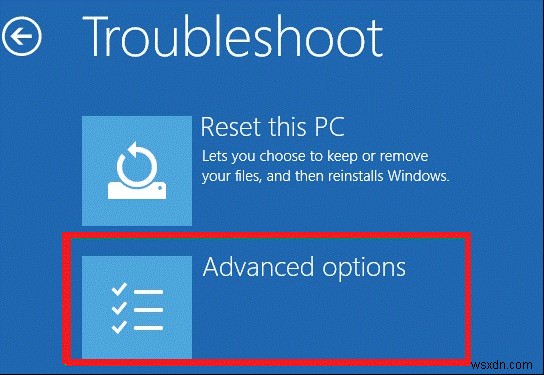
7단계:고급 옵션 화면이 표시되면 자동 복구 또는 시동 복구를 선택해야 합니다.
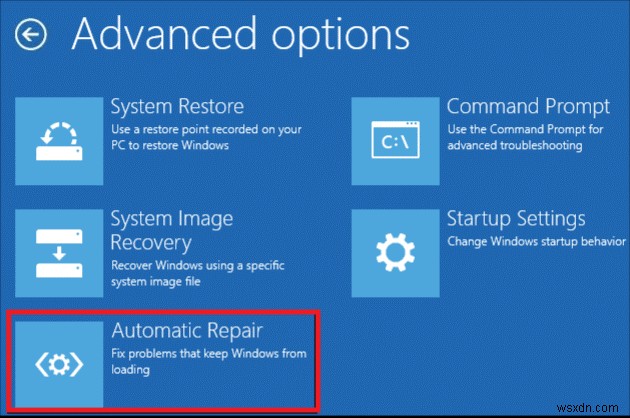
8단계:이제 Windows 자동/시작 복구가 완료되면 컴퓨터를 다시 시작합니다.
네 번째 방법:하드 드라이브 포맷
하드 드라이브를 포맷하려는 경우 이 방법을 사용하면 저장된 데이터 및 기타 설정이 삭제된다는 점에 유의하십시오.
1단계:검색창에 명령 프롬프트를 입력하거나 키보드에서 Shift + F10을 누르려면 화면에서 명령 프롬프트를 열어야 합니다.
2단계:이제 명령 프롬프트 창에 다음 명령을 입력해야 합니다. cmd에 각 명령을 입력한 후 Enter 키를 누르는 것을 잊지 마십시오.
3단계:이제 exit를 입력하고 Enter 키를 눌러 명령 프롬프트를 닫습니다.
참고: Windows 운영 체제가 볼륨 1에 설치되어 있으므로 볼륨 1 명령을 선택하십시오.
4단계:컴퓨터를 다시 시작하여 변경 사항을 저장합니다. 그러나 이제 Windows를 다시 설치해야 합니다.
따라서 화면에 나타날 때마다 "예기치 않게 컴퓨터가 다시 시작됨" 문제를 해결하는 방법입니다. 이 도움말이 직접 문제를 해결하는 데 도움이 되기를 바랍니다.
