게임에는 완벽함이 필요하며 NVIDIA는 이를 제공합니다. 컴퓨터 게임을 좋아한다면 NVIDIA에서 제공하는 그래픽 카드에 대해 잘 알고 있어야 합니다. 3.1GHz 이상의 기본 PC를 가지고 있고 고사양 게임을 하고 싶다면 그래픽 카드를 배치해 원하는 바를 이룰 수 있다. PC 마더보드에 NVIDIA 그래픽 카드가 이미 설치되어 있는 경우 게임 경험을 향상시킬 수 있는 몇 가지 설정이 있습니다. 모든 그래픽 카드는 제어판에 들어가 게임의 필요에 맞게 필요한 변경을 할 수 있는 권한을 부여합니다. 새로운 업데이트를 정기적으로 확인하고 게임용 NVIDIA 제어판을 최적화하는 것이 중요합니다. 오늘은 NVIDIA 제어판에서 수행해야 할 주요 변경 사항을 제안합니다.
1. 미리보기로 이미지 설정 조정:
바탕 화면을 마우스 오른쪽 버튼으로 클릭하거나 시작 메뉴에서 NVIDIA 제어판을 시작합니다. 왼쪽에 있는 3D 설정에서 '미리보기로 이미지 설정 조정'을 클릭합니다. 옵션을 선택하고 '고급 3D 이미지 설정 사용'을 선택합니다. ". 완료되면 페이지 하단에 있는 적용 버튼을 클릭하여 변경하십시오.
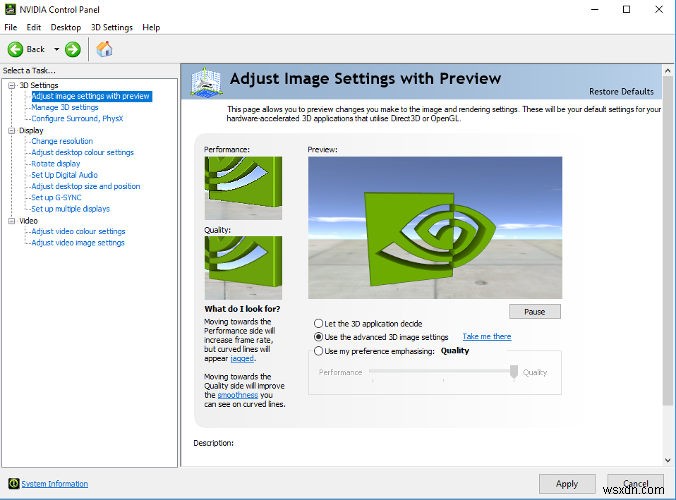
2. 3D 설정 관리:
이것은 적절한 변경으로 게임 경험을 계몽할 수 있는 옵션의 바다입니다. 왼쪽 창에서 3D 설정 관리를 클릭하고 복원 버튼 을 클릭합니다. 마지막에 위치. 변경된 모든 설정을 복원해야 합니다. 이제 안티앨리어싱 모드를 클릭합니다. 끄기를 선택합니다. . 나중에 CUDA – GPU 로 이동합니다. NVIDIA GPU를 선택합니다. 또한 연결된 다른 모든 GPU를 선택했는지 확인하십시오. 'OpenGL 렌더링 CPU'에서 '자동 선택'이 아닌 NVIDIA GPU를 선택하세요.
3. 서라운드, PhysX 구성:
프로세서를 설정할 때입니다. 이를 위해 왼쪽 창에서 서라운드 구성, PhysX 옵션으로 이동하고 PhysX 설정 아래에 있는 프로세서 아래에서 NVIDIA 카드를 선택합니다. 완료되면 적용 버튼을 클릭하여 변경합니다.
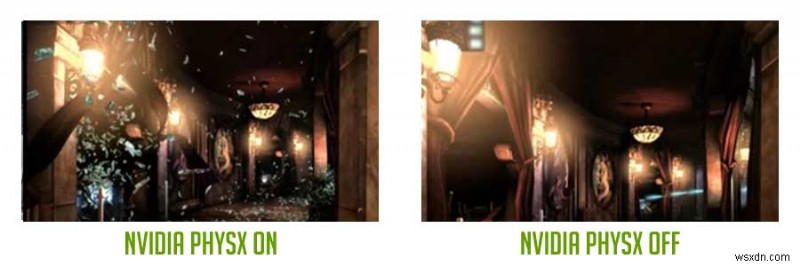
4. 해상도 변경:
이제 3D 설정 변경을 완료했으므로 몇 가지 근본적인 변경을 수행할 차례입니다. 디스플레이에서 해상도 변경 옵션을 선택합니다. 거기에서 디스플레이에서 사용할 수 있는 최상의 해상도를 선택하고 모니터의 최상의 재생률을 선택합니다. 기계마다 다릅니다.
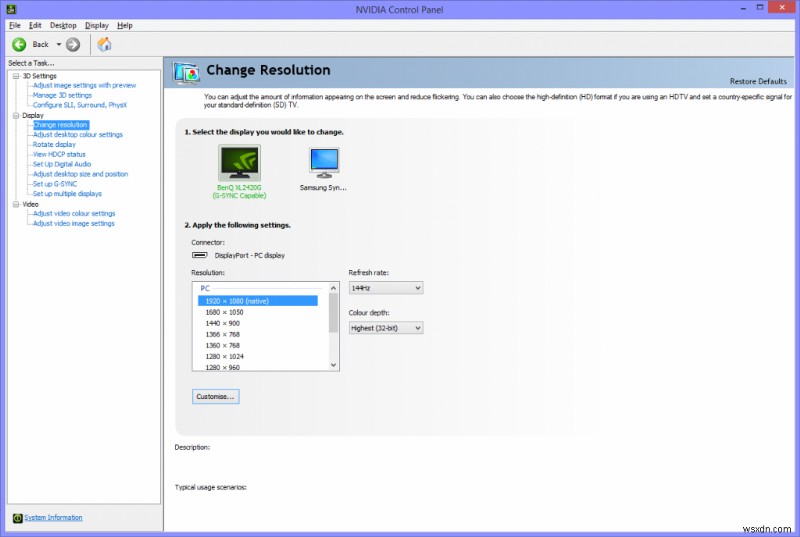
5. NVIDIA 색상 설정:
이 옵션은 '다음 설정 적용'에서 해상도 변경과 같은 화면에서 찾을 수 있습니다. 여기에서 기본 설정 대신 NVIDIA 색상 설정 사용을 선택합니다. 이 데스크탑 색심도 설정에서 사용 가능한 가장 높은 값 옵션을 선택했는지 확인하십시오. 최상의 출력 색상 심도 및 RGB 선택 출력 색상 형식으로. 출력 동적 범위를 제한에서 전체로 변경해야 합니다.
전반적으로 게임용으로 NVIDIA 제어판을 최적화하면 확실히 게임 경험에 큰 차이가 생깁니다. 주위를 둘러보기 전에 모든 드라이버가 업데이트되었는지 확인하십시오. 그렇지 않은 경우 공식 웹 사이트를 방문하여 온라인으로 드라이버를 업데이트할 수 있습니다. 또한 결함을 방지하기 위해 타사 웹 사이트에서 드라이버를 다운로드하거나 업데이트하지 마십시오. NVIDIA 제어판을 최적화하기 위한 몇 가지 팁과 요령을 알고 있다면 아래 의견에 알려주십시오.
이 동영상 보기:
