문제는 항상 예고 없이 찾아옵니다! 대부분의 경우 최신 버전의 Windows 사용자로 업데이트한 후 성가신 문제에 직면합니다. 이러한 문제는 종종 잘못된 드라이버로 인해 발생합니다. Windows 10 사용자가 직면하는 가장 일반적인 문제는 소리가 나지 않는 것입니다. 이것은 해결할 수 없는 문제가 아닙니다. 따라서 이 문제에 직면하고 해결책을 찾고 있는 모든 사람들을 위해 Windows 10에서 소리가 나지 않는 문제를 해결하는 방법에 대한 간단한 설명입니다.
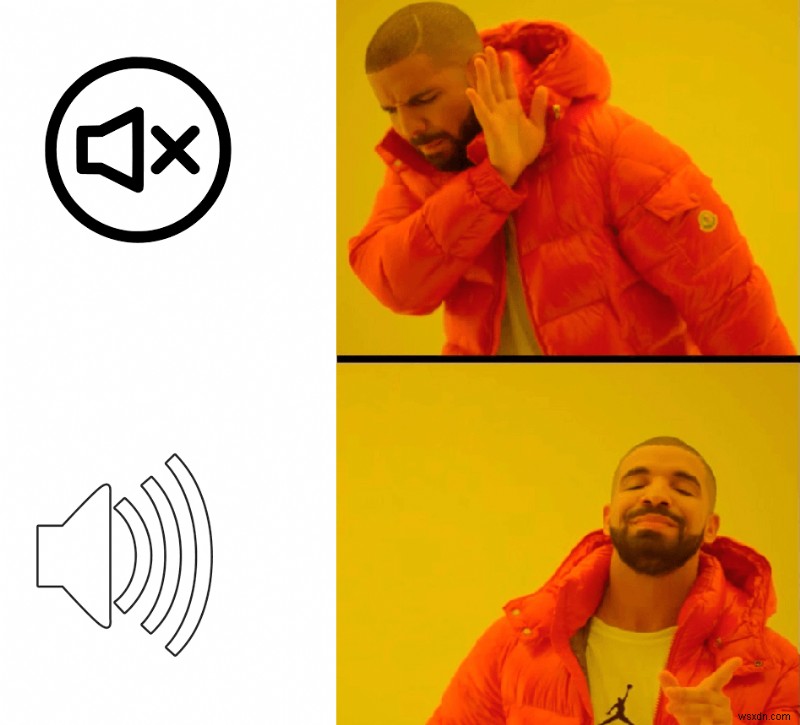
Windows 10에서 소리 문제를 해결하는 5가지 방법
다음은 Windows 10에서 소리 문제를 해결하는 데 도움이 되는 가장 유망한 솔루션 중 일부입니다. Windows 10에서 소리 문제를 해결하기 위해 아래에 언급된 다양한 방법을 시도할 수 있습니다.
1. 기본 Windows 소리 설정을 확인하여 소리 문제 해결
복잡한 수정을 진행하고 이를 구현하는 데 더 많은 시간을 할애하기 전에. 먼저 기본 점검부터 시작하겠습니다. Windows 사운드 버튼을 확인하고 음소거되어 있지 않은지 확인하십시오. 웃기게 들릴 수도 있지만 꼭 확인해주세요.
작업 표시줄의 맨 오른쪽에서 볼륨 아이콘을 찾을 수 있습니다. 여기에서 스피커 위에 작은 빨간색 원이 보이면 소리가 음소거된 것입니다. 음소거를 해제하려면 볼륨 아이콘을 마우스 오른쪽 버튼으로 클릭하세요.> 컨텍스트 메뉴에서 '볼륨 믹스 열기'를 선택합니다. r'> 이제 스피커 아이콘을 클릭하여 음소거 해제 .
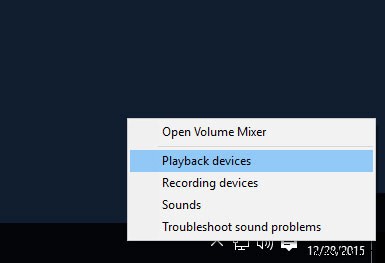
단계를 수행한 후 사운드가 작동하는지 확인하고 모든 케이블, 플러그, 스피커 및 헤드폰 연결을 다시 확인하는 것을 잊지 마십시오. 이러한 단계는 너무 기본적이고 누가 확인하지 않을 것이라고 생각할 수 있지만 때때로 우리는 가장 기본적인 설정을 확인하는 것을 잊습니다. 따라서 무시하기보다는 확인하고 안심하는 것이 좋습니다.
이 외에도 다음과 같은 기본적인 사항도 확인할 수 있습니다.
- 헤드폰/스피커를 사용하는 경우 다른 장치에 연결해 보고 작동하는지 확인하십시오. 그렇다면 문제가 소프트웨어에 있는 것이 아니라 하드웨어에 있다는 의미입니다. 반대로 기존 하드웨어를 테스트하는 데 대체 시스템을 사용할 수 없는 경우 새 헤드폰을 사용해 볼 수도 있습니다.
- 두 번째로 전면 및 후면 오디오 라인 입력/출력 포트를 모두 확인합니다. 오디오 포트에 문제가 있을 가능성이 있기 때문입니다. 다음으로 플러그가 포트에 제대로 삽입되었는지 확인합니다.

- 다음으로 사운드 카드가 올바른 슬롯에 있는지 확인합니다. 또한 하드웨어에 먼지가 보이면 청소한 다음 소리를 확인하십시오.
- 노트북에서 소리 문제가 발생하면 기능 키를 사용하여 소리를 활성화하세요.

2. Windows 10 오디오 드라이버 업데이트 또는 롤백
USB 헤드폰 Windows 10을 사용하는 경우 필요한 드라이버를 자동으로 감지하여 설치합니다. 그러나 드라이버가 설치되어 있지 않으면 Windows 업데이트를 확인해야 합니다. 이를 위해 검색창에 Windows Update를 입력하고 업데이트 확인 버튼을 클릭하여 사용 가능한 업데이트가 있는지 확인합니다.
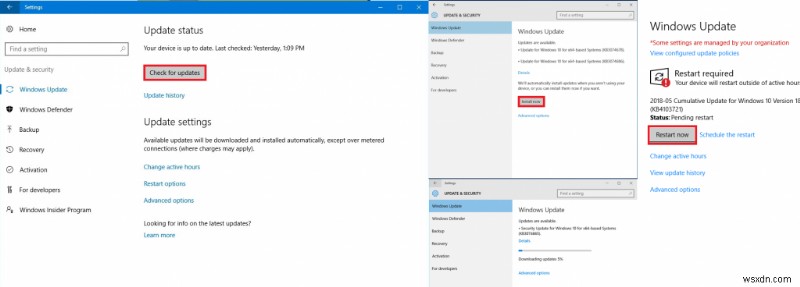
업데이트가 있으면 표시됩니다. 이제 지금 설치 버튼을 클릭하고 업데이트를 다운로드하십시오. 다운로드가 완료되면 지금 다시 시작 버튼을 클릭하여 업데이트를 적용하십시오.
이제 Windows 10에서 소리 문제가 해결되었는지 확인하세요. 그래도 문제가 해결되지 않으면 소리 설정을 변경해야 합니다.
3. Windows 10에서 사운드 설정 변경
Windows 업데이트 및 기본 검사가 도움이 되지 않으면 PC에서 일부 사운드 또는 오디오 구성을 수행해야 합니다. 이렇게 하려면 아래 단계를 따르십시오.
1단계. 작업 표시줄에 있는 볼륨 아이콘을 마우스 오른쪽 버튼으로 클릭합니다.
2단계. 이제 상황에 맞는 메뉴에서 사운드를 선택합니다.
3단계. 열리는 새 창에서 재생 을 클릭합니다. 탭.
4단계. 여기에서 사용 중인 장치를 마우스 오른쪽 버튼으로 클릭하고 상황에 맞는 메뉴에서 활성화를 클릭합니다.
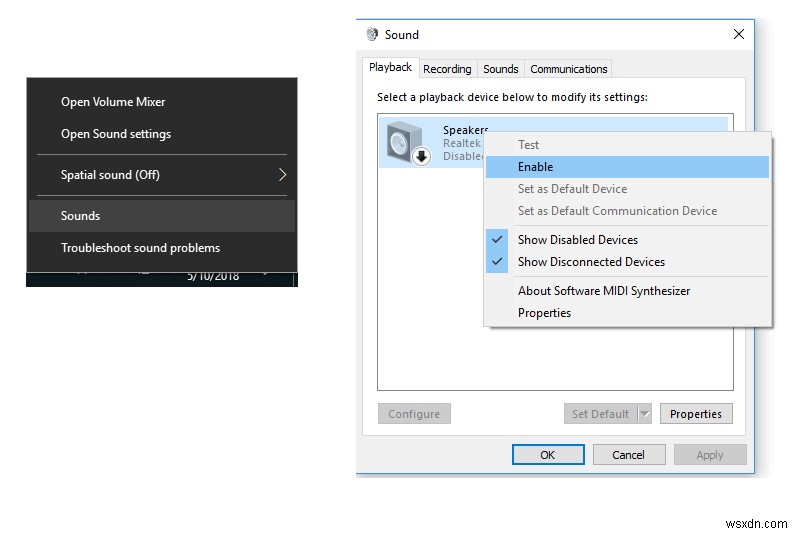
5단계. 그런 다음 다시 장치 선택> 마우스 오른쪽 버튼 클릭> 컨텍스트 메뉴에서 기본값으로 설정 선택 장치 옵션.
6단계. 확인을 클릭합니다. .
이제 Windows 10에서 소리 문제가 해결되었는지 확인하세요.
이 외에도 사용하는 응용 프로그램에 대해 Windows 사운드 기능이 활성화되어 있는지 확인하십시오. 이렇게 하려면 아래 단계를 따르십시오.
1단계. Win 키 +I를 눌러 설정 열기 .
2단계. 여기에서 시스템을 클릭하십시오.
3단계. 그런 다음 열리는 새 창에서 알림 및 작업을 선택합니다. 왼쪽 창에서.
4단계. 오른쪽에서 아래로 스크롤하여 이 발신자로부터 알림 받기 옵션을 찾습니다. .
5단계. 이 옵션 아래에서 사운드를 사용하는 앱을 켭니다.
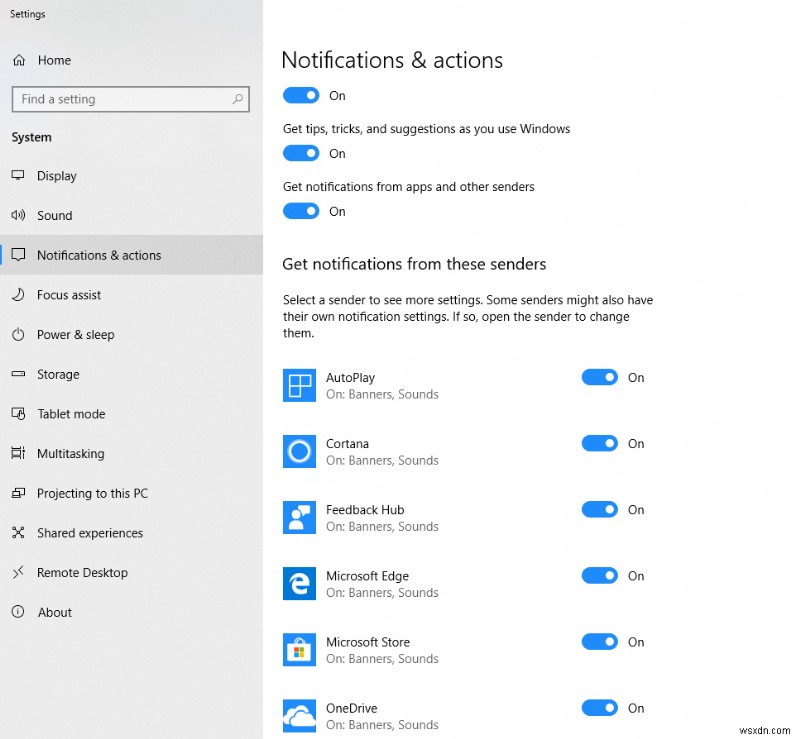
이제 Windows 10에서 오디오 문제가 해결되었는지 확인하세요.
4. 장치 관리자를 사용하여 오디오 드라이버 업데이트
참고: Windows가 온라인에서 드라이버 업데이트를 확인하므로 이 옵션을 사용하는 동안 인터넷에 연결되어 있는지 확인하십시오.
- 검색창에 장치 관리자를 입력합니다.
- 여기에서 '사운드, 비디오 및 게임 컨트롤러'를 찾습니다. '를 클릭하고 화살표 아이콘을 클릭하여 Windows 10에 설치된 모든 오디오 드라이버를 숨김 해제합니다.
- 이제 업데이트하려는 오디오 드라이버를 마우스 오른쪽 버튼으로 클릭합니다.
- 컨텍스트 메뉴에서 '속성을 선택합니다. .'
- 열리는 새 창에서 드라이버 를 클릭합니다. 탭.
- 여기에서 '드라이버 업데이트'를 클릭합니다. ' 드라이버 업데이트를 확인합니다.
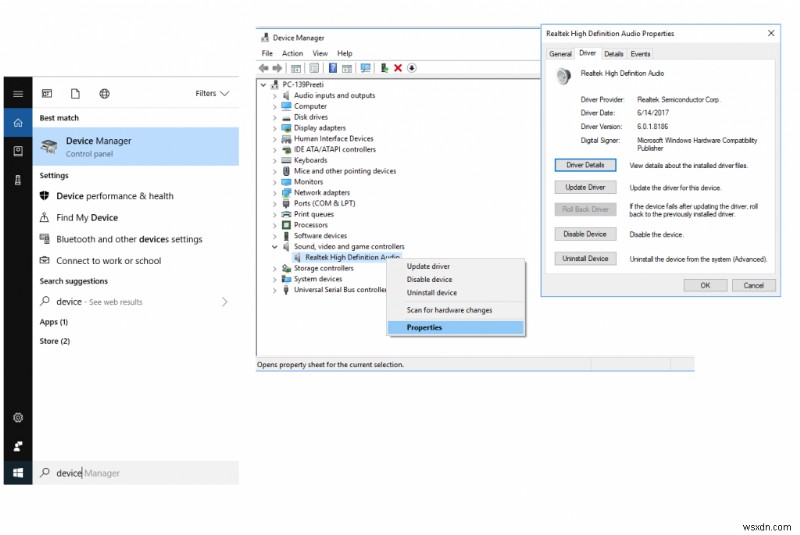
- 계속 진행하려면 다음으로 확인을 클릭하세요.
참고: 같은 창에서 '드라이버 롤백'을 할 수 있습니다. ’, 드라이버 제거 해당 옵션을 클릭하여. 그러나 변경 사항을 적용하려면 매번 PC를 다시 시작해야 한다는 점을 기억하십시오.
이제 Windows 10에서 소리 문제를 해결할 수 있기를 바랍니다.
또한 위에 설명된 단계를 사용해 볼 수도 있습니다:Windows 오디오 문제 해결, 오디오 출력 장치를 기본값으로 설정, Windows 오디오 서비스 다시 시작.
5. 소프트웨어를 사용하여 오래된 드라이버 업데이트
위에 언급된 단계 중 어느 것도 작동하지 않는 경우 "Advanced Driver Updater"를 사용하여 Windows 10에 호환되는 최신 오디오 드라이버를 설치할 수 있습니다.
Advanced Driver Updater를 사용하여 Windows 10에서 오디오 드라이버 문제를 복구할 수 있는 간단한 3단계는 다음과 같습니다.
1단계. 지금 검색 시작을 클릭합니다. 버튼을 눌러 Windows 컴퓨터에서 결함이 있는 모든 드라이버를 감지합니다.
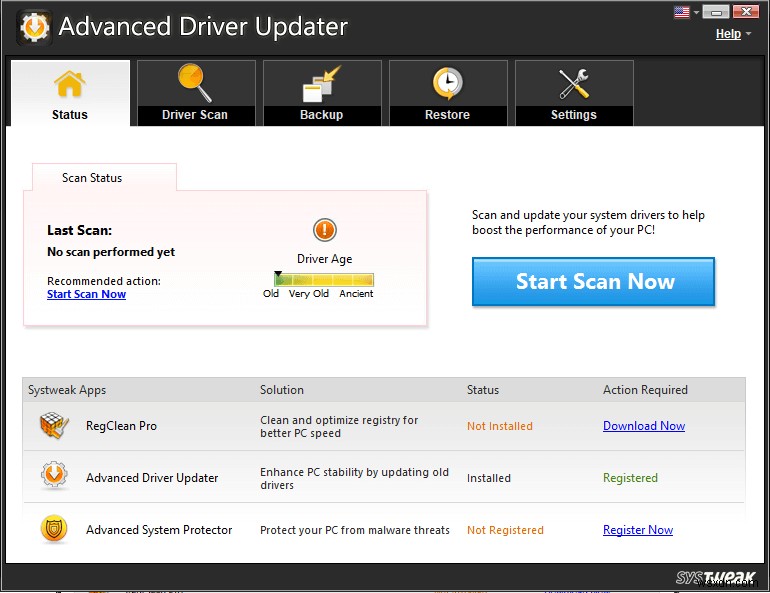
2단계. 스캔 후 Windows 10 PC에서 모든 오래된 드라이버를 볼 수 있습니다. 오디오 드라이버만 업데이트하려면 개별적으로 상태에서 드라이버 업데이트를 클릭하십시오. 그러나 오래된 드라이버를 모두 업데이트하려면 모두 업데이트 버튼을 클릭하면 됩니다.
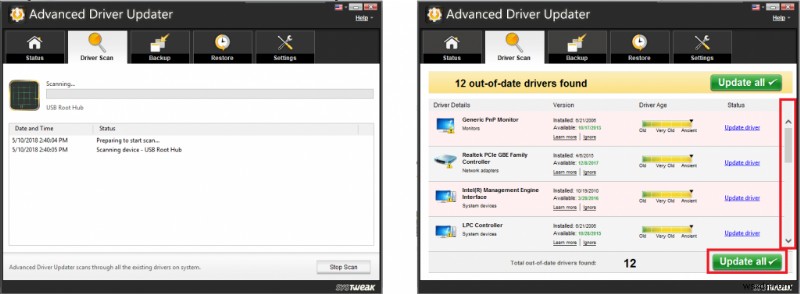
3단계. 변경 사항을 적용하려면 PC를 다시 시작하십시오.
참고: Advanced Driver Updater takes backup of your old driver before updating the driver. Therefore, if anytime you think that after updating a driver via Advanced Driver Updater you are facing some issue you can easily restore the backup.
We hope using these 5 ways your sound issue in Windows 10 has fixed. If you have some other suggestions or problems, comment below.
