VLC Media Player는 엄청나게 많은 특징과 기능을 제공하는 최고의 미디어 플레이어 중 하나입니다. 또한 이것은 대부분의 Windows 컴퓨터에 설치되는 가장 일반적인 플레이어입니다. 대부분의 미디어 비디오 및 코덱 형식을 재생하는 것 외에도 VLC Media Player는 데스크톱 화면 녹화 기능도 제공합니다. Windows에서는 이 소프트웨어가 유용할 수 있도록 기본적으로 컴퓨터 화면을 녹화하는 기능이 없습니다.
이 게시물에서는 Windows 10, 8 및 7에서 VLC 미디어 플레이어로 화면을 녹화하는 방법에 대해 설명합니다.
Windows에서 VLC 미디어 플레이어로 화면 녹화
VLC 플레이어를 사용하여 컴퓨터 화면을 녹화하는 것은 화면에서 일어나는 모든 것을 캡처하는 가장 쉽고 간단한 방법 중 하나입니다. VLC 미디어 플레이어의 고유 기능인 '캡처 장치'를 사용하여 원활하게 수행할 수 있습니다. Media에서 "Open Capture Device" 기능을 쉽게 얻을 수 있습니다.
컴퓨터 화면을 간단하게 녹화하려면 아래 설명된 지침을 따르세요.
1단계:아직 설치하지 않은 경우 VLC Media Player를 설치합니다.
2단계:VLC Media Player에 액세스하고 "보기" 탭을 클릭합니다.
3단계:드롭다운 목록에서 "Advanced Controls"를 선택합니다.
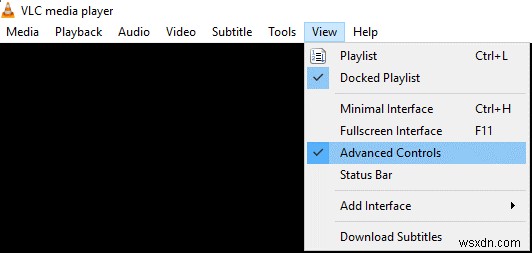
4단계:"미디어"를 선택한 다음 "캡처 장치 열기"를 선택합니다.
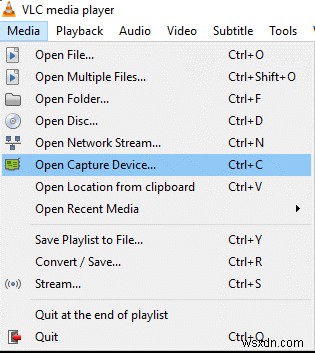
참고: Ctrl + C 키를 눌러 화면에서 캡처 장치 대화 상자에 직접 액세스할 수 있습니다.
5단계:캡처 모드 옆에 있는 "데스크탑"을 선택하고 "캡처에 원하는 프레임 속도"를 선택할 수 있습니다. 10 – 15fps 사이에서 선택하여 정상적이고 괜찮은 작업 프레임을 얻을 수 있습니다. 그러나 더 높은 프레임 속도를 사용하면 확실히 더 부드러운 동영상을 제공할 수 있지만 이러한 큰 파일 크기에는 많은 처리 능력이 필요하다는 점을 명심하세요.
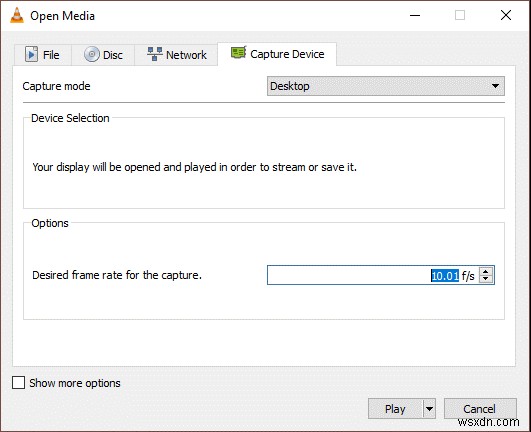
6단계:아래쪽을 향한 작은 화살표를 클릭하고 마지막 두 번째 옵션인 "스트림"을 선택해야 합니다.
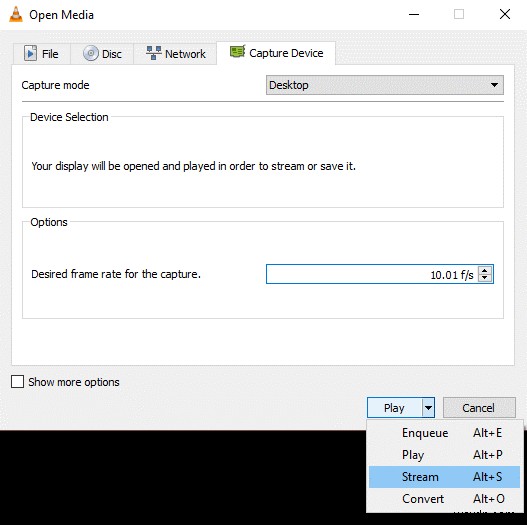
7단계:스트림을 선택한 후 "스트림 출력" 창이 나타나면 "다음"을 클릭하십시오. 이제 대상 설정이 표시되면 "새 대상" 옆에 있는 "파일" 및 "추가"를 선택해야 합니다.
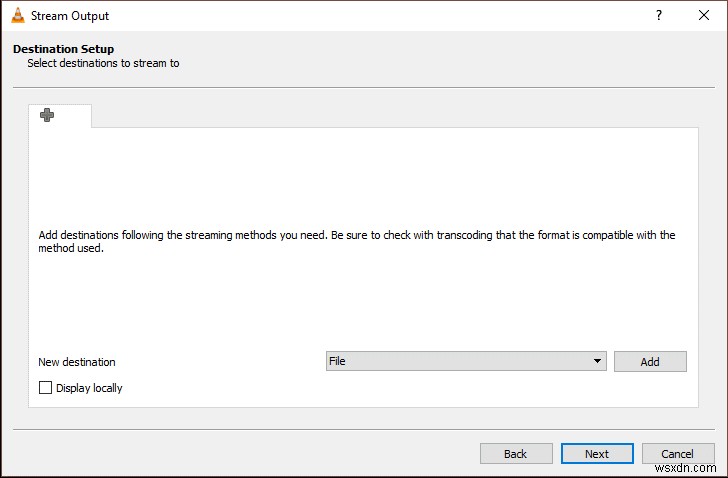
이제 파일을 저장할 위치를 선택하고 원하는 대로 파일 이름을 지정할 수 있습니다.
8단계:위의 단계를 수행한 후 "다음"을 클릭합니다. 동영상 코덱에 대해 전혀 모르는 경우 기본 형식(기본 H264 동영상)을 선택하고 '다음'을 다시 클릭합니다.
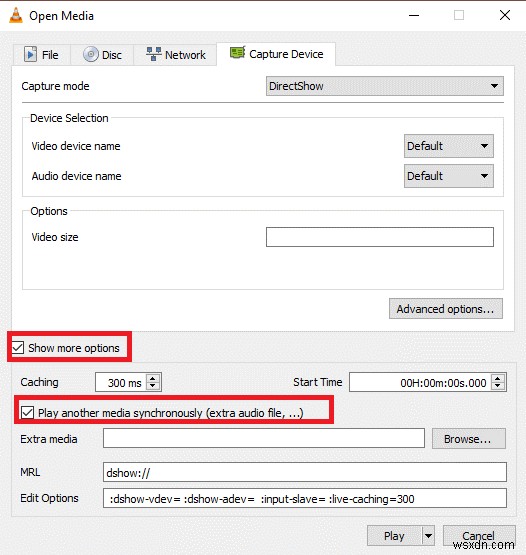
9단계:VLC Media Player는 "스트림" 버튼을 클릭하는 순간 화면 녹화를 시작합니다.
데스크톱 화면이 기록되고 있는지 확인하려면 타이머를 볼 수 있으며 진행 상황이 이를 확인할 수 있습니다. 또한 재생 버튼을 클릭하여 녹화를 일시 중지할 수 있습니다.
언제든지 고급 제어에서 빨간색 "중지" 버튼을 클릭하기만 하면 녹음을 중지할 수 있습니다. 녹음을 보관할 위치를 선택할 수 있습니다. 녹음을 찾으려면 액세스할 파일의 이름을 찾아야 합니다.
오디오로 VLC 화면 캡처
VLC 플레이어로 컴퓨터 화면을 녹화하는 경우 오디오와 함께 화면을 캡처하지 않습니다. 오디오와 함께 VLC 화면을 캡처하려면 오디오 형식을 선택하기 위해 설정을 일부 변경해야 합니다.
1단계:CTRL + C를 눌러 캡처 장치 창을 화면에 엽니다.
2단계:미디어 열기 창의 왼쪽 하단에 있는 "더 많은 옵션 표시"를 클릭합니다.
3단계:"동기식으로 다른 미디어 재생(추가 오디오 파일) 옆의 확인란이 표시됩니다. 음성 파일을 추가하려면 확인란을 선택해야 합니다.
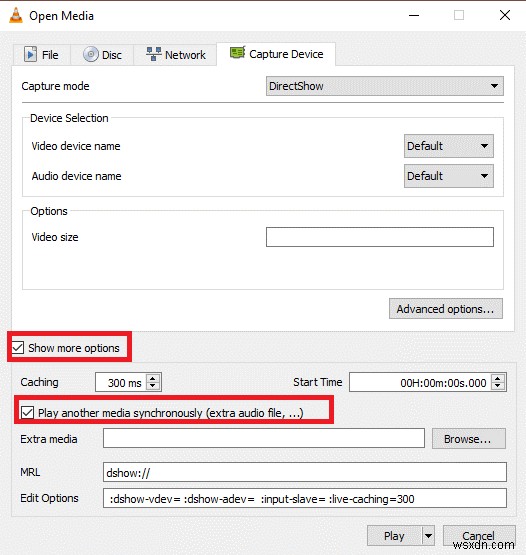
이제 Windows, 10, 8 및 7에서 오디오가 포함된 VLC 미디어 플레이어로 화면을 녹화하는 방법을 알았습니다. 데스크탑 화면을 녹화하는 동안 문제가 발생할 경우 아래 섹션에 의견을 남겨주세요.
