안드로이드 폰 시장은 수년에 걸쳐 기하급수적인 성장을 보였습니다. 그들은 가용성, 사용 용이성 및 저렴한 비용으로 인기가 있습니다. 우리가 휴대폰에서 매일 사용하는 Google Play 스토어에는 많은 엔터테인먼트 앱이 있습니다. 때때로 우리는 TV/노트북/데스크톱과 같은 더 큰 화면에서 좋아하는 스포츠나 웹 시리즈를 보고 싶을 때가 있습니다. 물론 시장에는 Chromecast, Amazon Fire Stick 등과 같이 Android 콘텐츠를 TV에서 스트리밍할 수 있는 다양한 장치가 있습니다. 하지만 이 기사에서는 응용 프로그램 없이 Android 화면을 Windows 10 PC로 전송하는 방법을 알려드립니다. 또는 추가 장치. 또한 Miracast를 사용하여 빠르고 안전한 방식으로 휴대폰 화면을 무선으로 전송할 수 있습니다.
미라캐스트란?
Wikipedia에 따르면 Miracast는 스마트폰, 노트북 또는 태블릿과 같은 장치에서 모니터, TV 또는 프로젝터와 같은 외부 디스플레이로의 무선 연결을 위한 표준입니다. 장치에서 디스플레이로 케이블을 대체하는 "Wi-Fi를 통한 HDMI"라고 대략적으로 설명할 수 있습니다.
Miracast를 사용하면 외부 장치와 Windows 10 PC를 손쉽게 무선으로 연결할 수 있습니다.
Android 휴대폰을 Windows 10으로 전송:
1단계:Windows 10 시작 버튼 근처에 있는 Cortana 검색 표시줄에 연결을 입력하고 연결을 누릅니다.
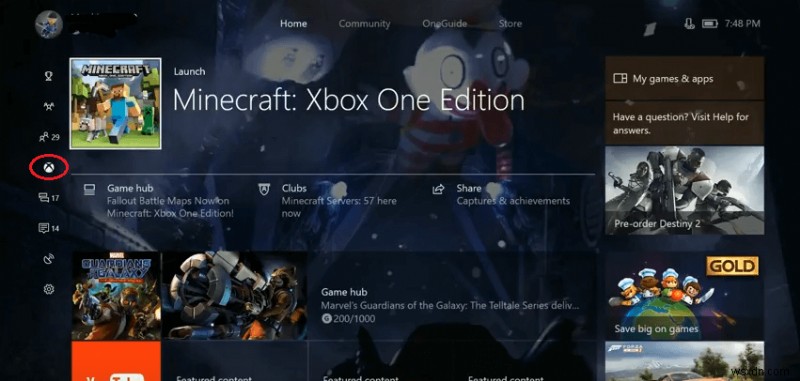
2단계:이제 Android 휴대폰에서 손가락으로 아래로 살짝 밀어 전송 옵션을 탭하고 Windows 10 PC를 검색합니다.
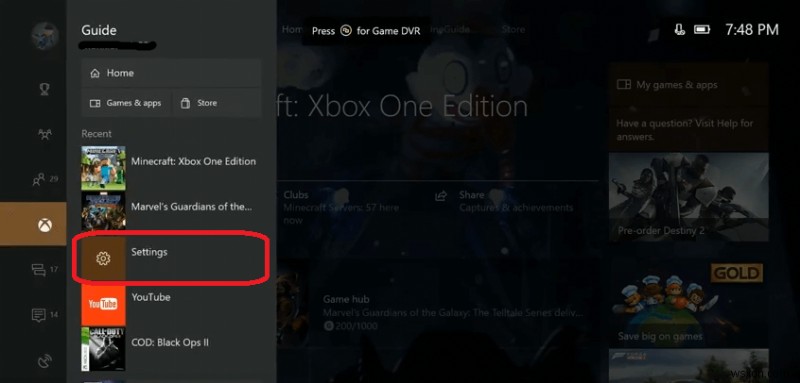
참고 :이 Cast 옵션은 휴대폰마다 다를 수 있습니다. 일부 휴대전화에서는 표시되는 옵션이 Cast이고 다른 휴대전화에서는 화면 미러링입니다. 전송 또는 화면 미러링과 같은 옵션을 찾을 수 없는 경우 앱의 설정으로 이동하여 알림 표시줄에서 옵션을 전환해야 합니다. 거기에서 아이콘의 토글 위치를 변경할 수 있습니다.
3단계:여기에서 Windows 10 PC를 볼 수 있습니다. 탭하면 Android 휴대폰이 PC 간 연결을 시도합니다.
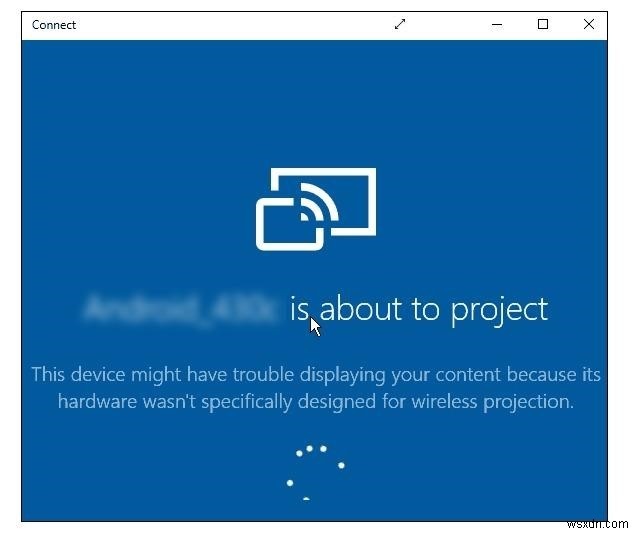
4으로 나오세요. 연결하는 데 몇 분이 걸리지 않지만 시간이 더 걸리면 휴대전화의 새로고침 버튼을 탭하여 연결을 다시 설정할 수 있습니다.
마지막으로 Windows 10 PC에서 Android 휴대폰 화면을 볼 수 있습니다. 세로 및 가로 모드에서 Android 휴대전화 화면을 보려면 아래 이미지에 표시된 화살표 아이콘을 탭하면 됩니다.
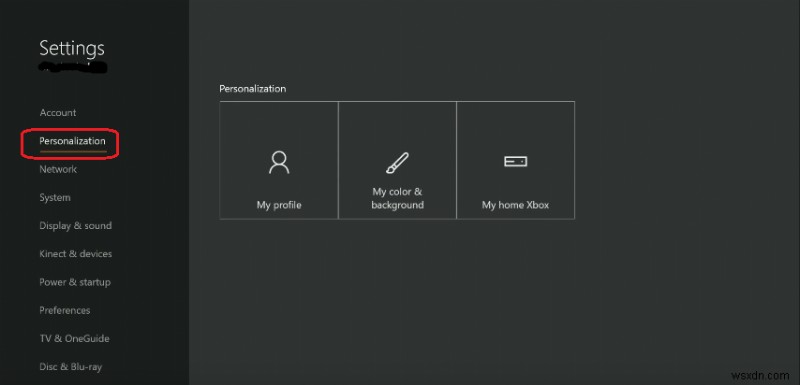
그게 다야! 내장된 연결 앱을 사용하여 Android 장치와 Windows 10 PC 간의 연결을 쉽게 만들 수 있습니다. It is a very nice feature provided in Windows 10, you can also use Project My Screen feature which will also give you a better experience. Casting feature sounds good to use and if you haven’t tried this feature yet, then just try it and share your comment in the provided section below.
