우리 중 많은 사람들, 특히 사진작가들은 때때로 앱을 설치하지 않고 노트북에서 Instagram 계정으로 직접 사진을 업로드하는 것을 선호합니다.
이제 Instagram이 웹 브라우저에서 Instagram으로 직접 사진과 동영상을 업로드할 수 있는 모바일 웹 앱을 내놓았기 때문에 가능합니다.
Instagram에는 Windows 및 MacOS용 애플리케이션이 없습니다. 이 모바일 웹 앱이 사용자를 도울 것입니다. 업로드하기 전에 사진을 편집하는 사용자가 있습니다. 이제 사진 편집 소프트웨어에서 편집하고 데스크톱에서 Instagram으로 바로 업로드할 수 있습니다.
다양한 브라우저에 대한 단계별 가이드를 살펴보겠습니다.
Windows에서 Instagram으로 사진 및 동영상 업로드
1. 모질라 파이어폭스
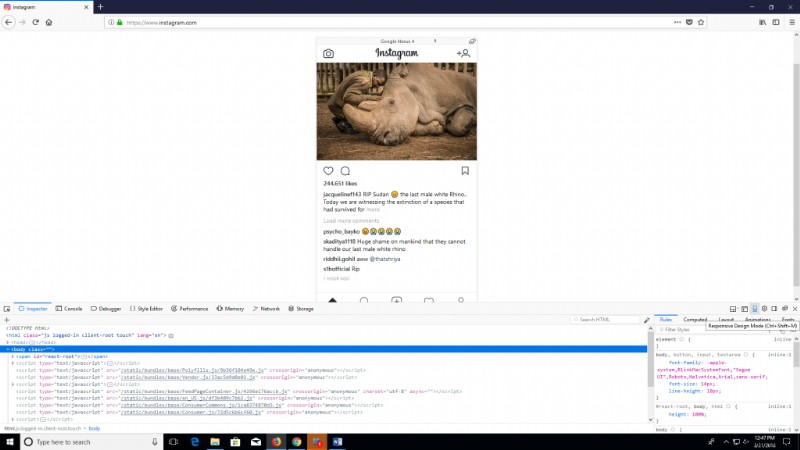
1단계 - Mozilla Firefox에서 Instagram.com으로 이동합니다.
2단계 - Instagram 사용자 이름과 비밀번호로 로그인합니다.
3단계 - 이제 페이지를 마우스 오른쪽 버튼으로 클릭합니다.
4단계 - '요소 검사(Q )'.
참고 :요소 검사를 선택하면 페이지 하단에 요소 창이 열립니다.
5단계- 이제 요소 창의 오른쪽 상단에 있는 전화 아이콘을 클릭하거나 Ctrl+Shift+M을 눌러 모바일 보기로 전환할 수 있습니다.
6단계- Instagram 창 상단에 있는 표시줄에서 장치를 선택합니다.
2. 구글 크롬
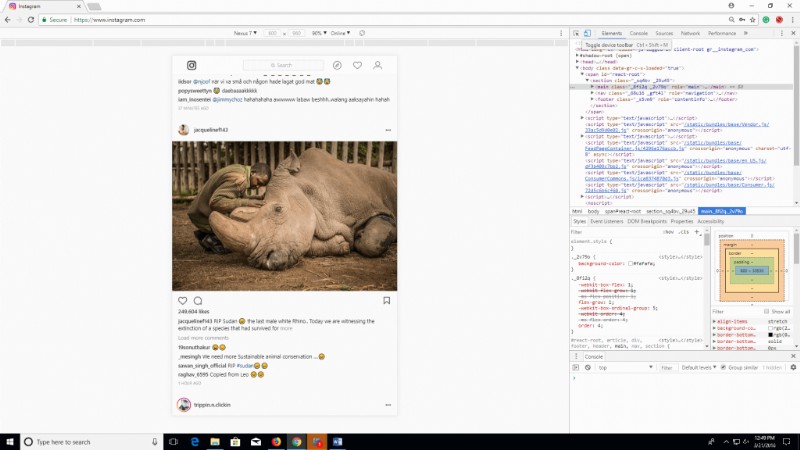
1단계 - Chrome에서 Instagram.com으로 이동합니다.
2단계- Instagram ID와 비밀번호로 로그인합니다.
3단계 - 이제 페이지를 마우스 오른쪽 버튼으로 클릭합니다.
4단계 - '검사'를 선택합니다.
참고 :검사를 선택하면 페이지 오른쪽에 요소 창이 열립니다.
5단계- 이제 요소 창의 오른쪽 상단에 있는 태블릿 아이콘을 클릭하거나 Ctrl+Shift+M을 눌러 모바일 보기로 전환할 수 있습니다.
6단계- Instagram 창 상단에 있는 표시줄에서 장치를 선택합니다.
참고: 이 지침은 모든 데스크톱에서 작동하지 않을 수 있습니다.
Mac에서 Instagram으로 사진 및 동영상 업로드
1. 사파리
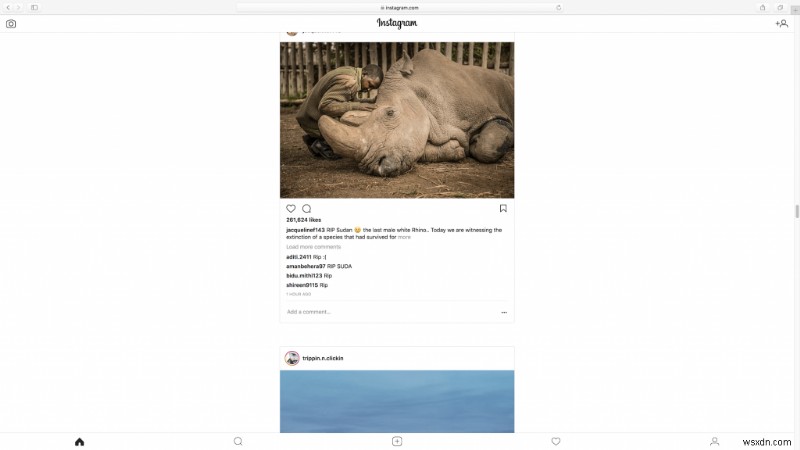
MacOS에서는 Widows보다 2단계 더 긴 프로세스입니다.
1단계- 먼저 Safari를 열어야 합니다.
2단계 - 기본 설정으로 이동합니다.
3단계 - 이제 고급으로 이동합니다.
4단계- "메뉴 표시줄에 개발 메뉴 표시" 옵션을 선택합니다.
5단계 - 이제 비공개 브라우징 창을 엽니다.
6단계 - 헤드로 이동하여 "개발"을 선택합니다. 개발에서 사용자 에이전트로 이동하고
"iOS 11- iPhone"을 선택합니다.
7단계- Instagram.com으로 이동하여 사용자 이름과 비밀번호로 로그인합니다.
8단계- Instagram 창 상단에 있는 표시줄에서 장치를 선택합니다.
이제 위에서 언급한 단계를 수행하기만 하면 모바일 애플리케이션에서 수행하는 것처럼 사진을 직접 업로드할 수 있습니다.
도움이 되셨다면 알려주세요. 아래 댓글 섹션에서 기사에 대한 피드백을 남길 수도 있습니다.
