Windows에서 프로그램을 시작해야 할 때 무엇을 합니까? 물론 바탕 화면에서 프로그램 아이콘을 찾아 더블 클릭하면 프로그램이 실행됩니다. 또 다른 방법은 시작 메뉴에서 프로그램을 찾아 클릭하는 것입니다.
그러나 다른 프로그램에 대한 키보드 단축키를 지정하여 키보드로 프로그램을 시작하는 또 다른 방법이 있습니다. 또한 자주 사용하는 프로그램이 있는 경우 키보드 단축키를 할당하는 것이 더 편리하게 사용할 수 있는 현명한 아이디어가 될 수 있습니다. 또한 이렇게 하면 바탕 화면이나 Windows 시작 메뉴에서 프로그램을 찾는 시간도 절약됩니다.
따라서 키보드에서 바로 프로그램을 시작하는 편리한 방법을 원한다면 키보드 단축키를 할당하십시오. 방법을 알고 싶으십니까? 그런 다음 기사를 살펴보십시오.
Windows에서 프로그램을 열기 위해 키보드 단축키를 할당하는 방법
Microsoft는 이전 버전에서도 키보드 단축키로 프로그램을 여는 기능을 제공했습니다. 그러나 여전히 전통적인 방법을 사용하여 프로그램을 실행하는 사용자가 많이 있습니다. 할당된 키보드 단축키를 사용하여 창에서 프로그램을 열려면 다음의 간단한 단계를 따르십시오.
- 단축키를 생성하려는 프로그램 아이콘을 마우스 오른쪽 버튼으로 클릭합니다.
- 이제 바로 가기 메뉴에서 속성 옵션을 클릭합니다.
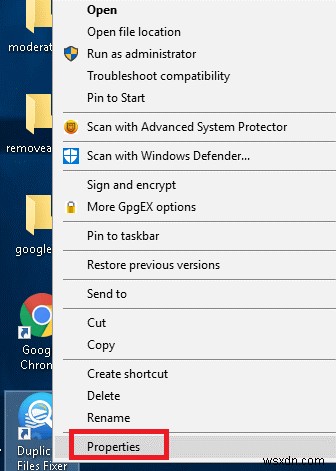
3. 속성 창에서 바로 가기 탭을 클릭합니다.
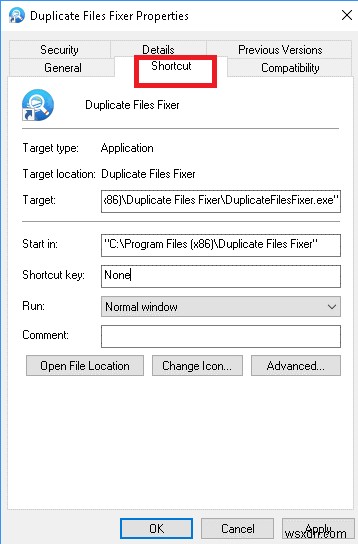
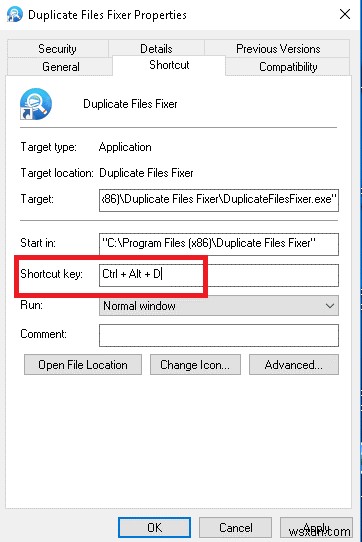
5. 적용 및 확인 버튼을 클릭하여 변경 사항을 저장합니다. 관리자 권한이 없는 사무실이나 학교 PC에서 작업하는 경우 팝업이 표시될 수 있습니다. 계속하려면 계속을 클릭하십시오.
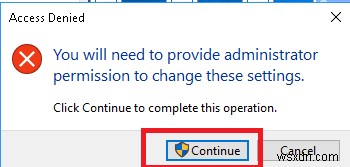
이제 키보드 단축키 Ctrl+Alt+D를 누르면 Duplicate Files Fixer 프로그램이 시작됩니다.
보너스 팁:Ctrl 및 Alt 키를 누르지 않으려면 /, *, -, +와 같은 Numpad 키를 사용하십시오. 일단 설정되면 Numpad 키만 눌러 앱을 실행할 수 있습니다.
나중에 키보드 단축키를 변경하거나 제거하려면 4단계까지 동일한 단계를 수행하고 해당 프로그램에 대한 단축키를 더 이상 설정하지 않으려면 값을 변경하거나 제거하십시오.
이제 즐겨찾는 프로그램의 키보드 단축키를 설정하여 데스크톱이나 시작 메뉴를 방문하지 않고도 실행할 수 있습니다.
