텍스트에 접두사 또는 접미사를 추가하는 것과 같이 Excel 시트를 마지막으로 변경하라는 요청을 받았지만 항상 어떻게 해야 하는지 궁금한 상황에 직면한 적이 있습니까? 수동으로 수행하는 것은 쉬운 해결책이 아닙니다. 수동으로 수행하려고 하면 전체 하루를 투자해야 합니다. 자동으로 할 수 있는데 수동으로 하는 이유. 공식을 사용하는 것만으로 이 어려운 작업은 하위 작업이 될 것입니다.
이 기사에서는 예시를 통해 방법을 설명합니다.
참고:접미사 또는 접두사로 추가해야 하는 텍스트는 동일해야 합니다. 그래야만 수식을 드래그하여 전체 열에 적용할 수 있습니다.
셀에 접두사와 접미사를 추가하는 방법
작동 방식을 이해하기 위해 예를 들어 보겠습니다. 아래 시트에는 A, B, C 열이 있습니다. “https://wethegeek.com”을 추가해야 합니다. 텍스트의 접두사로. 그래서 우리가 할 일은 b열에 수식을 입력하여 접두어를 추가하고 마찬가지로 접미사를 추가하는 것과 마찬가지로 C열을 사용하는 것입니다. URL을 접두어로 추가하고 사람의 이름을 접미어로 추가합니다.
가장 간단한 방법은 연결 연산자(예:&)를 사용하는 것입니다. 엑셀에서
1단계 :접두사 + 텍스트 유형으로 명명된 B열에 =” https://wethegeek.com” &A2 . 여기서 따옴표 안의 텍스트는 접두사이고 A2는 텍스트가 있는 셀의 주소입니다. 수식을 입력하고 Enter 키를 누르면 접두어가 추가됩니다.
자세한 내용은 첨부된 스크린샷을 참조하세요.
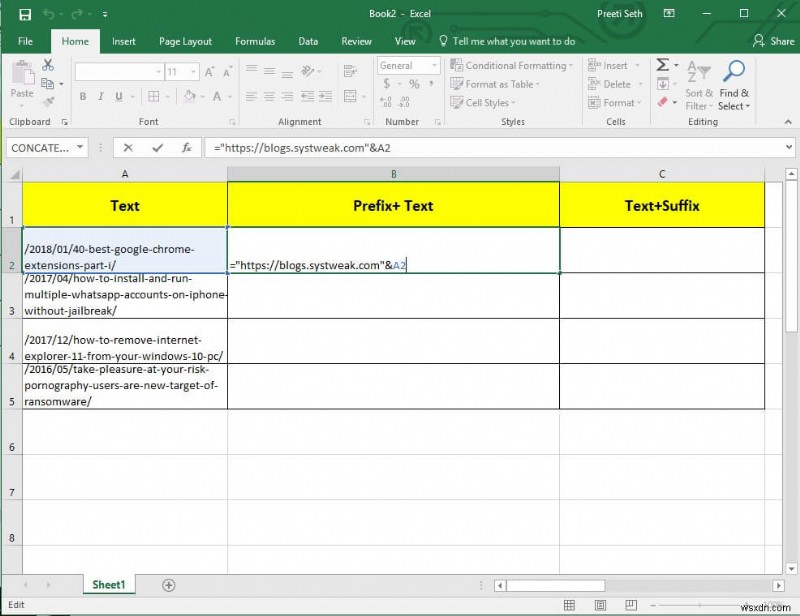
동일한 방식으로 열 C의 데이터 값에 접미사를 추가하려면 수식 =A2&”Preeti”를 삽입합니다. 여기서 따옴표 안의 텍스트는 접미사입니다. 이제 Enter 키를 누르면 접미사가 추가되는 것을 볼 수 있습니다.
자세한 내용은 첨부된 스크린샷을 참조하세요.
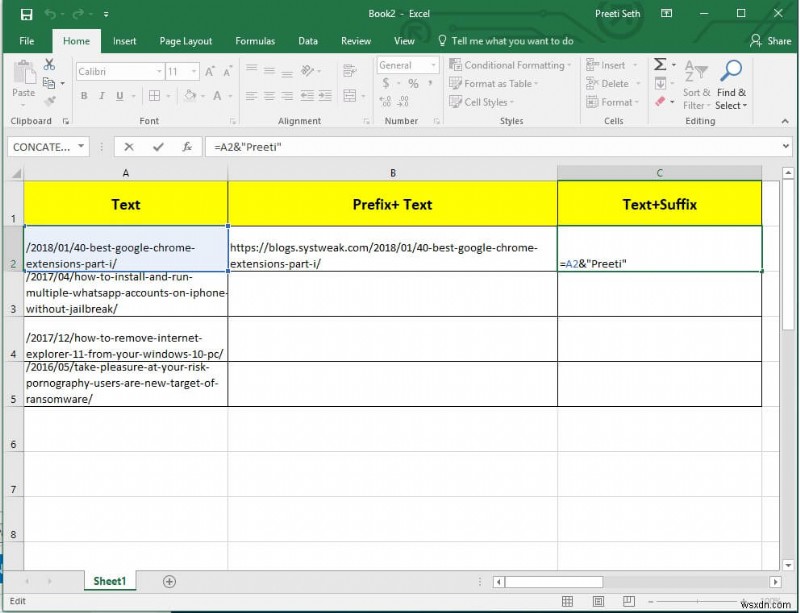
2단계:수식이 설정되면 셀을 선택하고 접두사 또는 접미사를 추가할 때까지 셀 범위를 완료하도록 드래그합니다.
자세한 내용은 아래 스크린샷을 참조하세요.
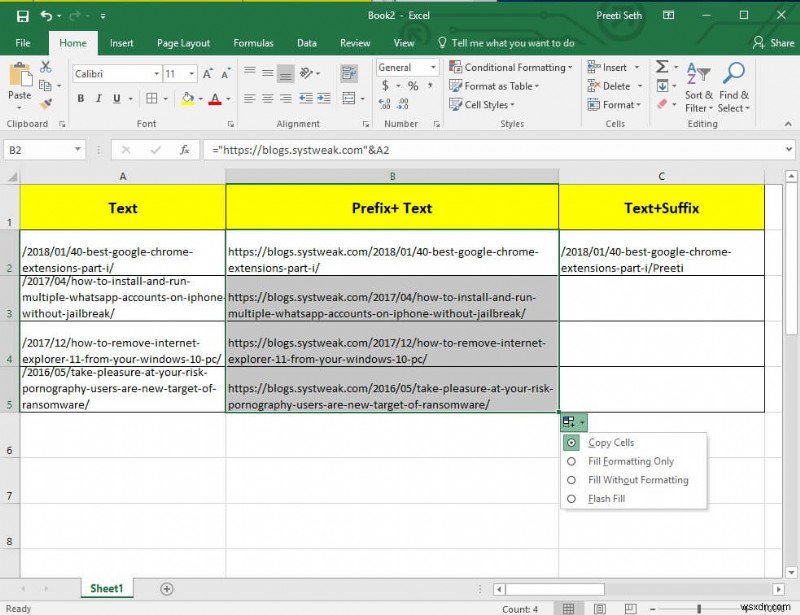
이렇게 하면 즉시 텍스트에 접두어와 접미어를 추가할 수 있습니다.
또는 Concatenate 기능도 사용할 수 있습니다. 이렇게 하려면 아래 단계를 따르십시오.
1단계 :수식 탭을 클릭한 다음 함수 삽입을 클릭합니다. 이제 함수 삽입 창에서 "연결"을 입력하고 이동을 클릭하고 선택 함수에서 함수를 선택하고 확인 버튼을 클릭합니다.
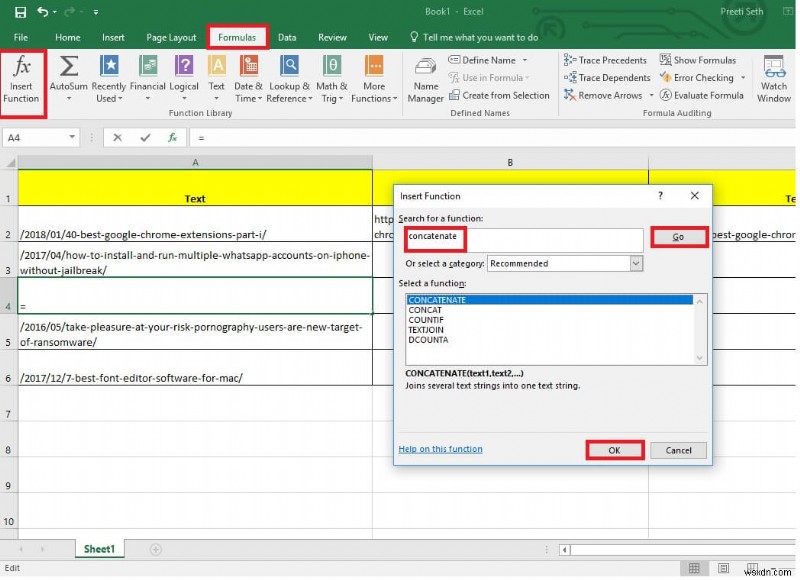
2단계: 이렇게 하면 함수 인수 창이 열립니다. Text1 열에 "https://wethegeek.com" 접두사를 추가할 텍스트를 입력하고 여기에 접두사를 입력하려는 Text2 열에 "A2"를 입력합니다. 이렇게 하면 셀의 모든 텍스트에 접두사를 추가하는 수식을 만들 수 있습니다. 자세한 내용은 아래에 첨부된 스크린샷을 참조하세요.
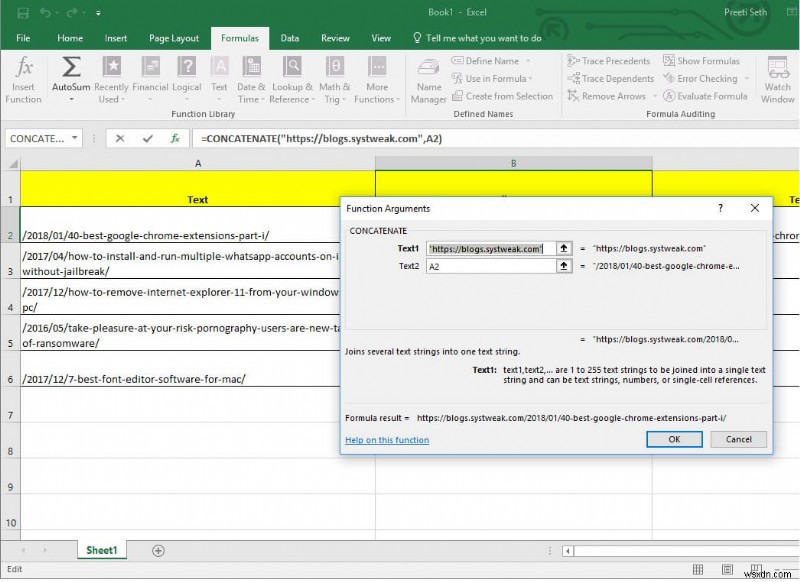
셀 수에 접두사를 추가하려면 수식이 있는 셀을 선택하고 접두사를 추가해야 하는 위치까지 셀로 끌어다 놓으십시오.
접미사 추가
접미사를 추가하려면 동일한 단계를 따라야 합니다.
유일한 차이점은 접미사를 추가해야 하는 셀의 열 주소를 입력해야 하는 함수 인수 창 아래의 Text1에 있습니다. 제 경우에는 A2 셀이고 Text2에는 "Preeti"라는 접미사를 추가합니다.
자세한 내용은 아래 스크린샷을 참조하세요.
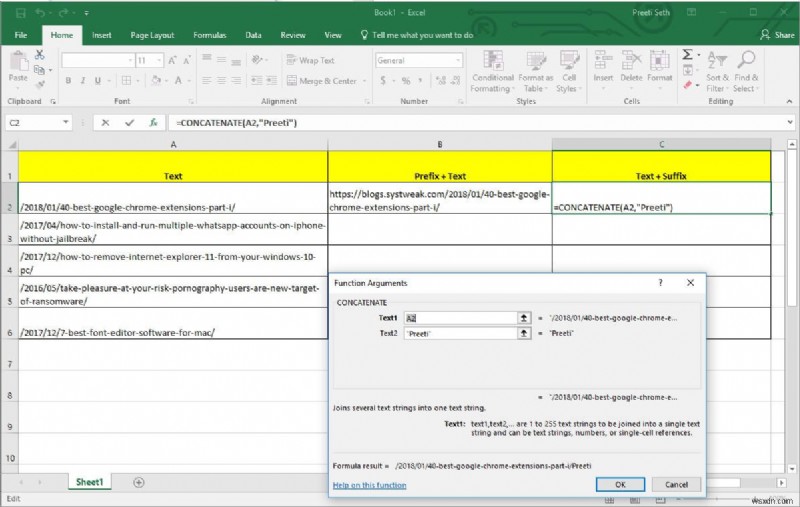
셀 수에 접미사를 추가하려면 공식이 있는 셀을 선택하고 접미사를 추가해야 하는 위치까지 셀로 끌어다 놓으십시오.
이렇게 하면 훨씬 더 빠르게 텍스트에 접미사와 접두사를 쉽게 추가할 수 있습니다.
이 기사가 도움이 되었기를 바랍니다. 위에서 설명한 방법 중 사용하기 쉽고 편리한 방법을 사용할 수 있습니다. 문제가 발생하면 알려주시면 도와드리겠습니다. 또한 기사가 마음에 들었다는 피드백을 공유하세요.
