믿거나 말거나, 데이터를 저장하는 전통적인 형태는 확실히 구식이 되었습니다. 클라우드 스토리지 기술 덕분에 우리의 데이터는 이제 훨씬 더 안전한 위치에 저장되어 있으며 언제 어디서나 사용할 수 있습니다. 더 이상 하드 디스크 충돌 문제나 스토리지 크기에 대해 걱정할 필요가 없습니다. 클라우드 위치에 데이터를 저장하면 안심할 수 있지 않나요?
Dropbox는 클라우드 스토리지 서비스를 이야기할 때 가장 먼저 떠오르는 이름입니다. 클라우드 스토리지 및 파일 동기화를 위한 놀라운 서비스입니다. 친구나 가족과 PC를 공유하기로 결정한 경우 언제든지 시스템에서 여러 Dropbox 계정을 사용하여 데이터를 별도의 위치에 안전하게 보관할 수 있습니다. 또는 개인 생활과 직업 생활을 분리하기 위해 두 개의 별도 계정을 유지하고 있다면 이 경우에도 놀라운 일이 될 수 있습니다.
다음은 Windows PC에서 여러 Dropbox 계정을 사용하는 몇 가지 옵션입니다.
1. 웹사이트를 통해
시스템에서 여러 Dropbox 계정을 사용하는 가장 간단한 방법입니다. 이를 위해 평소처럼 데스크톱에서 기본 Dropbox 계정을 사용할 수 있습니다. 보조 계정에 액세스하려면 웹 브라우저를 시작한 다음 시크릿 모드로 전환하십시오. 이제 Dropbox의 공식 웹사이트를 방문하여 두 번째 계정 자격 증명으로 로그인하세요. 이러한 방식으로 두 계정에 동시에 액세스할 수 있습니다. Dropbox 웹사이트는 새로운 폴더 기능 추가와 함께 모든 데이터 및 파일에 대한 액세스를 제공합니다.
2. 공유 폴더를 통해
항상 여러 개의 Dropbox 계정을 사용하려는 경우 이 옵션이 더 이상적입니다. PC에 별도의 공유 폴더를 만들려면 다음 빠른 단계를 따르십시오.
- Dropbox 공식 웹사이트를 방문하여 보조 계정에 로그인합니다.
- 이제 "새 공유 폴더"를 누릅니다.
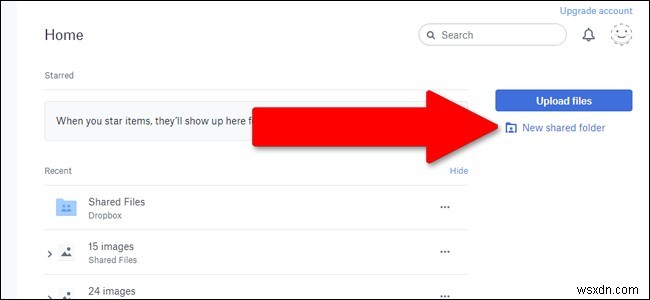
- "새 폴더를 만들어 공유하고 싶습니다." 또는 "기존 폴더를 각각의 기능에 대해 공유하고 싶습니다." 중에서 하나를 선택합니다.
- 공유할 콘텐츠가 있는 폴더를 선택한 후 '다음'을 탭하여 계속 진행합니다.
- 이제 기본 계정의 이메일 주소를 입력하여 액세스 권한을 부여하십시오. "편집 가능" 버튼을 탭하는 것을 잊지 마십시오.
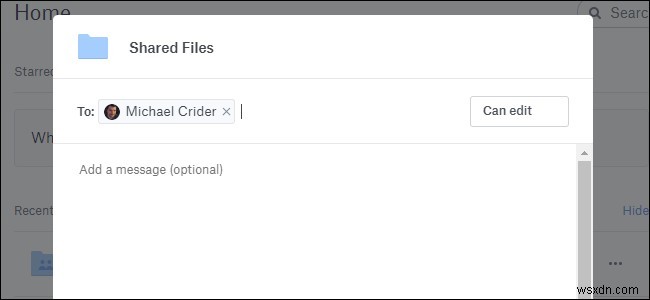
- 완료되면 '공유'를 탭합니다.
- 기본 이메일 주소로 이메일이 전송되며 이메일을 연 다음 "폴더로 이동"을 탭하여 활성화를 확인합니다.
이러한 방식으로 공유 폴더에 액세스하고 두 계정을 동시에 사용할 수 있습니다.
3. 다중 로그인을 통해
위의 두 가지 방법 중 하나를 사용하는 동안 많은 Dropbox 계정 제한에 직면할 수 있습니다. 따라서 작업하는 동안 어떤 종류의 방해도 받고 싶지 않다면 Windows PC에서 여러 Dropbox 계정을 사용하는 최후의 수단이 여기 있습니다.
- "테스트 계정"이라고 이름을 지정하여 두 번째 Windows 로그인 계정을 만듭니다.
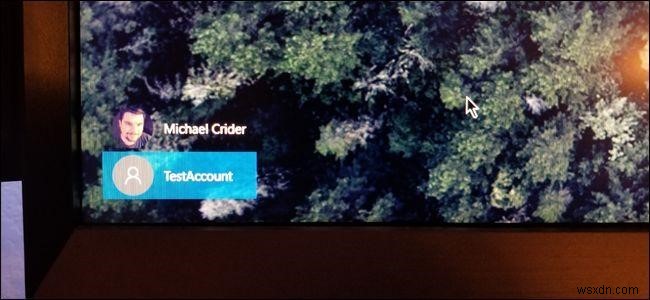
- 먼저 기본 계정에 로그인한 다음 Windows+L 키를 눌러 계정을 전환합니다.
- 이제 두 번째 Windows 계정에 로그인합니다.
- 보조 계정에서 Dropbox Windows 프로그램을 다운로드하여 설치합니다.
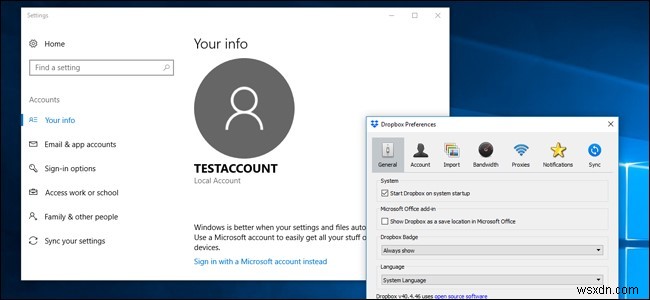
- 이제 보조 계정을 잠그고 Windows+L 키 조합을 사용하여 기본 Windows 계정으로 다시 전환하십시오.
- 기본 계정에 도착하면 Windows 탐색기 프로그램을 열고 사용자 폴더로 이동하여 "테스트 계정" 폴더를 엽니다.
- 권한을 부여하려면 '계속' 버튼을 누르세요.
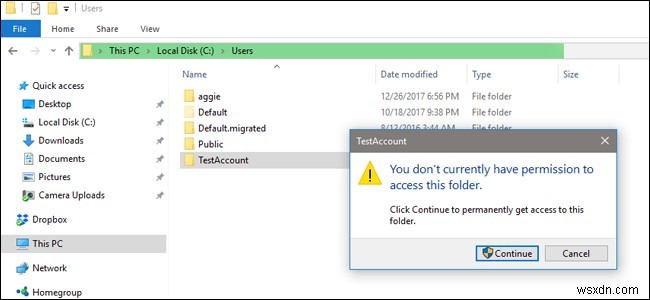
- 보조 계정의 사용자 폴더에 있는 Dropbox 폴더로 이동합니다.
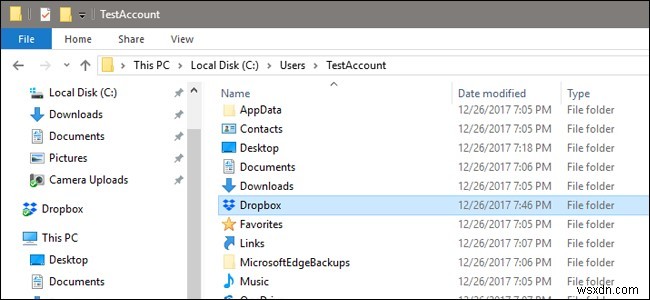
- 여기에서 기본 Windows 계정을 통해 보조 Dropbox 계정의 모든 데이터에 액세스할 수 있습니다.
- 빠른 액세스를 위해 Dropbox 폴더를 마우스 오른쪽 버튼으로 클릭하고 바탕화면 바로가기를 만듭니다.
여러분, 여기 Windows PC에서 여러 Dropbox 계정에 액세스하는 3가지 방법이 있습니다. 다른 문의 사항이 있으시면 언제든지 댓글 상자를 누르십시오!
