Windows 10이 출시되면서 많은 것이 바뀌었습니다. 인터페이스든 기본 브라우저든 모든 것이 아름다워졌습니다. 그러나 마음에 들지 않는 일부 기능이 있을 수 있습니다. 이러한 기능 중 하나는 Windows 10의 자동 업데이트일 수 있습니다. Microsoft는 컴퓨터가 안전하고 업데이트된 상태를 유지하기를 원하므로 자체적으로 다운로드 및 설치됩니다. 뭐, 좋은 건 좋은데 누군가가 싫어하면 안 되는 거다. 걱정하지 마세요. Windows 10에서 자동 업데이트를 끌 수 있습니다.
Windows 10에서 자동 업데이트를 끄는 방법에는 두 가지가 있습니다. 로컬 그룹 정책 편집기를 사용하거나 레지스트리를 사용하여 제어권을 되찾을 수 있습니다.
이 게시물에서는 동일한 작업을 수행하는 데 도움이 되는 단계별 가이드를 공유했습니다.
로컬 그룹 정책 편집기를 사용하여 자동 업데이트 방지
Windows 10에서는 로컬 그룹 정책 편집기를 사용하여 업데이트 자동 다운로드 및 설치를 중지하도록 설정을 변경할 수 있습니다. 이렇게 하려면 다음 단계를 따르세요.
- Windows와 R 키를 함께 눌러 실행 명령을 엽니다.
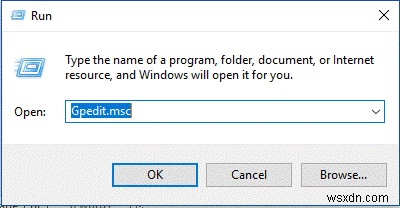
- 이제 gpedit.msc를 입력하고 확인을 클릭합니다.
- 로컬 그룹 정책 편집기가 나타납니다.
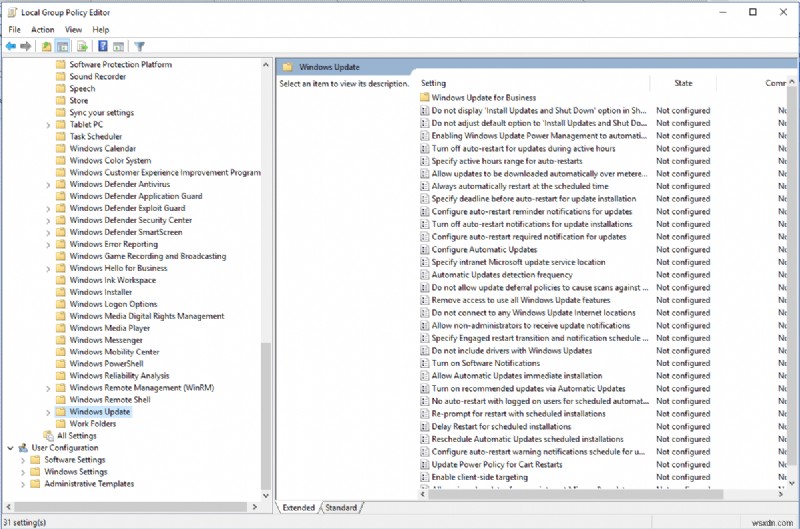
- 이제 경로를 따라 Windows 업데이트에 도달합니다.
컴퓨터 구성\관리 템플릿\Windows 구성 요소\Windows 업데이트 - 이제 창 오른쪽에서 자동 업데이트 정책 구성을 찾아 두 번 클릭합니다.
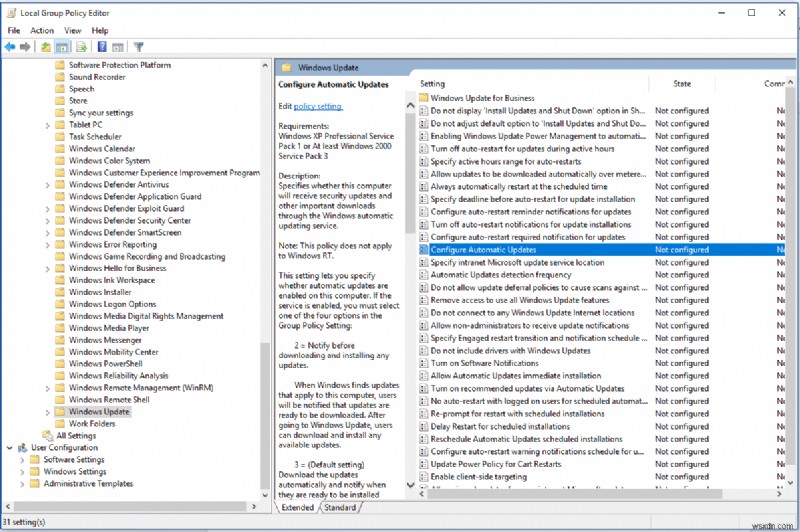
- 자동 업데이트 구성 정책 창이 열립니다. 왼쪽 창에서 활성화됨 옵션 옆에 확인 표시를 하여 정책을 활성화합니다.
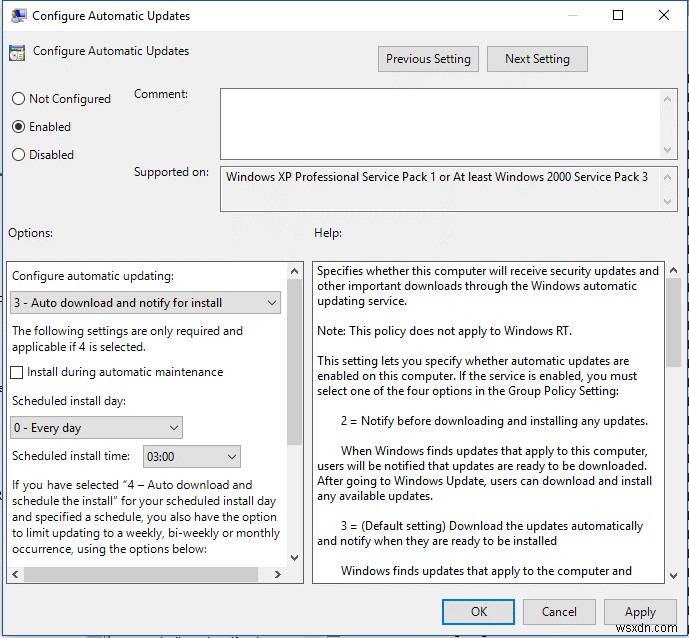
- 창의 왼쪽에 있는 옵션에서 자동 업데이트를 구성하는 다양한 방법이 제공되며 그 중 일부는 다음과 같습니다.
- 2 – "다운로드 알림 및 설치 알림."
- 3 – "자동 다운로드 및 설치 알림."
- 4 – "설치를 자동으로 다운로드하고 예약합니다.
- 5 – "로컬 관리자가 설정을 선택하도록 허용합니다."
- 적합한 옵션을 선택하십시오. 옵션 2를 선택하면 Windows에서 업데이트를 다운로드하고 설치할 때 알려줍니다. 새 업데이트가 출시되면 관리 센터에 알림이 표시되지만 다음을 수행할 때까지 다운로드가 시작되지 않습니다.
- 시작 버튼으로 이동하여 설정을 선택합니다.
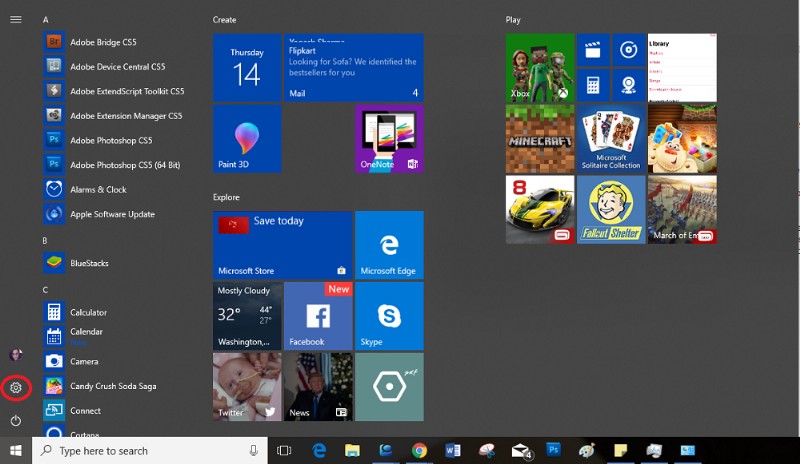
- 업데이트 및 보안을 찾아 클릭합니다.
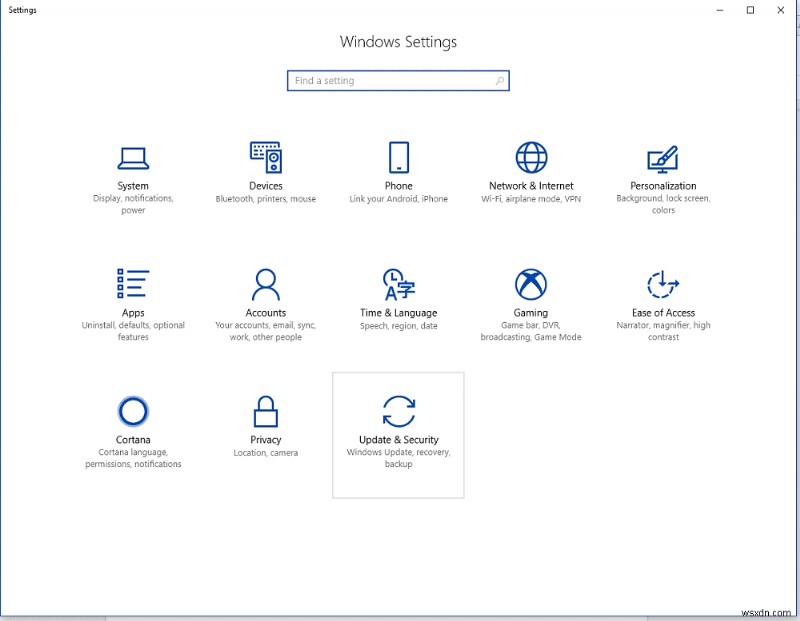
- Windows 업데이트를 클릭합니다.
- 다운로드 버튼을 클릭합니다.
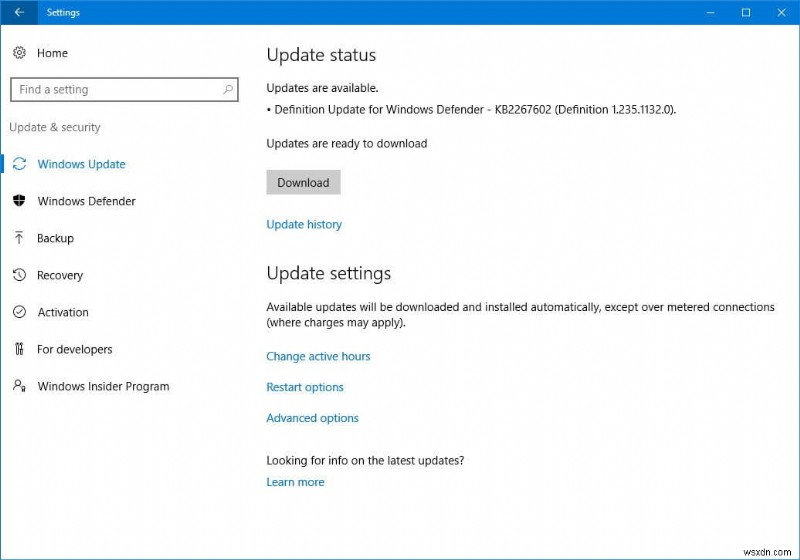
- 다시 시작을 클릭하여 프로세스를 완료합니다.
- 시작 버튼으로 이동하여 설정을 선택합니다.
- 옵션 4를 선택하면 Windows 업데이트 다운로드 및 설치를 사용자 지정할 수 있는 몇 가지 옵션이 제공됩니다. 특정 날짜에 업데이트를 예약하고 타이밍을 설정할 수 있습니다. 또한 Microsoft 제품에 대한 업데이트만 설치하려는 경우 확인란을 선택할 수 있습니다.
레지스트리를 사용한 자동 업데이트 중지
레지스트리 편집기를 사용하여 자동 업데이트를 중지할 수도 있습니다. 이렇게 하려면 다음 단계를 따르세요.
- 시작 버튼 근처의 검색 표시줄로 이동하고 regedit를 입력하여 레지스트리 편집기를 엽니다.
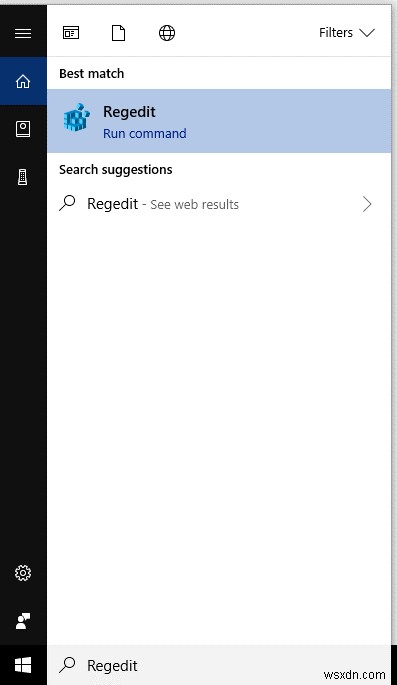
참고:실행 창을 열고(Windows와 R 키를 함께 누름) regedit를 입력할 수 있습니다. - 레지스트리 편집기를 열라는 메시지가 표시되면 예를 클릭하여 계속 진행합니다.
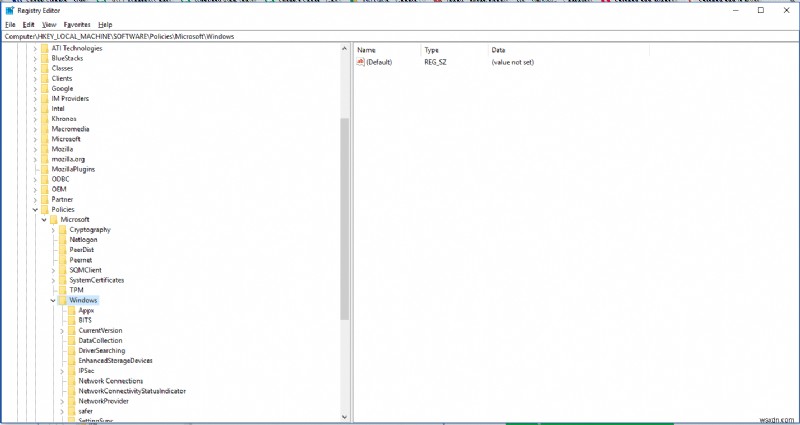
- 레지스트리 편집기가 열리면 아래 경로로 이동합니다.
HKEY_LOCAL_MACHINE\SOFTWARE\Policies\Microsoft\Windows
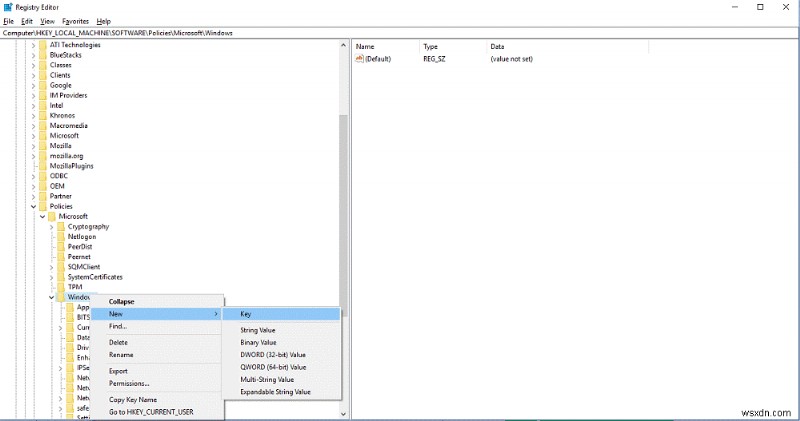
- Windows 키를 찾으면 키를 마우스 오른쪽 버튼으로 클릭하고 컨텍스트 메뉴에서 새로 만들기를 선택한 다음 키를 선택합니다.
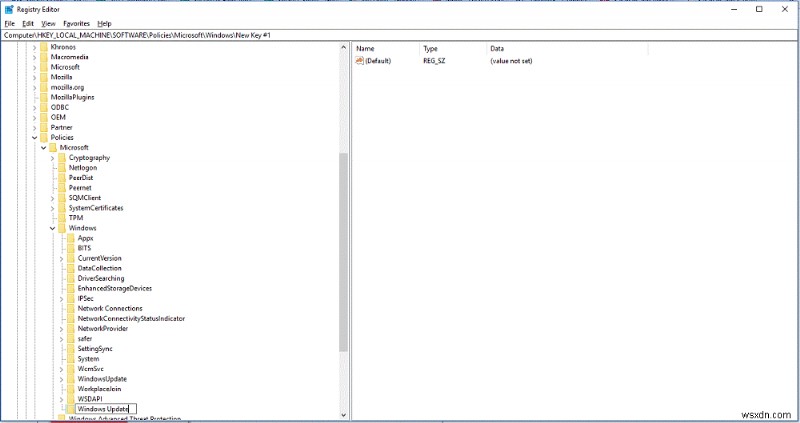
- 키 이름을 Windows Update로 바꾸고 Enter 키를 누릅니다.
- 이제 Windows 업데이트 키를 마우스 오른쪽 버튼으로 클릭하고 새로 만들기를 선택한 다음 키를 선택합니다.
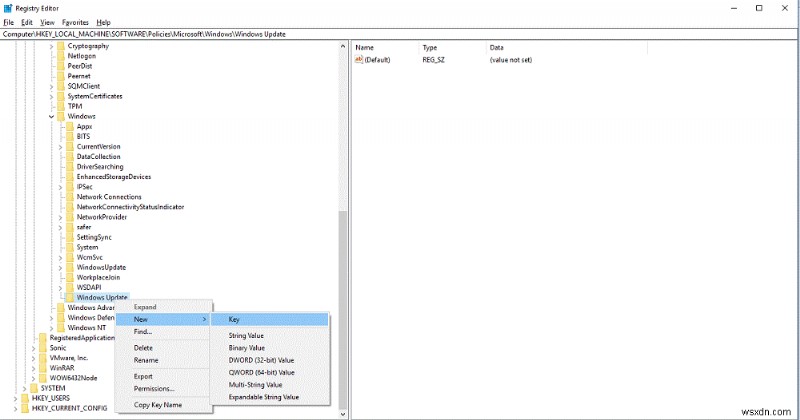
- 이제 생성된 키의 이름을 AU로 지정하고 Enter 키를 누릅니다.
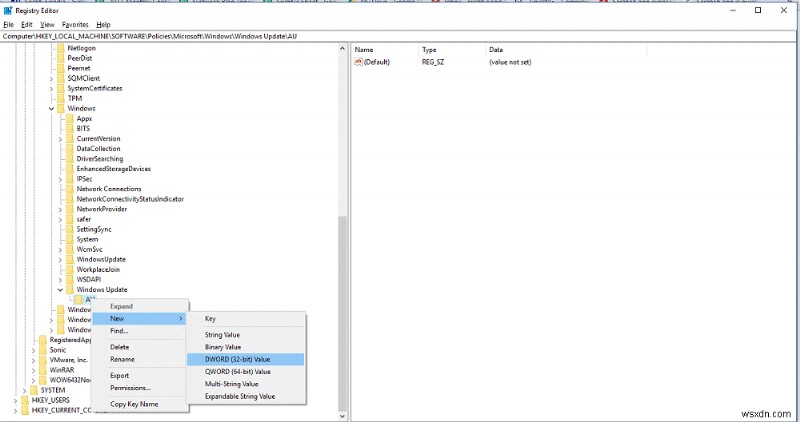
- AU 키를 마우스 오른쪽 버튼으로 클릭하고 새로 만들기를 선택한 다음 DWORD(32비트) 값을 선택합니다.
- 새 키의 이름을 AUOptions로 지정하고 Enter 키를 누릅니다.
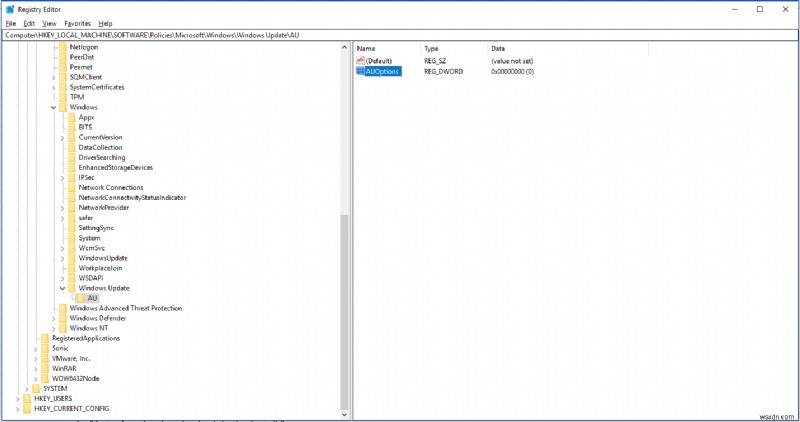
- AUOptions를 클릭하고 값을 0에서 5로 변경합니다.
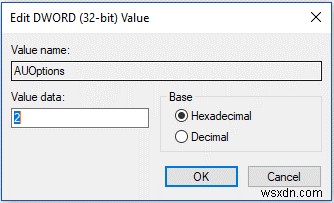
- 2 – "다운로드 알림 및 설치 알림."
- 3 – "자동 다운로드 및 설치 알림."
- 4 – "자동 다운로드 및 설치 예약."
- 5 – "로컬 관리자가 설정을 선택할 수 있도록 허용합니다."
- 완료되면 확인을 클릭하여 확인합니다.
- 레지스트리 편집기를 닫습니다.
따라서 다음은 자동 업데이트가 Windows 10에 다운로드 및 설치되는 것을 방지할 수 있는 방법입니다. 자동 업데이트를 중지하는 방법을 시도해 볼 수 있습니다. 그러나 보안 취약점을 패치하고 Windows 10의 전반적인 성능을 향상시키기 때문에 정기적인 업데이트가 중요하므로 권장하지 않습니다.
