Windows Defender는 Windows 10과 함께 번들로 제공되는 Microsoft의 보너스 바이러스 백신입니다. Defender는 위협에 대한 강력한 보호 기능을 제공하면서 성가신 일을 덜어주는 최고의 바이러스 백신 중 하나입니다.
그러나 보안을 더욱 강화하려면 다음 단계에 따라 향상된 차단을 활성화하십시오.
- Windows 10 Pro를 사용하는 경우 그룹 정책 편집기를 사용하여 gpedit.msc를 입력하여 조정을 활성화할 수 있습니다. 시작 메뉴로 이동하여 편집기를 연 다음 다음 위치로 이동합니다.
컴퓨터 구성> 관리 템플릿> Windows 구성 요소> Windows Defender 바이러스 백신> MAPS
- Microsoft MAPS 가입을 두 번 클릭합니다. 입력하고 사용으로 전환합니다.
- 옵션 상자에서 고급 MAPS로 전환합니다.
- 확인을 클릭합니다. . (감지된 소프트웨어에 대한 정보를 Microsoft로 전송하며 고급 옵션이 작동하는 데 필요합니다.)
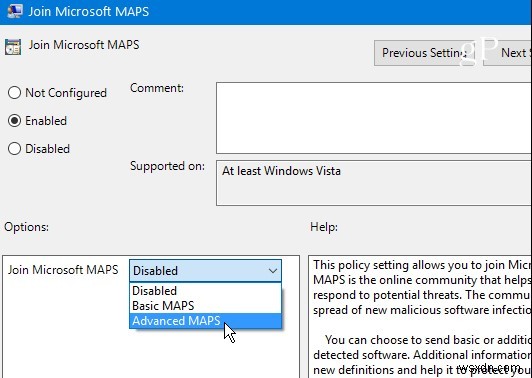
- MAPS 폴더에서 작업하는 동안 "즉시 차단" 기능 구성을 활성화해야 합니다. 잠재적으로 감염된 콘텐츠에 대해 Microsoft 보호 서비스로 실시간 확인을 수행합니다.
- 추가 분석이 필요한 경우 파일 샘플 보내기를 사용하여 파일 샘플을 보내는 방법을 선택할 수 있습니다. 항목.
- 첫눈에 차단이 있는 경우 후자의 두 옵션 중 하나를 선택해야 합니다. 활성화.
- MAPS를 사용하도록 설정한 상태에서 MpEngine으로 전환합니다. 왼쪽 사이드바의 폴더. 클라우드 보호 수준 선택 항목을 클릭하고 활성화로 설정한 다음 왼쪽 하단 옵션 상자에서 높은 차단 수준을 선택합니다. Microsoft는 이것이 "Windows Defender . . . 차단하고 검사할 의심스러운 파일을 식별할 때 더 적극적입니다.” 따라서 사용할 때 더 많은 거짓 긍정 팝업이 표시될 수 있습니다.
- Windows 10 Home 에디션을 사용하는 경우 해결 방법을 사용하여 그룹 정책 편집기에 액세스하거나 레지스트리를 통해 수행할 수 있습니다. 레지스트리에 regedit를 입력합니다. 시작 메뉴로 이동하여 다음 위치로 이동합니다.
HKEY_LOCAL_MACHINE\Software\Policies\Microsoft\Windows Defender 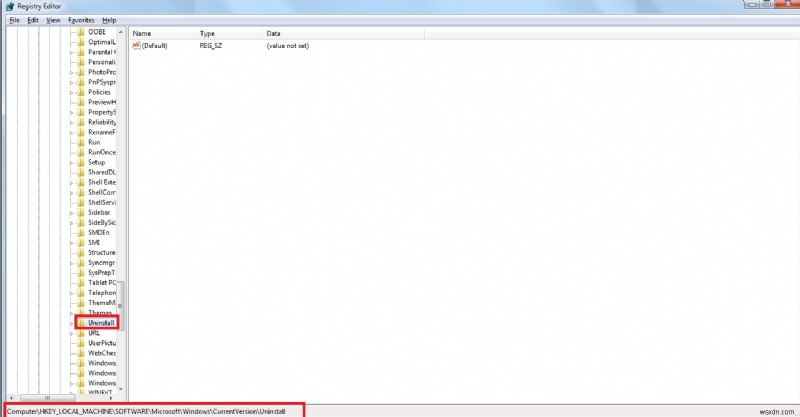
- Windows Defender를 마우스 오른쪽 버튼으로 클릭한 다음 새로 만들기> 키를 선택하고 이름을 Spynet(MAPS의 다른 이름)으로 지정합니다.
- Spynet을 마우스 오른쪽 버튼으로 클릭합니다. 을 클릭하고 새로 만들기> DWORD(32비트) 값을 선택합니다. 이름을 SpynetReporting으로 지정합니다. 두 번 클릭하여 속성을 열고 2로 설정합니다.
- 다시 Windows Defender 항목을 마우스 오른쪽 버튼으로 클릭하고 새로 만들기> 키를 사용하여 다른 키 MpEngine의 이름을 지정합니다. . MpEngine을 마우스 오른쪽 버튼으로 클릭하고 MpCloudBlockLevel이라는 이름으로 새로 만들기> DWORD(32비트) 값을 만듭니다. . 이것을 두 번 클릭하고 값을 2로 설정합니다. 또한.
- 그룹 정책 편집기의 이러한 변경 사항은 레지스트리 조정을 수행합니다. 그러나 어느 쪽이든 이것은 Windows Defender가 위협에 더 잘 견딘다는 것을 의미합니다.
전반적으로 Windows Defender는 효율적인 도구이며 이러한 변경을 수행하여 더 잘 작동하도록 할 수 있습니다. 처음에는 번거로워 보일 수 있지만 이후에 얻을 수 있는 보안 수준은 높이 평가됩니다.
