믿거나 말거나 당신은 은밀하고 호기심 많은 사람들에게 둘러싸여 있습니다. 누군가 내 컴퓨터를 허락 없이 사용했지만 누구에게도 손가락질을 할 수 없다는 느낌을 받았을 것입니다. 가장 친한 친구, 성가신 룸메이트 또는 호기심 많은 형제자매 등 누구나 될 수 있습니다.
음, 프라이버시를 보장하고 의심이 맞는지 확인하기 위해 누가 당신의 기계에 간섭했는지 항상 확인할 수 있습니다.
이제 내 컴퓨터가 암호로 보호되어 아무도 로그인할 수 없다고 생각할 수 있습니다. 다시 생각해 보세요. 다른 많은 방법이 있습니다. 사람들이 귀하의 장치에 로그인하여 악의적인 활동을 하거나 귀하의 ID에서 불쾌한 메시지나 이메일을 보낼 수 있습니다. 또한 자녀나 동생이 컴퓨터에서 무엇을 하는지 계속 확인할 수 있습니다.
이 문서에서는 누가 언제 컴퓨터에 로그인했는지 알 수 있는 방법에 대해 설명합니다. .
시스템의 무단 로그인 찾기
몇 가지 사항을 확인하면 시스템을 무단으로 사용한 사람을 확인할 수 있습니다.
- 이벤트 뷰어
- 최근에 액세스한 파일
- 브라우저에서 검색 기록 확인
- 최종 수단:예약된 작업

이벤트 뷰어:
이벤트 뷰어를 확인하기 전에 감사 로그온을 활성화했는지 확인해야 합니다. 그렇지 않은 경우 다음 단계를 따르십시오 –
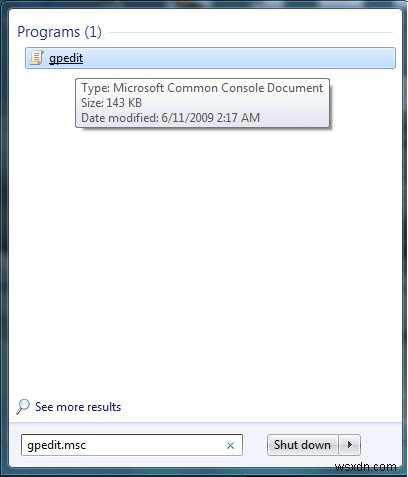
- 시작 버튼을 클릭하고 gpedit.msc 를 입력합니다. 로컬 그룹 정책 편집기를 엽니다.
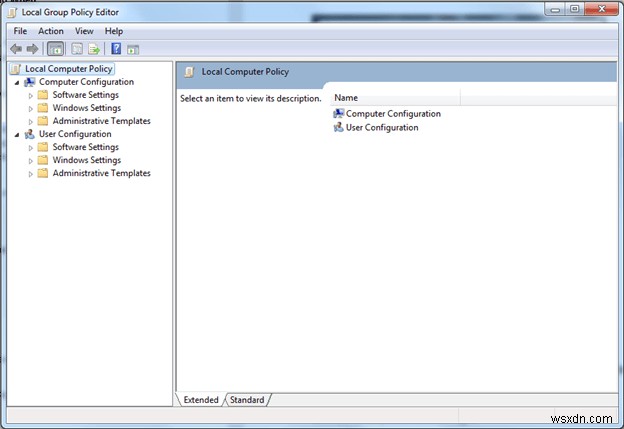
열리면 로컬 컴퓨터 정책 –> 컴퓨터 구성 –> Windows 설정 –> 보안 설정 –> 로컬 정책 –> 감사 정책으로 이동합니다.
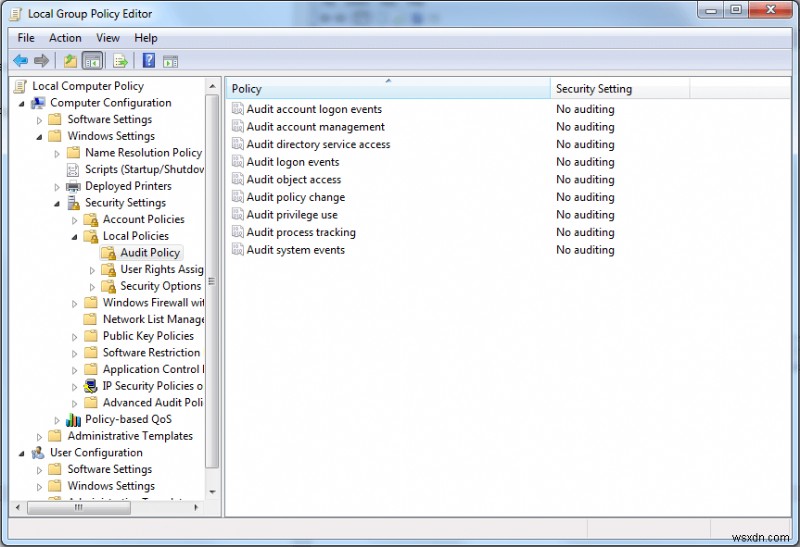
. 정책 목록이 열리면 "로그온 이벤트 감사"를 마우스 오른쪽 버튼으로 클릭합니다. 속성을 선택합니다.
- 이제 성공 및 실패 확인란을 활성화하여 모든 로그인을 알 수 있습니다.
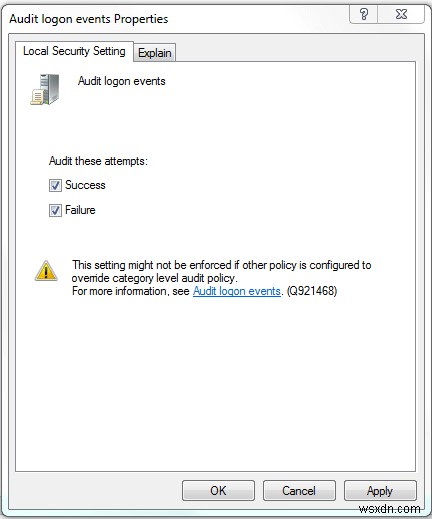
이 기능을 활성화하면 이제 로그온 이벤트가 기록됩니다. 앞으로는 모든 로그온 활동을 확인할 수 있습니다. 감사 로그온을 이미 활성화한 경우 이 단계를 건너뜁니다.
- 이제 데스크톱에서 시작 버튼을 클릭하고 검색창에 이벤트 뷰어를 입력합니다.
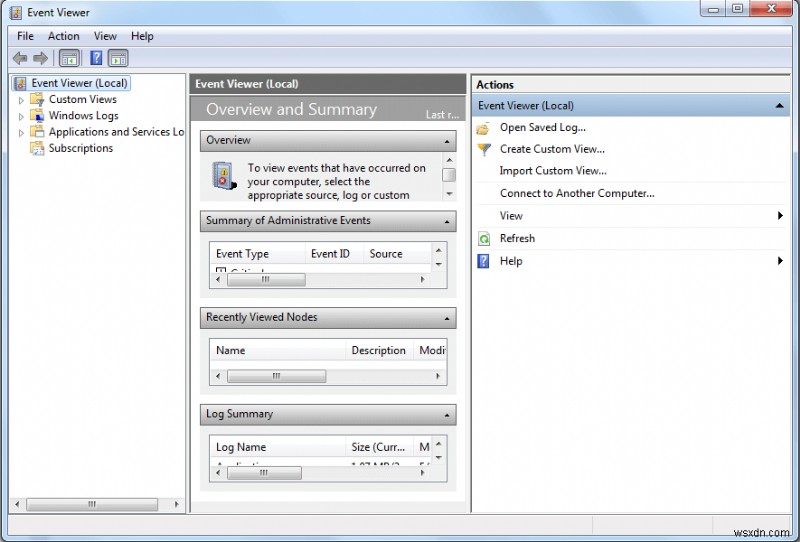
- Windows 로그 -> 이벤트 뷰어의 보안 범주로 이동합니다.
- 보안을 두 번 클릭하고 로그인 및 로그아웃 이벤트를 확인합니다.
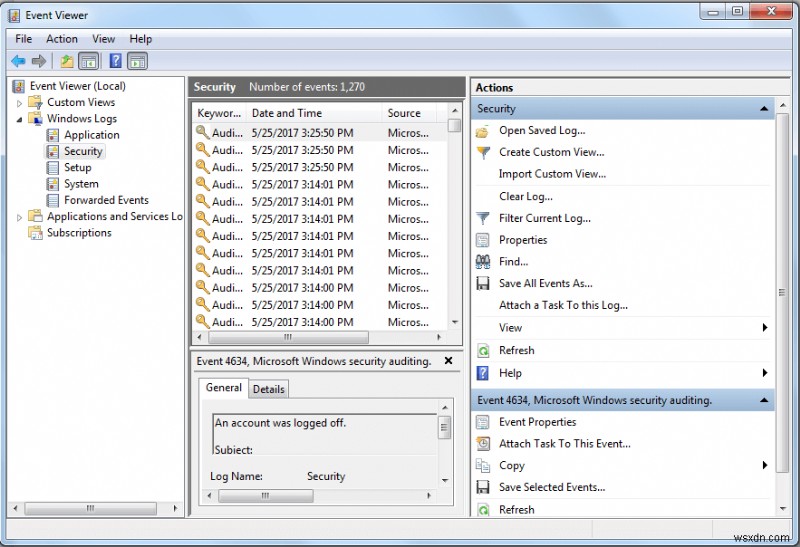
- 컴퓨터에 로그인하는 데 사용되는 사용자 계정과 같은 이벤트에 대해 자세히 알기 위해. 이벤트를 두 번 클릭하고 텍스트 상자에서 아래로 스크롤합니다.
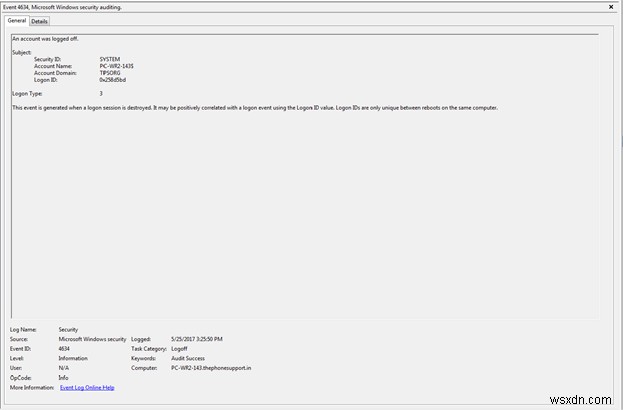
글쎄요, Windows 로그를 확인하는 것은 번거로울 수 있으며 운이 좋다면 누군가가 귀하의 컴퓨터를 망치고 있는지 여부에 대한 증거를 우연히 발견하게 될 것입니다.
최근 액세스한 파일
컴퓨터에서 최근 활동이나 파일 수정을 확인하여 스누피를 잡을 수 있습니다. 이것은 가장 빠른 방법 중 하나입니다. 당신이 해야 할 일은 –
시작 버튼을 클릭하고 최근 항목을 확인합니다.
표시되지 않는 경우 활성화해야 합니다. 다음 단계에 따라 동일한 작업을 수행하세요.
- 시작 버튼을 마우스 오른쪽 버튼으로 클릭하고 속성을 클릭합니다.
- 작업 표시줄 및 시작 메뉴 속성이 표시됩니다.
- 사용자 정의를 클릭합니다. 이제 시작 메뉴에 표시할 수 있는 항목 목록이 표시되고 최근 항목을 선택한 다음 확인을 클릭합니다.
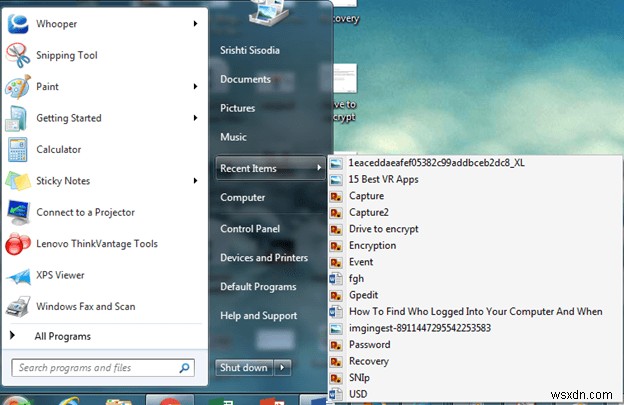
범인을 찾는 데 도움이 될 수 있지만 그 사람이 기술에 정통한 경우 트랙을 가리기 위해 최근 항목 목록을 지워야 합니다.
그런 다음 최근에 수정된 파일을 확인해야 합니다.
- 창 탐색기를 열려면 Windows와 E 키를 누르십시오.
- 파일이 포함된 드라이브를 클릭하고 검색 필드를 클릭한 다음 '수정한 날짜'를 선택합니다.
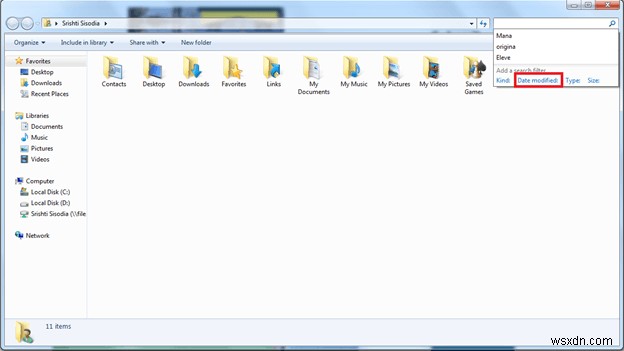
- 날짜를 선택하면 해당 날짜에 수정된 모든 파일 목록이 표시됩니다.
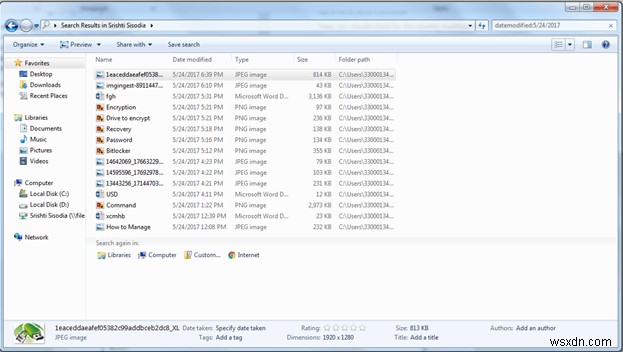
브라우저에서 검색 기록 확인
최근에 방문한 웹사이트가 있는지 확인하기 위해 검색 기록을 한눈에 볼 수 있습니다.
이를 통해 브라우저 활동을 확인하고 스누피 사람에 대해 더 많이 알 수 있습니다. 설치된 브라우저의 검색 기록을 확인하기만 하면 됩니다.
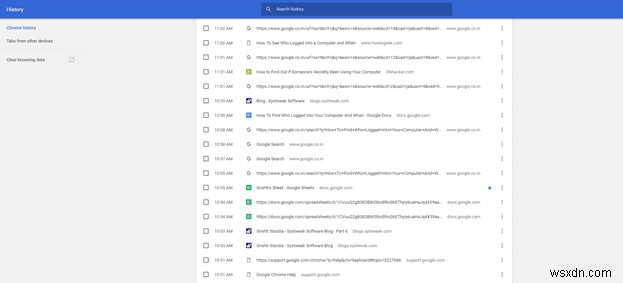
최종 수단:예약된 작업
수행된 작업을 찾을 수 없고 여전히 누군가가 내 컴퓨터를 사용했다고 의심되는 경우 이를 마지막 옵션으로 처리할 수 있습니다. 시스템이 절전 모드에서 해제되거나 누군가가 시스템에 액세스하려고 시도할 때마다 알림을 보내도록 예약된 작업을 설정합니다.
작업 예약 –
시작 버튼을 클릭하고 일정을 입력하고 작업 스케줄러를 선택합니다.
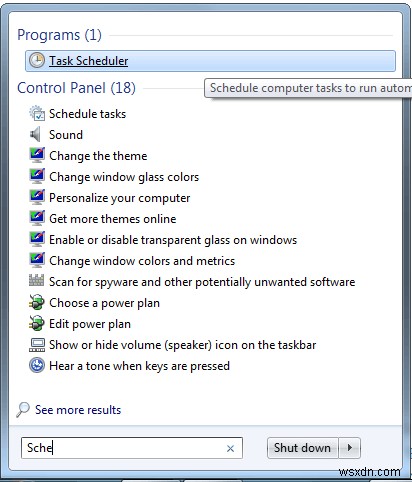
- 작업-> 작업 만들기 클릭
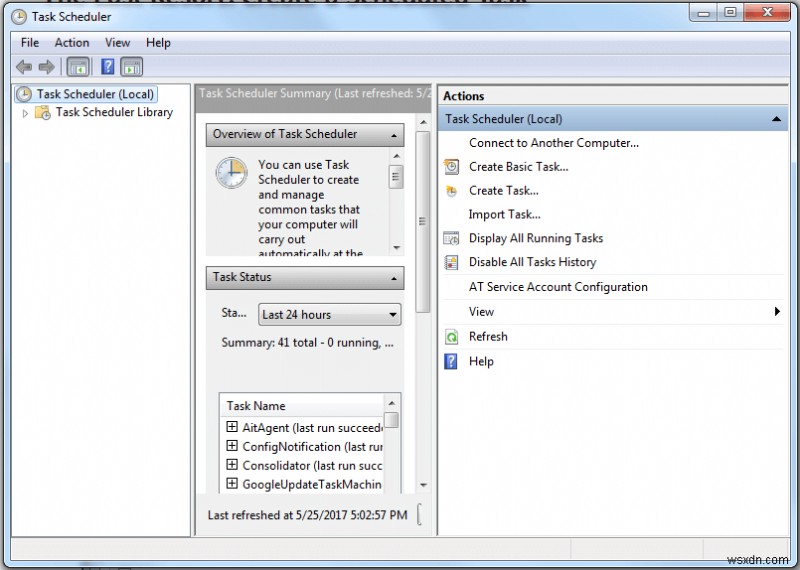
- 일반 탭에서 –> 확인란을 클릭하여 "사용자 로그온 여부에 관계없이 실행"을 선택합니다.
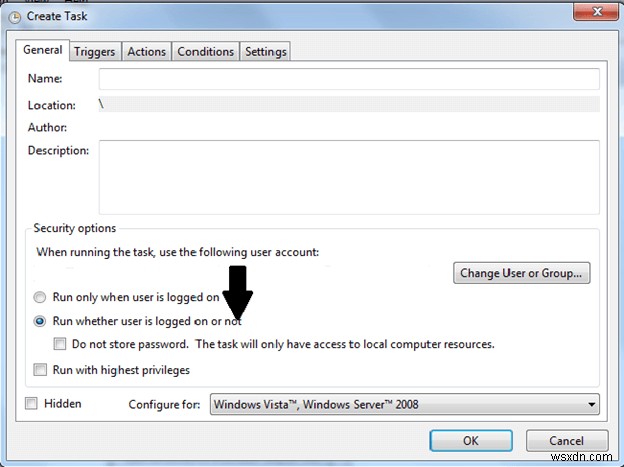
- 이제 트리거 탭 클릭 -> 새로 만들기 -> 작업 시작 -> 상태를 "일정에 따라"에서 "시작할 때" 또는 "워크스테이션 잠금 해제 시"로 변경합니다.
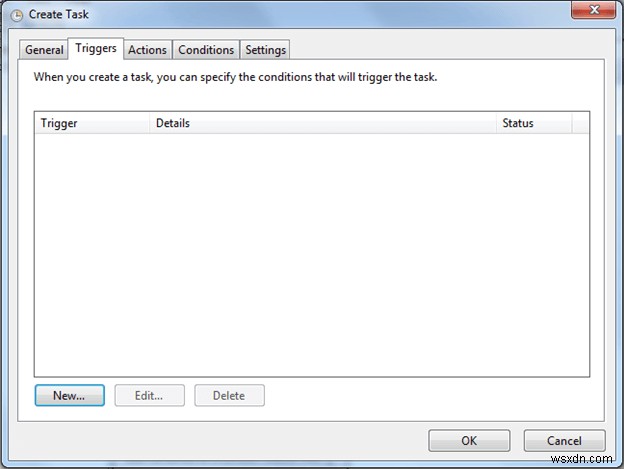
- 목록에 적합한 항목이 없는 경우 맞춤설정할 수도 있습니다. "이벤트 중"을 선택한 다음 누군가가 귀하의 컴퓨터를 사용 중일 때 알림을 보내는 데 사용할 애플리케이션 또는 시스템 이벤트를 선택합니다.
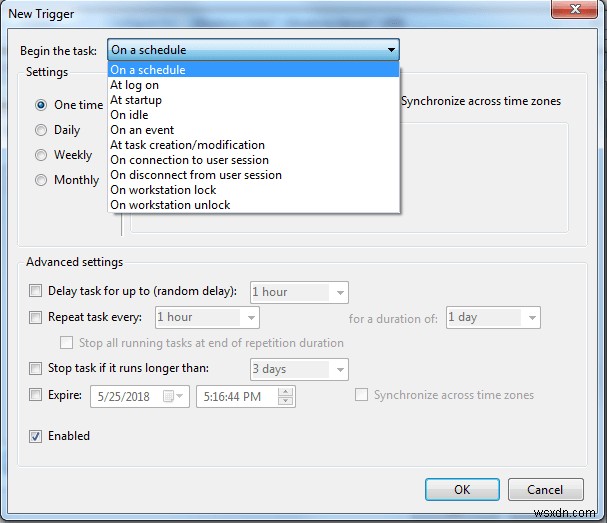
- 단지 시스템 이벤트가 아닌 특정 애플리케이션을 찾으려면 목록에서 "애플리케이션"을 선택한 다음 "소스" 목록에서 애플리케이션을 선택해야 합니다.
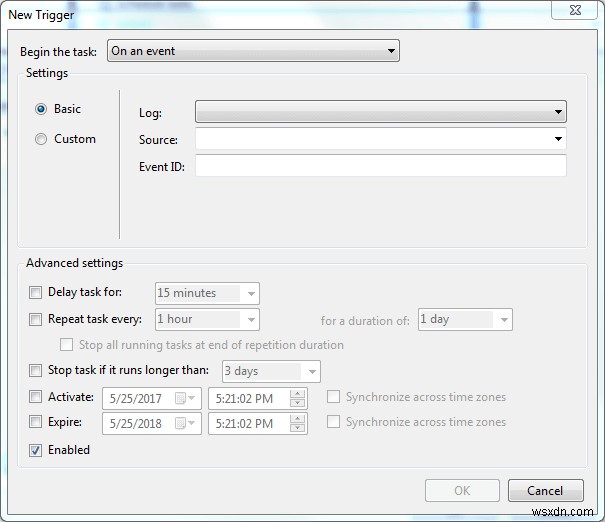
다음은 시스템 활동을 확인하는 몇 가지 방법이며 누군가가 귀하의 시스템을 사용하고 있는 것을 발견한 경우 사용자 이름과 암호를 변경하여 다음을 확인하는 것이 좋습니다. 추가 보안. 또한 시스템을 검사하여 시스템에 악성 파일이 없는지 확인하십시오.
